- ホーム
- マニュアル
- 申し込み・プラン変更
- オプション独自SSLのお申し込み
- ドメイン認証SSLの申請手続き(Let's Encryptをご利用の場合)
ドメイン認証SSLの申請手続き(Let's Encryptをご利用の場合)
XServer VPSでLet's Encryptを利用する場合の取得申請・更新申請の手順についてご案内しています。
独自SSLのお申し込み方法については「独自SSLのお申し込み」をご参照ください。
取得申請の手順
1.取得申請を開始します。
XServerアカウントへログインし、トップページの「SSL証明書」より、お申し込みいただいたLet's Encryptの「取得申請」をクリックしてください。
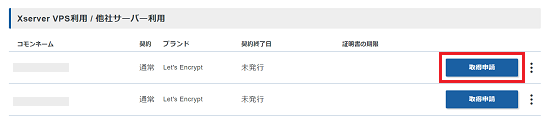
2.CSR情報を入力してください。
取得申請フォームが表示されますので、以下の内容を入力し「ドメインの所有者確認画面へ進む」をクリックしてください。
※コモンネームを変更することは出来ません。
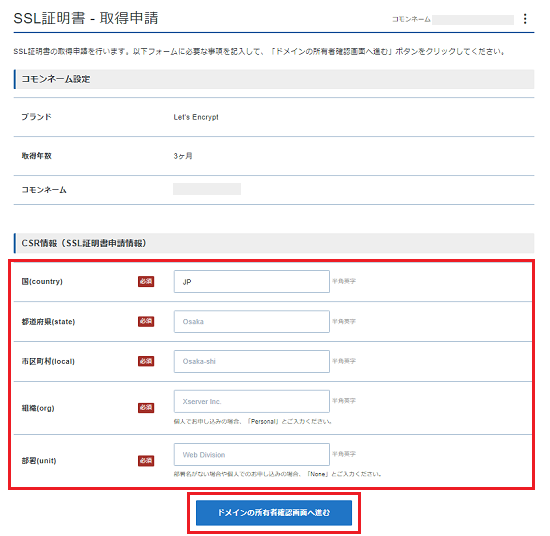
| 国(Country) | 2文字で構成される国コードをご入力ください。日本の場合は初期状態の「JP」です。 |
|---|---|
| 都道府県(State) | 運営組織のある都道府県名をご入力ください。 |
| 市区町村(Local) | 運営組織のある市区町村名をご入力ください。 |
| 組織(Org) | 運営組織の正式英文名称をご入力ください。 |
| 部署(Unit) | 運営組織の部署名をご入力ください。 |
3.認証方法を選択してください。
認証方法を以下のいずれかから選択し、「確認画面へ進む」をクリックしてください。
- DNS認証
-
認証局指定の「DNSレコード設定情報」をDNSレコードに追加し、認証局からDNS情報を確認することで、ドメイン管理者であることを確認します。
画面上に表示される「DNSレコード設定情報」を現在ご契約中のドメイン管理会社のネームサーバーに設定し、しばらく時間を空けてから「確認画面へ進む」をクリックしてください。
- Web認証
-
サーバーに設置したファイルに認証局がWebアクセスすることで、ドメイン管理者であることを確認します。
画面上からダウンロードしたトークンファイルを「設置先URL」で参照できるようにご利用中のサーバーへアップロードしたうえ、「確認画面へ進む」をクリックしてください。
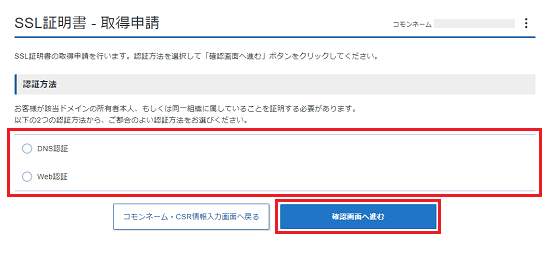
4.内容を確認してSSL証明書の取得申請をする。
内容をご確認の上、よろしければ「取得申請をする」をクリックしてください。
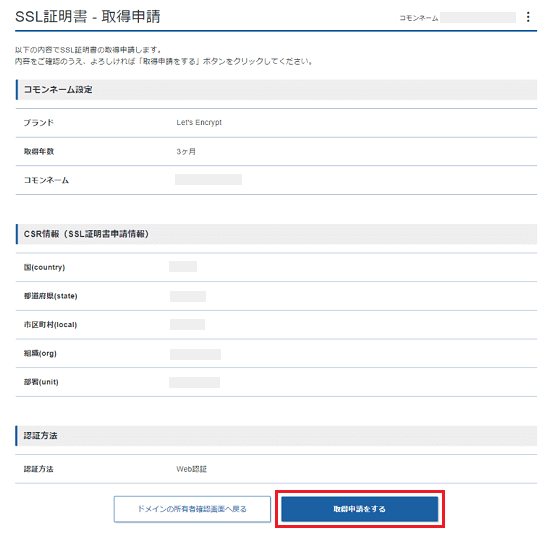
5.新規取得手続き完了
契約管理トップページより、お申込みいただいたSSL証明書の右端にあるクイックメニュー()の「契約情報」→「証明書・秘密鍵のダウンロード」よりSSL証明書、中間証明書、秘密鍵をダウンロードしてインストールにご利用ください。
更新申請の手順
1 更新申請を開始します。
XServerアカウントへログインし、トップページの「SSL証明書」より、お申し込みいただいたLet's Encryptの「更新申請」をクリックしてください。
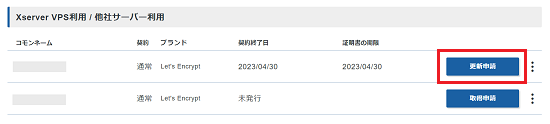
2.CSR情報を入力してください。
更新申請フォームが表示されますので、以下の内容を入力し「ドメインの所有者確認画面へ進む」をクリックしてください。
※コモンネームを変更することは出来ません。
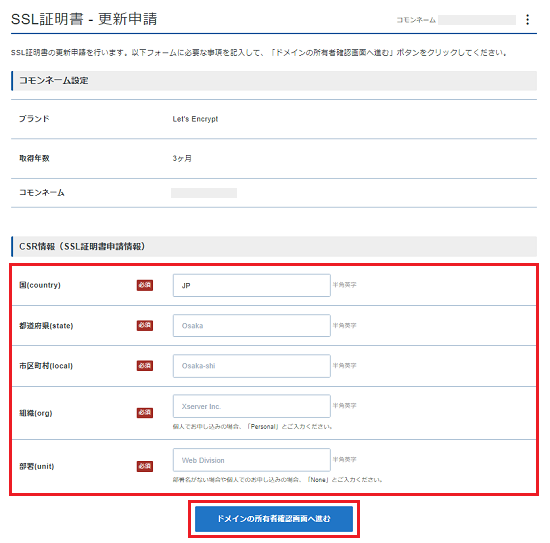
3.認証方法を選択してください。
認証方法を以下のいずれかから選択し、「確認画面へ進む」をクリックしてください。
- DNS認証
-
認証局指定の「DNSレコード設定情報」をDNSレコードに追加し、認証局からDNS情報を確認することで、ドメイン管理者であることを確認します。
画面上に表示される「DNSレコード設定情報」を現在ご契約中のドメイン管理会社のネームサーバーに設定し、しばらく時間を空けてから「確認画面へ進む」をクリックしてください。
- Web認証
-
サーバーに設置したファイルに認証局がWebアクセスすることで、ドメイン管理者であることを確認します。
画面上からダウンロードしたトークンファイルを「設置先URL」で参照できるようにご利用中のサーバーへアップロードしたうえ、「確認画面へ進む」をクリックしてください。
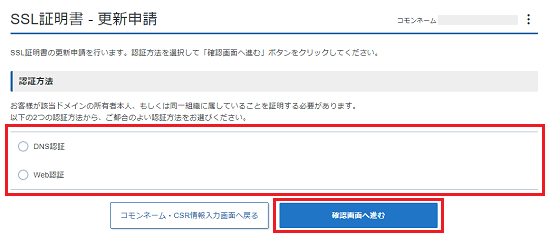
4.内容を確認してSSL証明書の更新申請をする。
内容をご確認の上、よろしければ「更新申請をする」をクリックしてください。
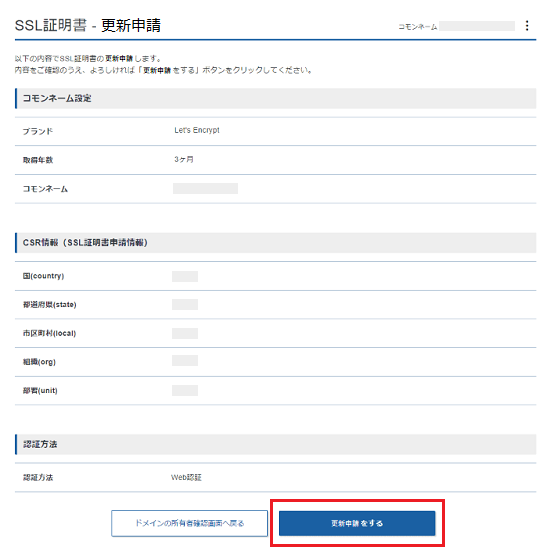
5.更新手続き完了
契約管理トップページより、お申込みいただいたSSL証明書の右端にあるクイックメニュー()の「契約情報」→「証明書・秘密鍵のダウンロード」よりSSL証明書、中間証明書、秘密鍵をダウンロードしてインストールにご利用ください。




