- ホーム
- マニュアル
- 申し込み・プラン変更
- オプション独自SSLのお申し込み
- EV SSLの取得・更新申請
EV SSLの申請手続き
EV SSLの取得申請・更新申請の手順についてご案内しています。
独自SSLのお申し込み方法については「オプション独自SSLのお申し込み」をご参照ください。
取得申請の手順
1. 取得申請の前に認証作業の準備
審査する際に下記が必ず必要となりますので事前にご準備お願いいたします。
- DUNS(ダンズ)ナンバー
-
企業が実在することを審査する際にDUNS(ダンズ)ナンバーを利用するため、事前にDUNSナンバーの取得を行ってください。
取得方法については下記をご参照ください。 - DUNS(ダンズ)登録情報
-
DUNS登録情報とSSLの申請情報が一致しない場合、証明書の発行ができません。
下記3項目が正しく登録されているかを必ずご確認ください。
登録情報が現在の情報と異なる場合は、DUNS登録情報を変更したうえでSSLの取得申請を行ってください。
(登録情報が古い、ローマ字表記の会社名が異なるなど)※DUNS登録情報とSSLの申請情報に相違があると、取得申請の手続き中にSSL発行元よりお客様宛に確認メールが届く場合があります。
SSL証明書の発行に必要なDUNS登録情報 会社名 DUNSに登録されている英語会社名 所在地 DUNSに登録されている英語住所 電話番号 DUNSに登録されている電話番号 - 【ローマ字商号の記載がなされている定款】、または【弁護士意見書】
-
申請内容に記載の組織名と一致するか確認するために利用されます。
なお、定款でご提出の場合、定款にローマ字商号の記載がなければ定款に記載を加える必要があります。
登記事項には該当しないため、公証人による認証や、変更登記の手続きは不要です。また、定款の最終項目に代表取締役名義での原本証明が必要です。
下記をご参考に合わせてご準備お願いいたします。定款の変更手続きや弁護士意見書の取得方法は下記をご参照ください。
2. 取得申請の開始
XServerアカウントへログインし、トップページの「SSL証明書」より、お申し込みいただいたSSLの「取得申請」をクリックしてください。

3.CSRを入力してください。
4. SSL登録者の情報を入力
フォームに沿って、以下の情報を入力してください。
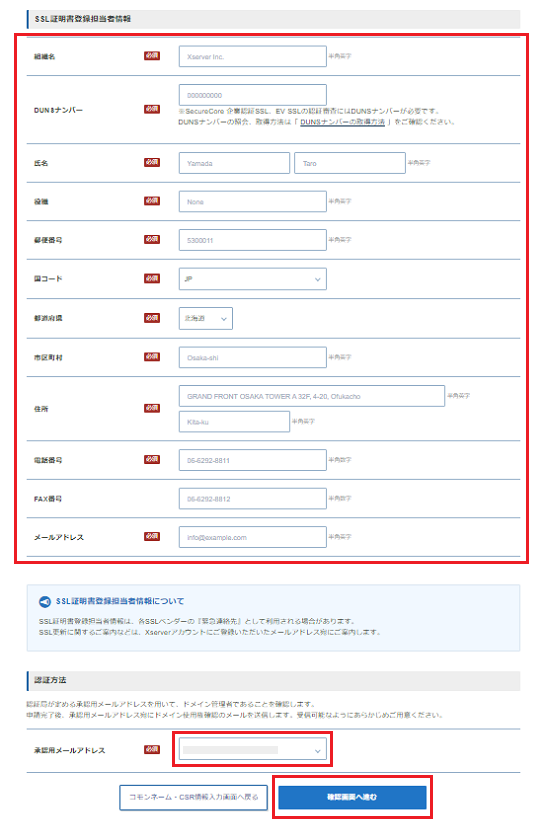
| 組織名 | 運営組織名を正式英文名称でご入力ください。 DUNS登録情報の「会社名」と一致している必要があります。 |
|---|---|
| DUNSナンバー | 9桁の数字をご入力ください。 |
| 氏名 | お名前をアルファベットでご入力ください。 |
| 役職 | 役職をアルファベットでご入力ください。 |
| 郵便番号 | 郵便番号をご入力ください。※ハイフンは不要です。 |
| 国コード | 国コードを選択してください。日本の場合は「JP」です。 |
| 都道府県 | 運営組織のある都道府県名を選択してください。 |
| 市区町村 | 運営組織のある市区町村名をアルファベットでご入力ください。 |
| 住所 | 運営組織の詳しい住所をアルファベットでご入力ください。 |
| 電話番号 | 電話番号をご入力ください。 |
| FAX番号 | FAX番号をご入力ください。※無い場合は、ご入力不要です。 |
| メールアドレス | メールアドレスをご入力ください。 |
| 承認用メールアドレス(※) | 各SSL発行元より送られる承認メールを受信するためのメールアドレスを選択してください。 |
|---|
※事前に、受信可能なメールアドレスをご用意いただく必要があります。
全てご入力いただけましたら、「確認画面へ進む」をクリックしてください。進んだ画面にて、ご入力いただいた情報をご確認の上、「取得申請をする」をクリックしてください。
5. 認証作業
クラウドセキュア EV SSL の場合
5-1. オンライン認証
クラウドセキュア社より英文の承認確認メールが送付されます。
受信したメール本文内にあるURLへアクセスし、入力欄に承認確認メールに記載されている「verification code」をご入力ください。
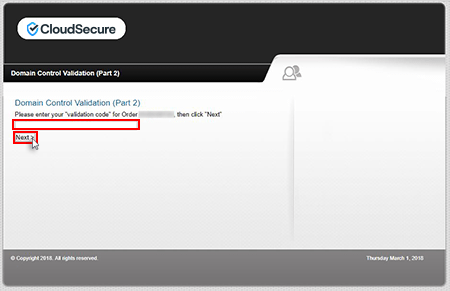
上位の認証機関であるセクティゴ社(旧コモド社)より「利用契約同意確認メール」が送付されます。
5-2. 利用契約の同意と申請責任者確認書の提出
受信した「利用契約同意確認メール」に記載の内容をご確認の上、「verification code」をコピーし、メールに記載されているURLをクリックしてください。
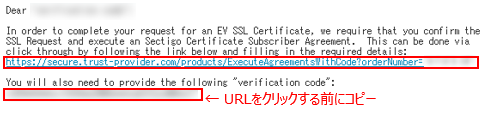
アクセスしたページにて先ほどコピーした「verification code」を入力し、「Next」をクリックしてください。
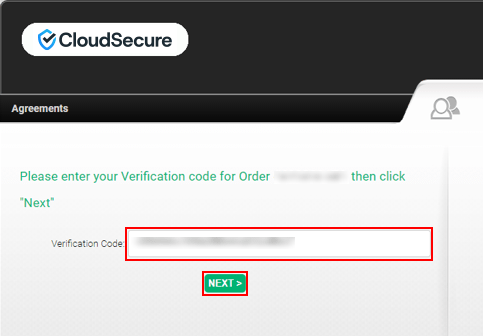
下記の項目を入力し、「I ACCEPT」をクリックしてください。
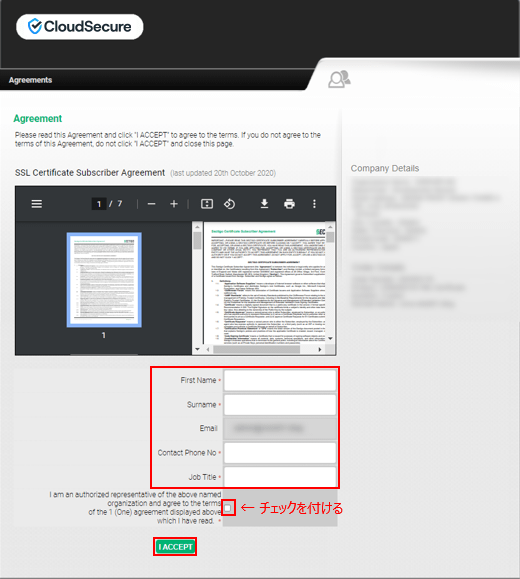
| FirstName | 申請責任者の名前をアルファベットでご入力ください。 例)Taro |
|---|---|
| Surname | 申請責任者の苗字をアルファベットでご入力ください。 例)Yamada |
| (あらかじめ入力済みです) | |
| Contact Phone No | DUNSナンバーの登録に利用した電話番号をご入力ください。 |
| Job Title | 申請責任者の役職をアルファベットでご入力ください。 例)President |
5-3. 申請組織を確認できる書類を提出
「5-2. 利用契約の同意と申請責任者確認書の提出」でご準備いただいた定款や弁護士意見書をPDFなど電子化(スキャン)した状態で、「evdocs@cloudsecure.co.jp」へと送信することで、SSL証明書の発行代理店であるクラウドセキュア社にて内容を確認の上、セクティゴ社(旧コモド社)へ提出いたします。
5-4. 電話での確認
申請責任者のお名前をお伝えし、電話の転送を依頼します。
転送が不可能な場合は、申請責任者の電話番号を伺い改めて連絡します。
デジサート セキュア・サーバID EV の場合
5-1.メールによる承認作業
取得申請完了後、SSL発行元より「承認メール」が送付されます。
受信した承認メール本文内にある承認用URLへとアクセスし、承認作業を行ってください。
5-2.電話による本人確認
審査が進むと、SSL発行元からSSLご登録担当者様に対して申請内容確認のための電話が入ります。
6. 新規取得手続き完了
お客様での承認作業後、SSL発行元において審査を行います。
(審査には数日程度お時間要する場合があります。あらかじめご了承ください。)
SSL発行元での審査が完了し、SSL証明書が発行されましたら、お客様のご登録メールアドレス宛へご連絡しますので、「XServer SSL管理パネル > 対象SSL契約の契約情報画面 > 証明書ダウンロード」から「SSL証明書」と「中間証明書」をダウンロードしてインストールにご利用ください。
更新申請の手順
1. 更新申請の前に認証作業の準備
審査する際に下記が必ず必要となりますので事前にご準備お願いいたします。
- DUNS(ダンズ)ナンバー
-
企業が実在することを審査する際にDUNS(ダンズ)ナンバーを利用するため、事前にDUNSナンバーの取得を行ってください。
取得方法については下記をご参照ください。 - DUNS(ダンズ)登録情報
-
DUNS登録情報とSSLの申請情報が一致しない場合、証明書の発行ができません。
下記3項目が正しく登録されているかを必ずご確認ください。
登録情報が現在の情報と異なる場合は、DUNS登録情報を変更したうえでSSLの取得申請を行ってください。
(登録情報が古い、ローマ字表記の会社名が異なるなど)※DUNS登録情報とSSLの申請情報に相違があると、取得申請の手続き中にSSL発行元よりお客様宛に確認メールが届く場合があります。
SSL証明書の発行に必要なDUNS登録情報 会社名 DUNSに登録されている英語会社名 所在地 DUNSに登録されている英語住所 電話番号 DUNSに登録されている電話番号 - 【ローマ字商号の記載がなされている定款】、または【弁護士意見書】
-
申請内容に記載の組織名と一致するか確認するために利用されます。
なお、定款でご提出の場合、定款にローマ字商号の記載がなければ定款に記載を加える必要があります。
登記事項には該当しないため、公証人による認証や、変更登記の手続きは不要です。また、定款の最終項目に代表取締役名義での原本証明が必要です。
下記をご参考に合わせてご準備お願いいたします。定款の変更手続きや弁護士意見書の取得方法は下記をご参照ください。
2. 更新申請を開始します。
XServerアカウントへログインし、トップページの「SSL証明書」より、お申し込みいただいたSSLの「更新申請」をクリックしてください。

3.申請情報を入力してください。
更新申請フォームが表示されますので、CSRを入力し「登録者情報入力画面へ進む」をクリックしてください。
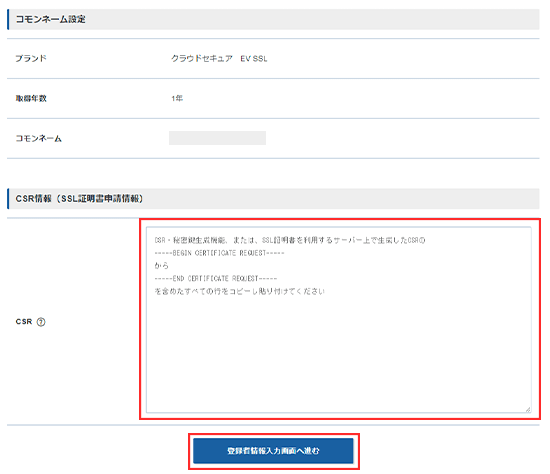
続いて「SSL登録者情報」をご入力の上、「確認画面へ進む」をクリックしてください。
進んだ画面にて、ご入力いただいた情報をご確認の上、「更新申請をする」をクリックしてください。
※組織名はDUNS登録情報の「会社名」と一致している必要があります。
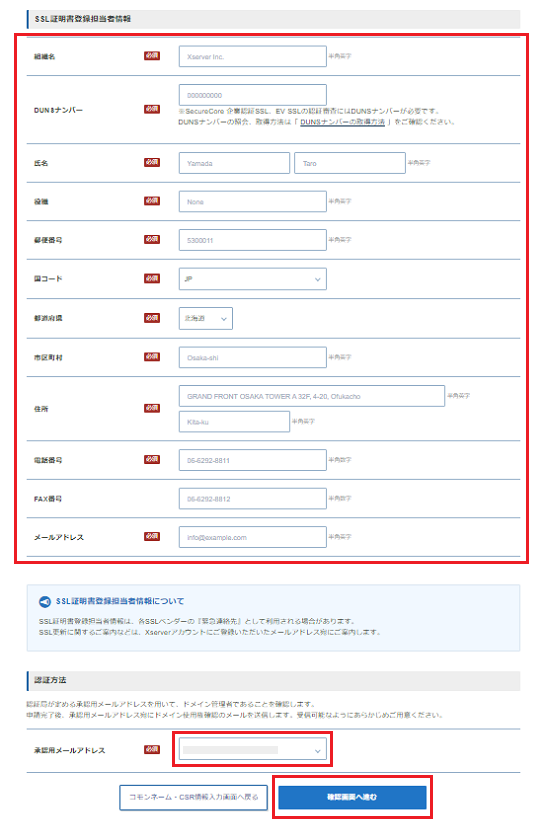
4. 認証作業
クラウドセキュア EV SSL の場合
4-1. オンライン認証
クラウドセキュア社より英文の承認確認メールが送付されます。
受信したメール本文内にあるURLへアクセスし、入力欄に承認確認メールに記載されている「verification code」をご入力ください。
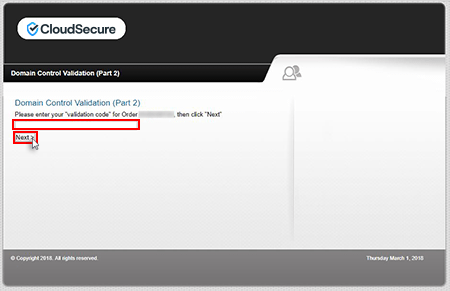
上位の認証機関であるセクティゴ社(旧コモド社)より「利用契約同意確認メール」が送付されます。
4-2. 利用契約の同意と申請責任者確認書の提出
受信した「利用契約同意確認メール」に記載の内容をご確認の上、「verification code」をコピーし、メールに記載されているURLをクリックしてください。
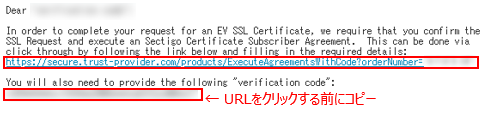
アクセスしたページにて先ほどコピーした「verification code」を入力し、「Next」をクリックしてください。
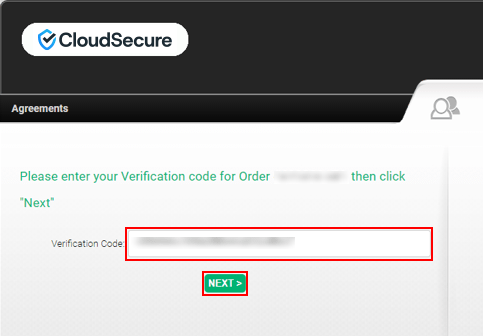
下記の項目を入力し、「I ACCEPT」をクリックしてください。
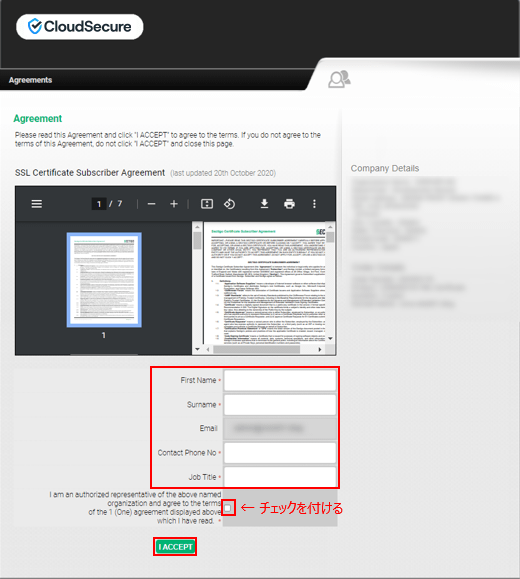
| FirstName | 申請責任者の名前をアルファベットでご入力ください。 例)Taro |
|---|---|
| Surname | 申請責任者の苗字をアルファベットでご入力ください。 例)Yamada |
| (あらかじめ入力済みです) | |
| Contact Phone No | DUNSナンバーの登録に利用した電話番号をご入力ください。 |
| Job Title | 申請責任者の役職をアルファベットでご入力ください。 例)President |
4-3. 申請組織を確認できる書類を提出
「4-2. 利用契約の同意と申請責任者確認書の提出」でご準備いただいた定款や弁護士意見書をPDFなど電子化(スキャン)した状態で、「evdocs@cloudsecure.co.jp」へと送信することで、SSL証明書の発行代理店であるクラウドセキュア社にて内容を確認の上、セクティゴ社(旧コモド社)へ提出いたします。
4-4. 電話での確認
申請責任者のお名前をお伝えし、電話の転送を依頼します。
転送が不可能な場合は、申請責任者の電話番号を伺い改めて連絡します。
デジサート セキュア・サーバID EV の場合
4-1.メールによる承認作業
更新申請完了後、SSL発行元より「承認メール」が送付されます。
受信した承認メール本文内にある承認用URLへとアクセスし、承認作業を行ってください。
4-2.電話による本人確認
審査が進むと、SSL発行元からSSLご登録担当者様に対して申請内容確認のための電話が入ります。
5. 更新手続き完了
お客様での承認作業後、SSL発行元において審査を行います。
(証明書の種類によって審査には数日程度お時間要する場合があります。あらかじめご了承ください。)
SSL発行元での審査が完了し、SSL証明書が発行されましたら、お客様のご登録メールアドレス宛へご連絡しますので、「XServer SSL管理パネル > 対象SSL契約の契約情報画面 > 証明書ダウンロード」から「SSL証明書」と「中間証明書」をダウンロードしてインストールにご利用ください。




