SSH接続方法
SSHとは
SSHは、インターネット経由で仮想サーバー(VPS)に安全に接続するための通信のしくみです。
SSH接続によって、ご自身のパソコンからサーバーにログインし、コマンドを使ってさまざまな操作が行えます。
事前準備
IPアドレスの確認
VPSパネルのトップページで確認することができます。
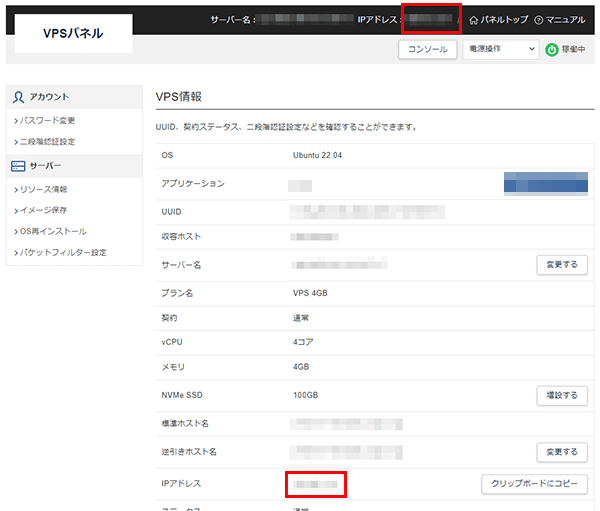
パケットフィルター設定
1.「パケットフィルター設定」メニューを開く
VPSパネルへログインし、左サイドメニューの「パケットフィルター設定」をクリックしてください。
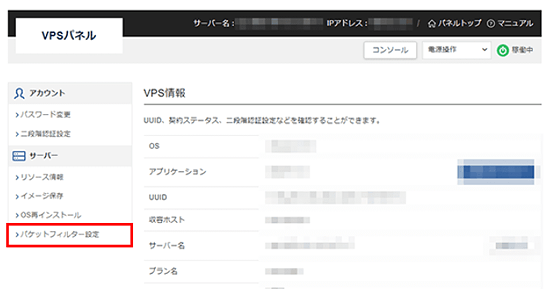
2. パケットフィルターをONに設定
パケットフィルター設定画面で「ONにする(推奨)」にチェックを入れ、「変更する」ボタンをクリックします。
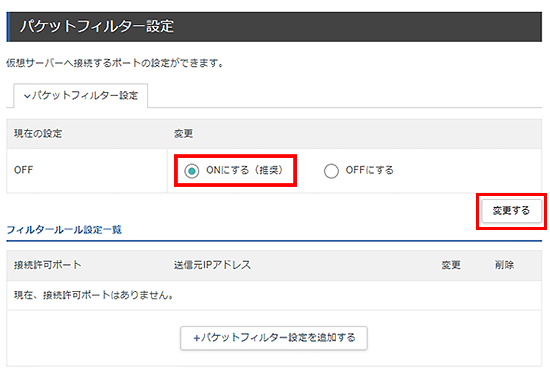
確認画面で「OK」ボタンをクリックし、パケットフィルターONの設定を完了させます。
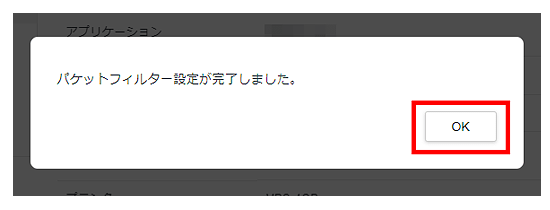
3. SSH接続用のフィルタールールを追加
「パケットフィルター設定を追加する」ボタンをクリックしてください。
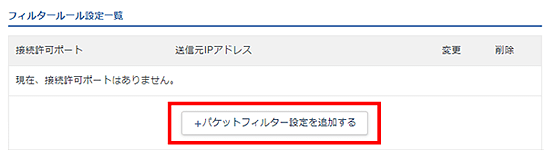
表示された入力画面で、フィルターは「SSH」を選択し、「追加する」ボタンをクリックします。
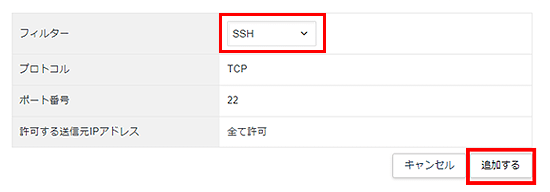
4. パケットフィルター設定完了
設定完了後、画面上にフィルタールールが表示されます。
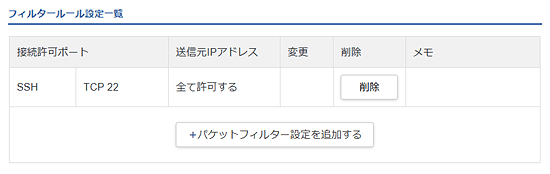
SSH接続手順
本マニュアルでは、代表的なSSHクライアントアプリである「Tera Term」と「RLogin」を使用した接続手順をご案内します。
TeraTermから接続する場合
TeraTermはWindowsで利用できるターミナルエミュレータです。
SSH、telnet、シリアル通信に対応しており、ネットワーク上の別のコンピュータの操作をすることができます。
TeraTerm公式サイトから取得できます。
1.接続設定
起動時の「Tera Term: 新しい接続」画面で下記の項目を入力し、「OK」ボタンをクリックしてください。
| ホスト | 事前準備で確認したIPアドレス |
|---|---|
| TCPポート |
22 ※待ち受けポートを変更している場合は変更したポート番号を入力 |
| サービス | SSH |
| SSHバージョン | SSH2 |
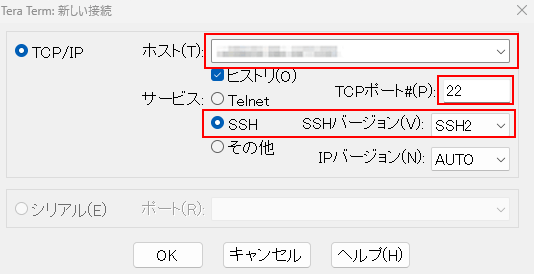
初めてVPSサーバーに接続した場合
以下のような画面が表示される場合は「続行」をクリックしてください。
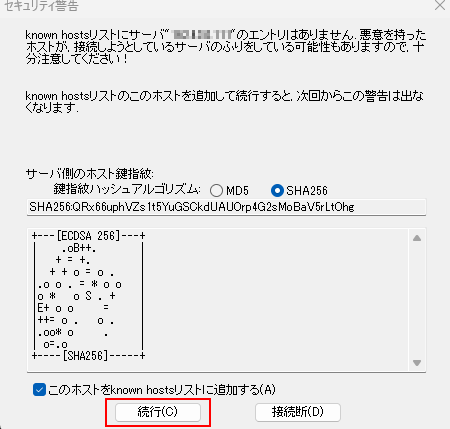
2. ユーザ名、パスワードの入力
お申し込み時、またはOS再インストール時に、SSH Key設定を行ったかどうかで手順が異なります。
下記にて各手順をご確認ください。
- SSH Keyを設定していない場合
-
下記の項目を入力し、「OK」ボタンをクリックしてください。
ユーザ名 root
※自分で作成したユーザでログインする場合はそのユーザ名を入力パスフレーズ ログインユーザがrootの場合:VPSサーバー作成時に設定したrootパスワード 自分で作成したユーザにログインする場合:そのユーザのパスワード 認証方式 「プレインパスワードを使う」を選択 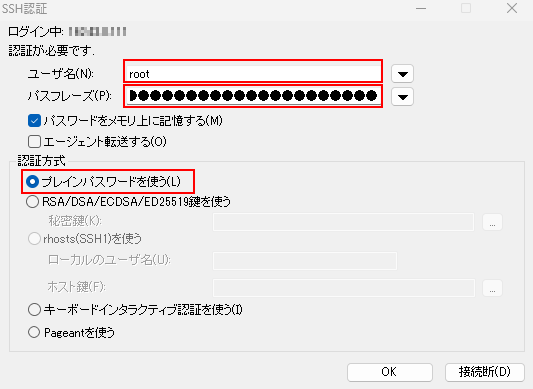
- SSH Keyを設定している場合
-
下記の項目を入力し、「OK」ボタンをクリックしてください。
ユーザ名 root
※自分で作成したユーザでログインする場合はそのユーザ名を入力パスフレーズ 自動生成したSSH Keyを設定した場合:(空白) 自分で作成したSSH Keyをインポートした場合:SSH Keyのパスワード 認証方式 「RSA/DSA/ECDSA/ED255129鍵を使う」を選択 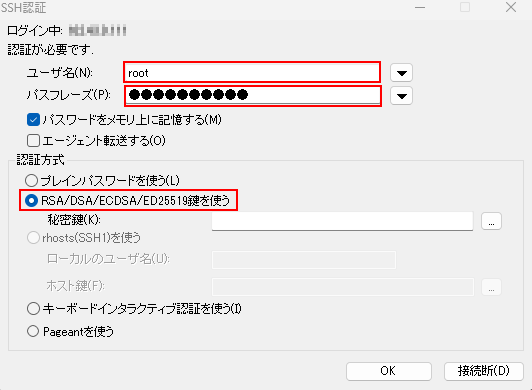
SSH Keyファイル選択画面で、SSH Keyファイルが保存されたフォルダを選択してください。
ファイル名が表示されない場合は、右下の「秘密鍵ファイル」をクリックし、プルダウンから「すべてのファイル」を選択してください。
表示されたファイルをクリックし、「開く」をクリックしてください。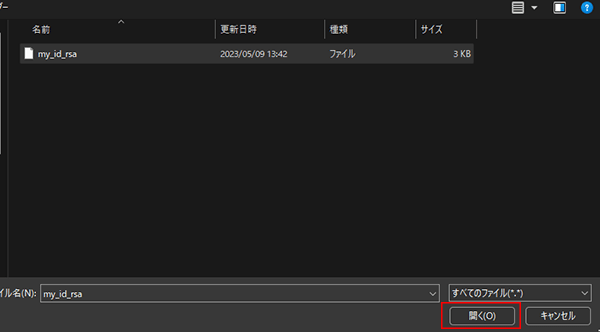
元の画面に戻ると「秘密鍵」欄に選択されたファイルパスが表示されます。
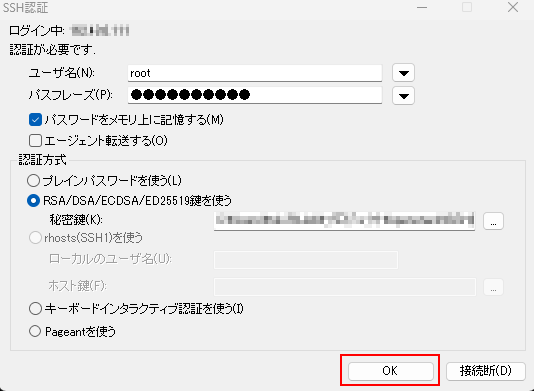
3. 接続
入力が完了したら「OK」をクリックし接続してください。
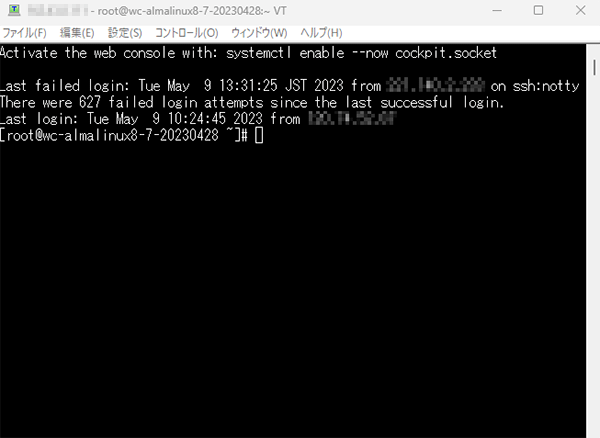
RLoginから接続する場合
RLoginはWindowsで利用できるターミナルエミュレータです。
SSH、telnet、rlogin対応しています。
タブ、画面分割による複数接続がしやすいことが特徴です。
RLogin公式サイトから取得できます。
1.接続設定
起動後、「Server Select」画面で「新規」をクリックしてください。
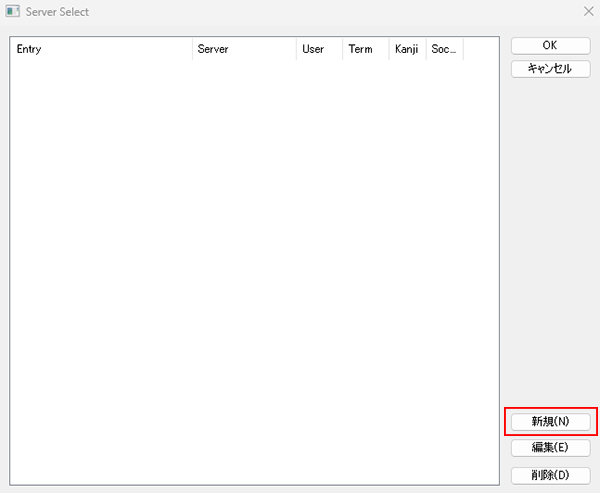
お申し込み時、またはOS再インストール時に、SSH Key設定を行ったかどうかで手順が異なります。
下記にて各手順をご確認ください。
- SSH Keyを設定していない場合
-
下記の項目を入力し、「OK」ボタンをクリックしてください。
エントリー 接続名(任意) ホスト名 事前準備で確認したIPアドレス TCPポート ssh
※待ち受けポートを変更している場合は変更したポート番号を入力ログインユーザ名 root
※自分で作成したユーザでログインする場合はそのユーザ名を入力パスワード or パスフレーズ ログインユーザがrootの場合:VPSサーバー作成時に設定したrootパスワード 自分で作成したユーザにログインする場合:そのユーザのパスワード 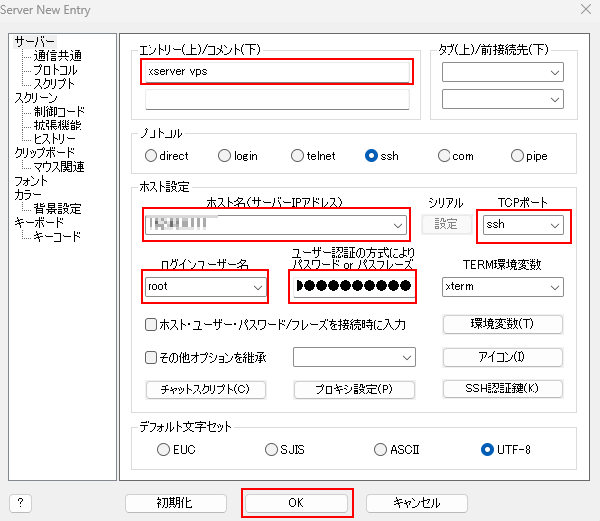
- SSH Keyを設定している場合
-
下記の項目を入力し、「OK」ボタンをクリックしてください。
エントリー 接続名(任意) ホスト名 事前準備で確認したIPアドレス TCPポート ssh
※待ち受けポートを変更している場合は変更したポート番号を入力ログインユーザ名 root
※自分で作成したユーザでログインする場合はそのユーザ名パスワード or パスフレーズ 自動生成したSSH Keyを設定した場合:(空白) 自分で作成したSSH Keyをインポートした場合:SSH Keyのパスワード 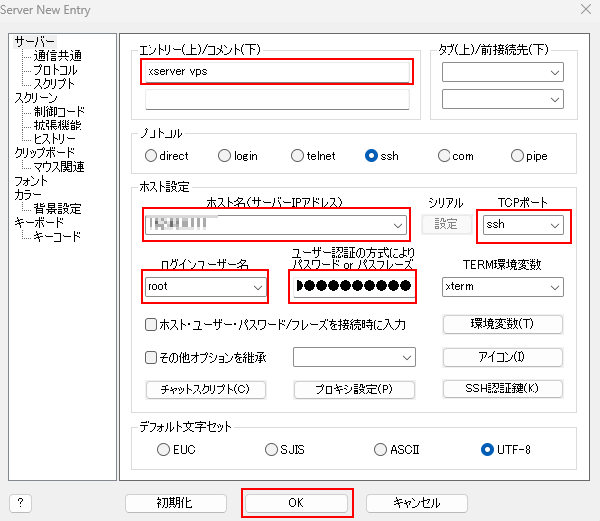
「Server New Entry」画面で「SSH認証鍵」ボタンをクリックしてください。
SSH Keyファイル選択画面で、SSH Keyファイルが保存されたフォルダを選択してください。
表示されたファイルをクリックし、「開く」をクリックしてください。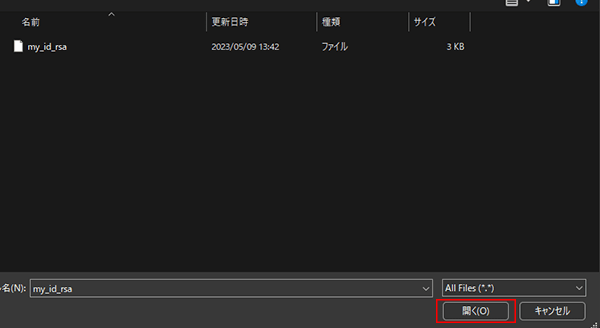
入力が完了したら「OK」をクリックしてください。
2.接続
元の画面に戻ると先ほど設定したエントリーが追加されています。
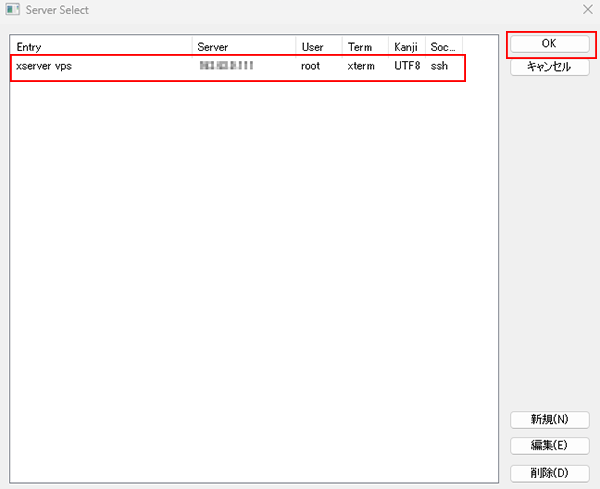
接続したいエントリーをクリックし、「OK」ボタンをクリックすると接続されます。
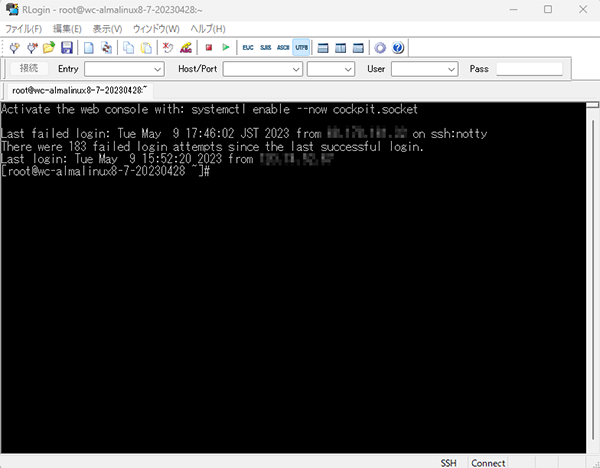
登録したエントリーは残るので、次回以降はすぐに接続可能です。




