- ホーム
- マニュアル
- Windows Server
- リモートデスクトップ接続
- iPhoneでリモートデスクトップ接続
iPhoneでリモートデスクトップ接続
リモートデスクトップ接続の準備
リモートデスクトップ接続をするためにIPアドレスが必要になるため、VPSパネルにログインして事前にIPアドレスを確認してください。
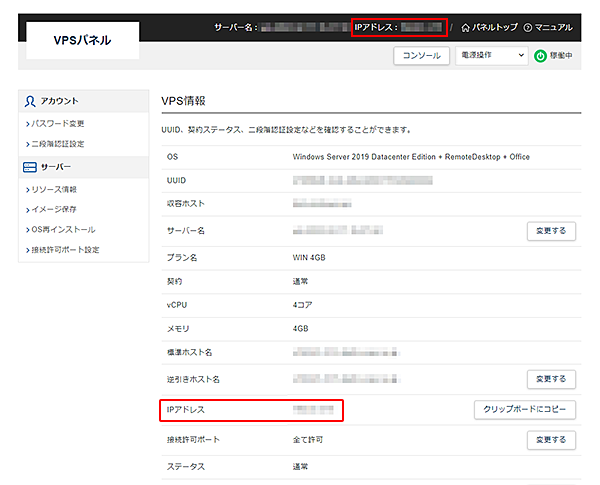
リモートデスクトップ接続手順
1.「検索」をタップ
「App Store」を開いて、右下の「検索」をタップしてください。
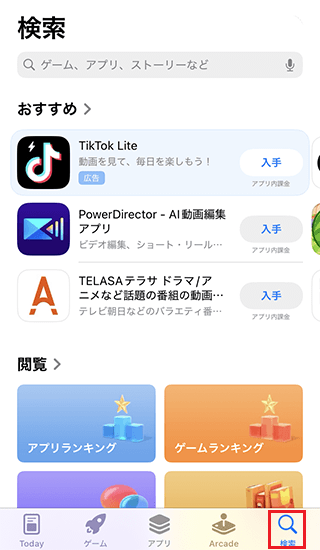
2.「Windows App Mobile」を検索
検索ボックスに「windows app mobile」と入力して、右下の「検索」をタップしてください。
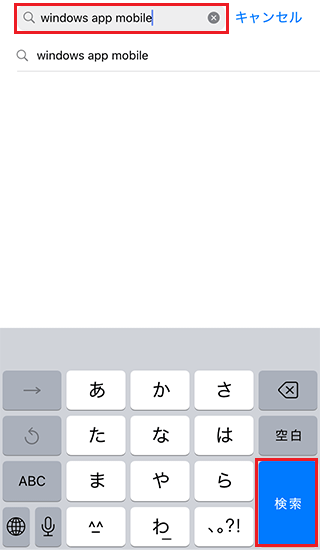
3.「入手」ボタンをタップ
アプリ一覧より「Windows App Mobile」アプリの「入手」ボタンをタップしてください。
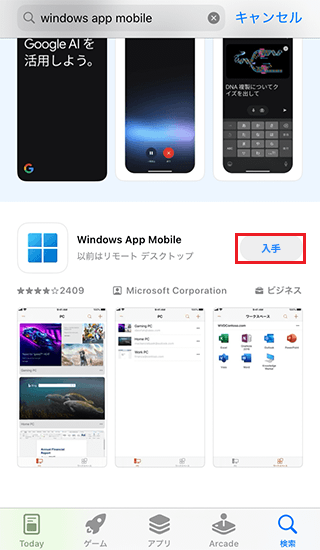
4.「Windows App Mobile」アプリをタップ
「Windows App Mobile」アプリをタップしてアプリを開いてください。
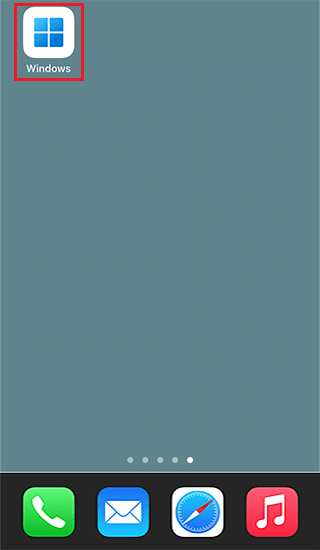
5.「+」をタップ
右上の「+」をタップしてください。
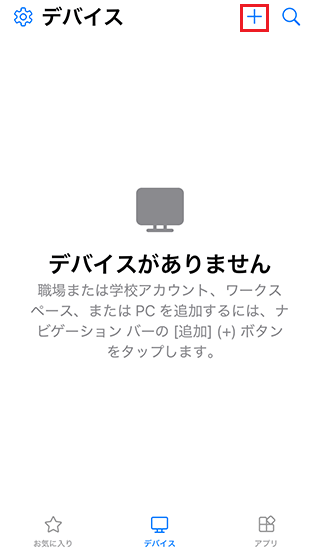
6.「PC」をタップ
「PC」をタップししてください。
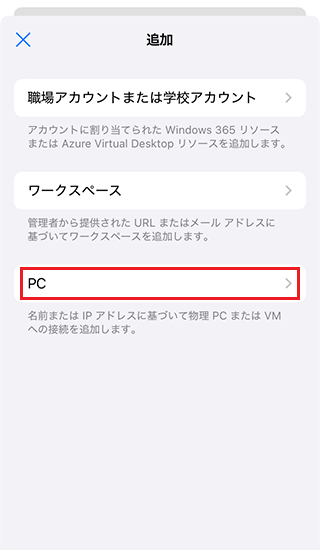
7.「PC名」をタップ
「PC名」をタップしてください。
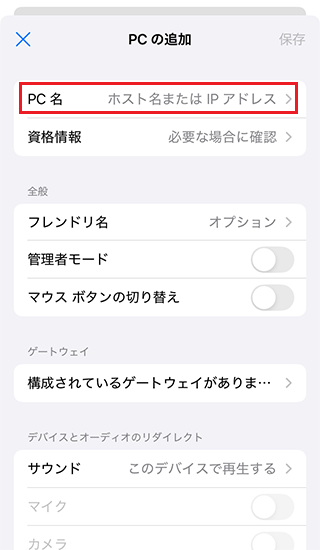
8.IPアドレスを入力し、左上の「<」をタップ
事前に確認したIPアドレスを入力し、左上の「<」をタップしてください。
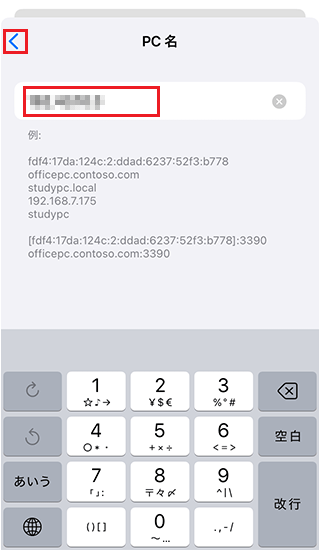
9.「資格情報」をタップ
「資格情報」をタップしてください。
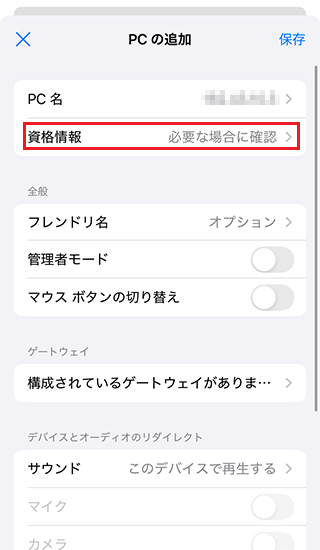
10.内容を入力し、右上の「保存」をタップ
以下内容を入力し、右上の「保存」をタップしてください。
| ユーザー名 | administrator |
|---|---|
| パスワード | サーバー申し込み時に設定したAdministratorパスワード |
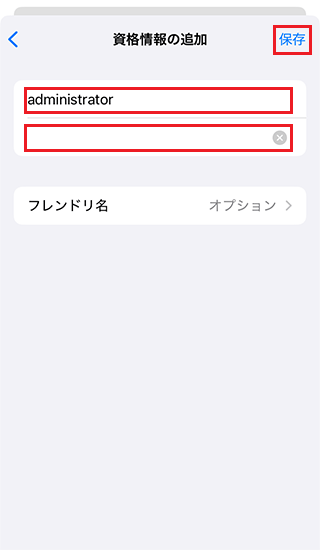
11.資格情報の追加完了
追加した資格情報にチェックが入っているか確認してください。
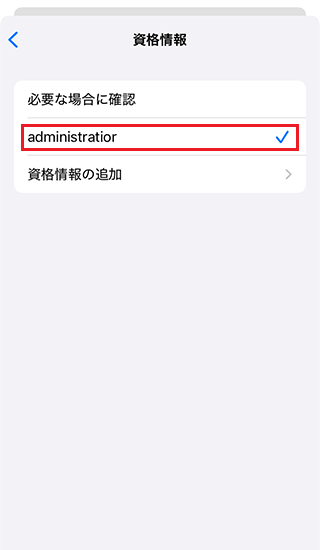
12.接続完了
保存が完了すると、追加したPCが下記のように表示されます。
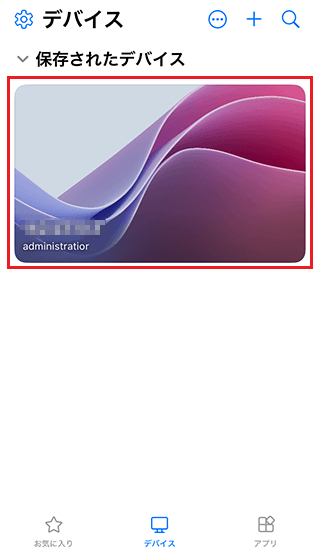
追加された項目をタップし、デスクトップ画面が表示されたら接続完了です。




