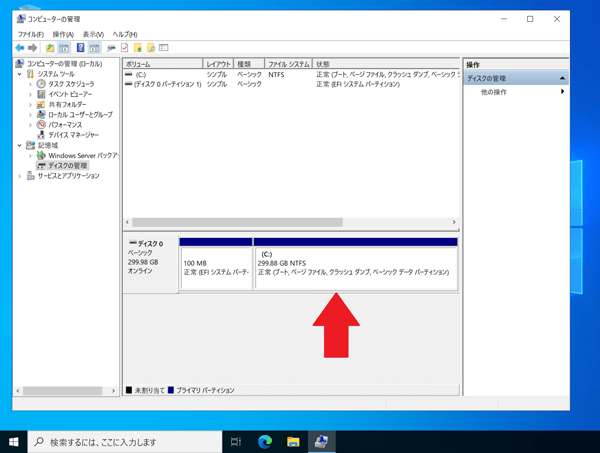- ホーム
- マニュアル
- Windows Server
- パーティション拡張の手順
パーティション拡張の手順
パーティション拡張について
パーティション拡張手順
1.Windowsアイコンをクリック
リモートデスクトップ接続、またはコンソール画面からWindows Serverにログインし、画面左下のWindowsアイコンをクリックしてください。
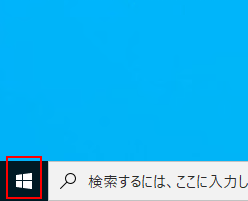
2.「Windows 管理ツール」をクリック
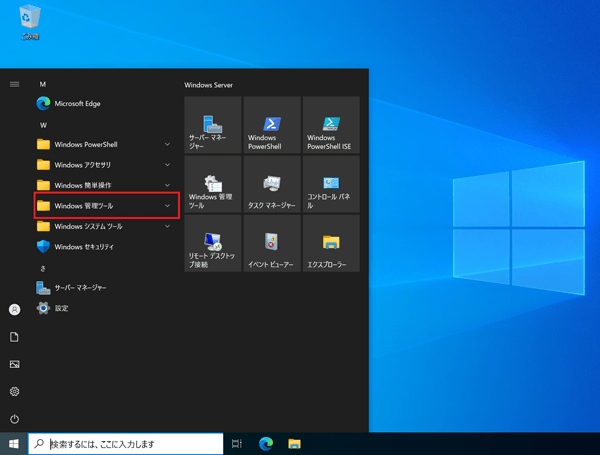
3.「コンピューターの管理」をクリック
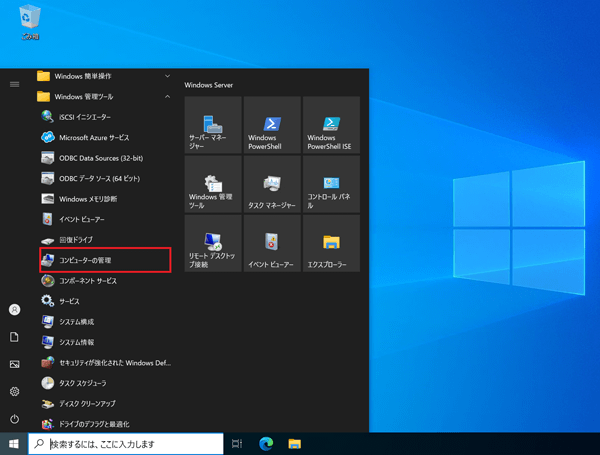
4.「ディスクの管理」をクリック
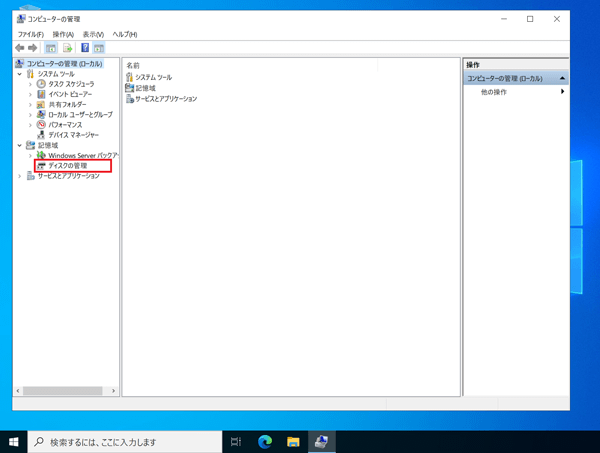
5.「(C:)」のブロックを右クリック
未割り当てを確認し、その左にある「(C:)」のブロックを右クリックしてください。
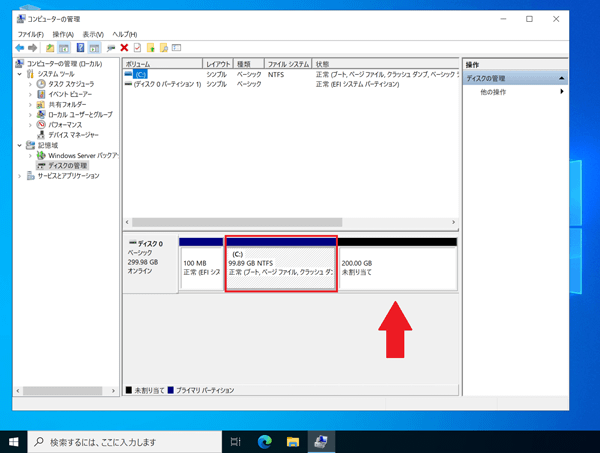
6.「ボリュームの拡張」をクリック
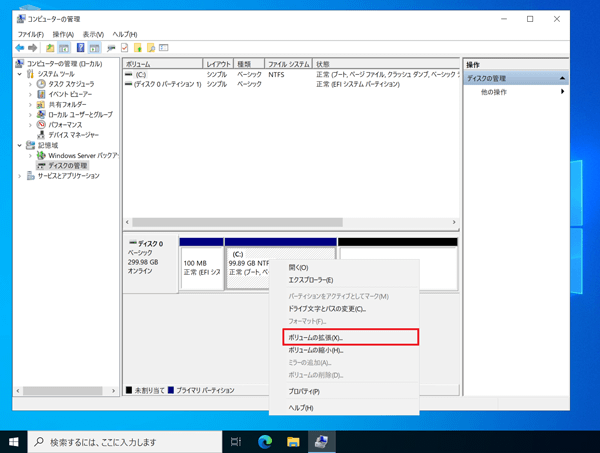
7.「次へ」をクリック
「ボリューム拡張の拡張ウィザードの開始」ウィンドウが表示されるので「次へ」をクリックする。
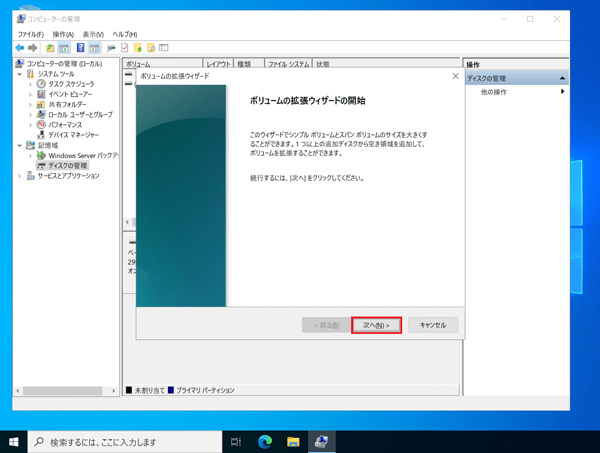
8.「次へ」をクリック
ディスクの選択画面に遷移するので、もう一度「次へ」をクリックする。
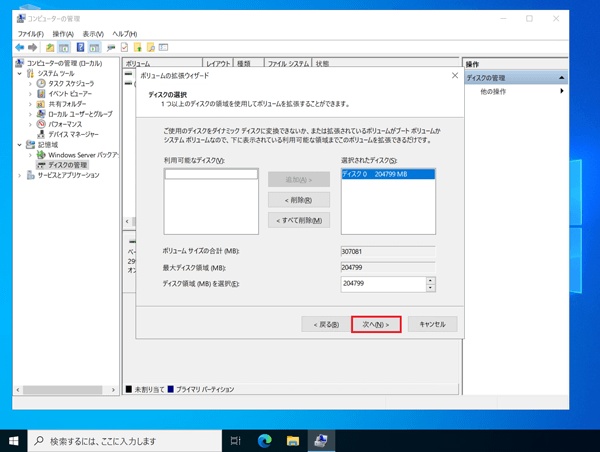
8.「完了」をクリック
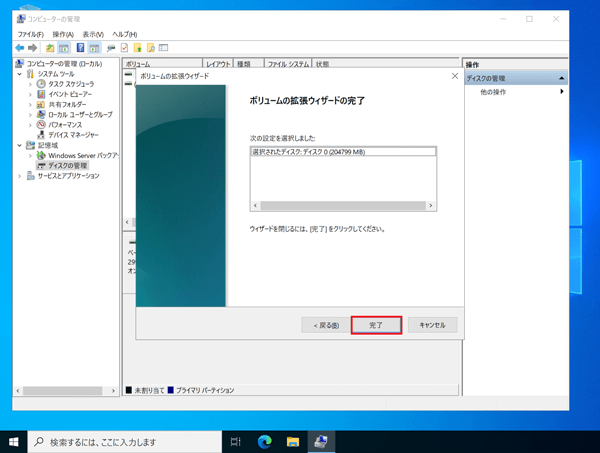
9.「(C:)」が拡張されていることを確認
「ディスクの管理」を確認し、未割り当てがなくなっており、「(C:)」が拡張されていることを確認できたら完了です。