- ホーム
- マニュアル
- アプリイメージ
- パルワールド(Palworld) アプリイメージを利用する
- パルワールドのデータバックアップ・復元
パルワールドのデータバックアップ・復元
当サービスで提供しているパルワールドイメージのサーバーデータをバックアップ・復元する方法をご案内いたします。
ゲームサーバーのバックアップをお使いのパソコンに保存しておくことで、データをロストしてしまっても、保存したバックアップから復元することができます。
- ※当マニュアルはWindows 10での手順となります。
- ※当マニュアルは一例となります。
事前準備
パケットフィルターの設定
当マニュアルでは、ゲームデータのバックアップ取得・復元に、SSHを使用します。
VPSパネルにログインし、「パケットフィルター設定」から、パケットフィルター設定を「OFFにする」に設定、もしくは「ONにする(推奨)」に設定した上で、「SSH」のフィルタールール設定を追加してください。
パケットフィルターの設定は下記マニュアルからご確認ください。
パケットフィルターの設定について
秘密鍵の絶対パスを確認
サーバーのお申し込み時に公開鍵認証の設定を行なった場合は、コマンド実行の際に秘密鍵ファイルの場所を指定する必要があります。
「エクスプローラー」から秘密鍵ファイルを保存したフォルダーを開き、秘密鍵ファイルを選択した状態で、画面上部の「パスのコピー」をクリックして絶対パスをコピーしてください。
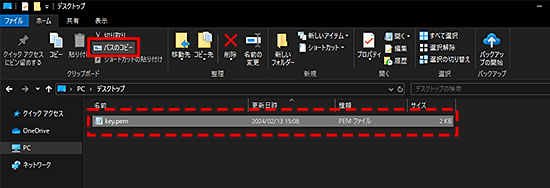
バックアップの取得
1.「管理者として実行」をクリック
データをダウンロードするには、SSHクライアントのインストールが必要です。
当マニュアルでは、「WSL」を使用します。
画面左下の「ここに入力して検索」に「cmd」と入力し、「管理者として実行」をクリックしてください。
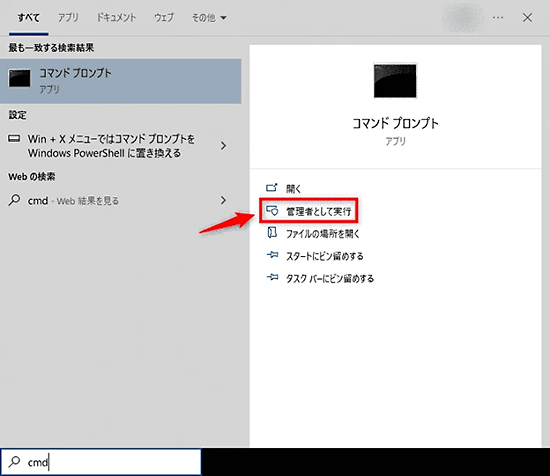
2.WSLのインストールコマンドを入力
コマンドプロンプト起動後、以下のコマンドを入力して実行(Enterキー)してください。
wsl --install
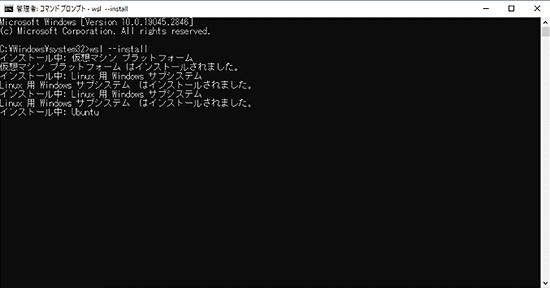
WSLのインストールが完了したら、パソコンを再起動してください。
再起動後、ゲームサーバーからデータをダウンロードするコマンドが使えるようになります。
3.「管理者として実行」をクリック
再度、画面左下の「ここに入力して検索」に「cmd」と入力し、「管理者として実行」をクリックしてください。
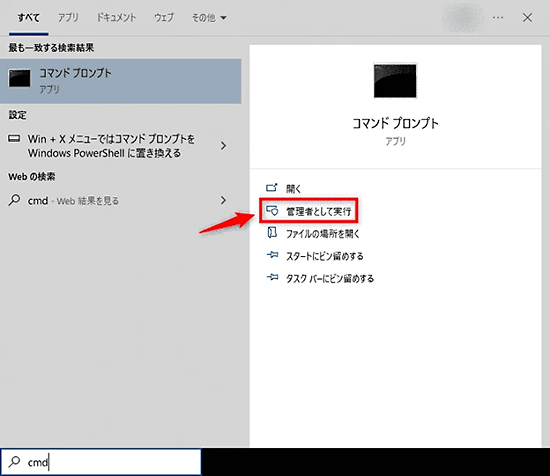
4.ゲームサーバーの停止コマンドを入力
ゲームサーバーを停止する必要があるため、以下のコマンドを入力して実行(Enterキー)してください。
ssh root@【サーバーのIPアドレス】 systemctl stop palworld-server.service
公開鍵認証を設定している場合、以下のように秘密鍵ファイルを指定して実行してください。
ssh -i 【秘密鍵のファイルパス】 root@【サーバーのIPアドレス】 systemctl stop palworld-server.service
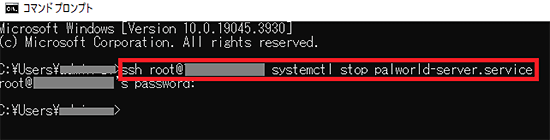
IPアドレスの確認方法について
【サーバーのIPアドレス】は、「VPSパネル」から確認できます。
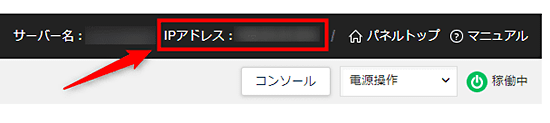
5.ゲームサーバーの停止
「Are you sure you want to continue connecting?」と表示されるので、「yes」と入力して、「Enterキー」を押してください。

続いて、「rootパスワード」を問われるため、入力し、Enterキーを押してください。
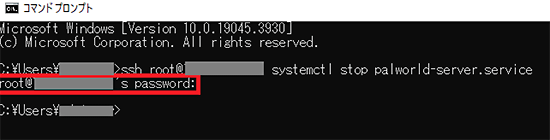
rootパスワードについて
6.データのダウンロードコマンドを入力
ゲームサーバー停止後、以下のコマンドを入力して、「Enterキー」を押してください。
scp -r root@【サーバーのIPアドレス】:/home/steam/Palworld/Pal/Saved C:\Users\【お使いのパソコンのユーザー名】\Desktop
公開鍵認証を設定している場合、以下のように秘密鍵ファイルを指定して実行してください。
scp -i 【秘密鍵のファイルパス】 -r root@【サーバーのIPアドレス】:/home/steam/Palworld/Pal/Saved C:\Users\【お使いのパソコンのユーザー名】\Desktop
お使いのパソコンのユーザー名について
echo %username%
7.データのダウンロード開始
実行後、再度「rootパスワード」を問われるため、入力し、Enterキーを押してください。
以下のようにゲームデータのダウンロードが始まります。
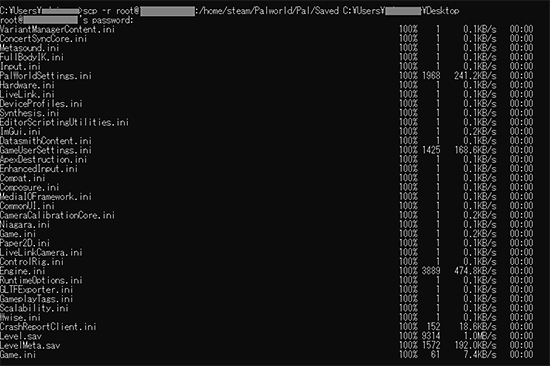
完了すると、お使いのパソコンのデスクトップに「Saved」フォルダーとしてダウンロードされます。
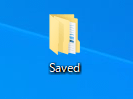
- ※当マニュアルの手順では、ゲームデータはお使いのパソコンの「デスクトップ」に保存されます。
8.ゲームサーバーの起動コマンド入力
最後に手順[4]でゲームサーバーを停止したため、再度ゲームサーバーを起動します。
以下のコマンドを入力して実行してください。
ssh root@【サーバーのIPアドレス】 systemctl start palworld-server.service
公開鍵認証を設定している場合、以下のように秘密鍵ファイルを指定して実行してください。
ssh -i 【秘密鍵のファイルパス】 root@【サーバーのIPアドレス】 systemctl start palworld-server.service

以上でパルワールドのデータバックアップ完了です。
パルワールドの再インストールについて
再インストール方法は「OS再インストール」をご参照ください。
バックアップからの復元
お使いのパソコンに保存したバックアップを使って、ゲームサーバーのデータを復元します。
データ復元をする前に
- 復元前のデータは消えてしまうため、必要に応じてバックアップを取ってください。
- 操作ミスにより、ゲームサーバーが起動しなくなる可能性があるため、復元作業を行う前に「イメージの保存」を行ってください。
1.「管理者として実行」をクリック
画面左下の「ここに入力して検索」に「cmd」と入力し、「管理者として実行」をクリックしてください。
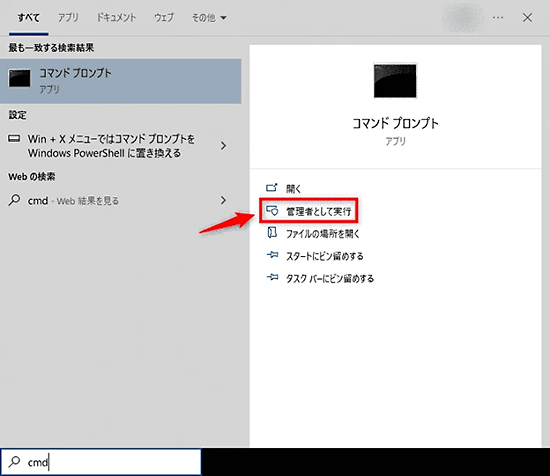
2.ゲームサーバーの停止コマンドを入力
ゲームサーバーを停止する必要があるため、以下のコマンドを入力して実行(Enterキー)してください。
ssh root@【サーバーのIPアドレス】 systemctl stop palworld-server.service
公開鍵認証を設定している場合、以下のように秘密鍵ファイルを指定して実行してください。
ssh -i 【秘密鍵のファイルパス】 root@【サーバーのIPアドレス】 systemctl stop palworld-server.service
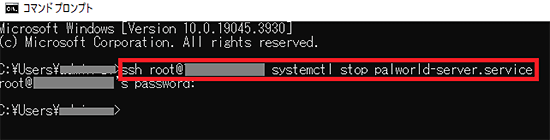
IPアドレスの確認方法について
【サーバーのIPアドレス】は、「VPSパネル」から確認できます。
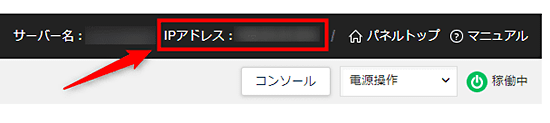
3.ゲームサーバーの停止
「Are you sure you want to continue connecting?」と表示されるので、「yes」と入力して、「Enterキー」を押してください。

続いて、「rootパスワード」を問われるため、入力し、Enterキーを押してください。
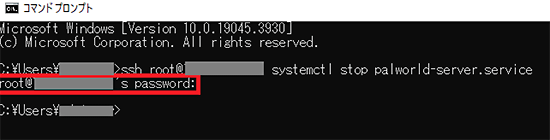
rootパスワードについて
4.サーバーのデータ削除コマンド入力
お使いのパソコンに保存したデータを設置する前に、サーバーにあるデータを削除します。
以下のコマンドを入力し、Enterキーを押してください。
ssh root@【サーバーのIPアドレス】 rm -rf /home/steam/Palworld/Pal/Saved/
公開鍵認証を設定している場合、以下のように秘密鍵ファイルを指定して実行してください。
ssh -i 【秘密鍵のファイルパス】 root@【サーバーのIPアドレス】 rm -rf /home/steam/Palworld/Pal/Saved/
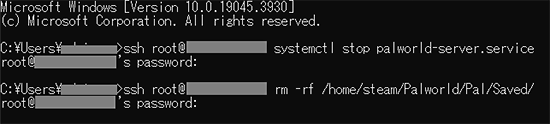
5.バックアップデータの設置
お使いのパソコンに保存しておいたデータをサーバーに転送します。
保存しておいたデータフォルダーをデスクトップに配置してください。
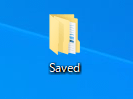
以下のコマンドを入力し、Enterキーを押してください。
scp -r C:\Users\【お使いのパソコンのユーザー名】\Desktop\Saved root@【サーバーのIPアドレス】:/home/steam/Palworld/Pal/Saved
公開鍵認証を設定している場合、以下のように秘密鍵ファイルを指定して実行してください。
scp -i 【秘密鍵のファイルパス】 -r C:\Users\【お使いのパソコンのユーザー名】\Desktop\Saved root@【サーバーのIPアドレス】:/home/steam/Palworld/Pal/Saved
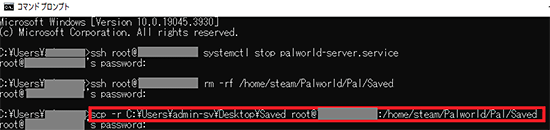
以下のように、データが転送されれば成功です。
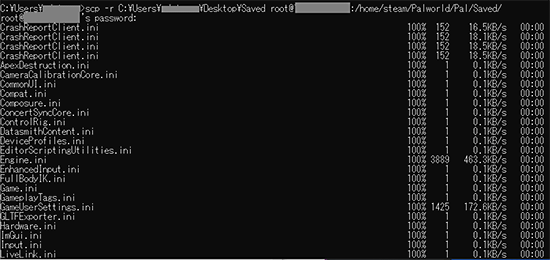
6.設置したデータの権限設定
設置したデータの権限設定を行います。
以下のコマンドを入力し、Enterキーを押してください。
ssh root@【サーバーのIPアドレス】 chown steam:steam -R /home/steam/Palworld/Pal/Saved/
公開鍵認証を設定している場合、以下のように秘密鍵ファイルを指定して実行してください。
ssh -i 【秘密鍵のファイルパス】 root@【サーバーのIPアドレス】 chown steam:steam -R /home/steam/Palworld/Pal/Saved/

7.ゲームサーバーの起動コマンド入力
最後に手順[2]でゲームサーバーを停止したため、再度ゲームサーバーを起動します。
以下のコマンドを入力して実行してください。
ssh root@【サーバーのIPアドレス】 systemctl start palworld-server.service
公開鍵認証を設定している場合、以下のように秘密鍵ファイルを指定して実行してください。
ssh -i 【秘密鍵のファイルパス】 root@【サーバーのIPアドレス】 systemctl start palworld-server.service

以上でパルワールドのデータ復元完了です。
パルワールドのマニュアルに従い、ゲームサーバーに接続してください。




