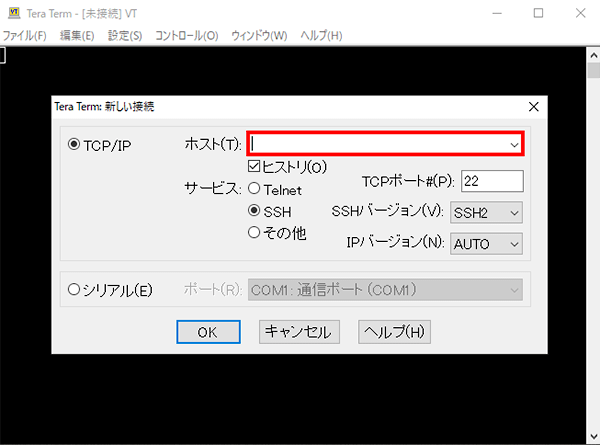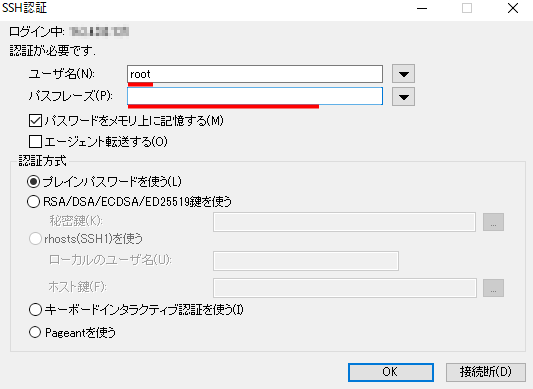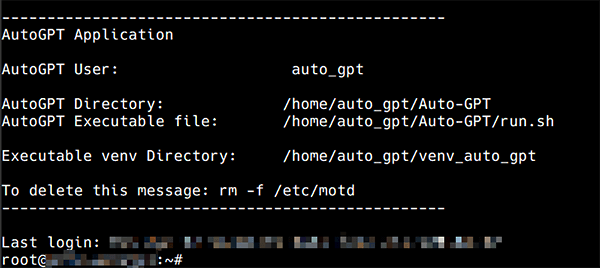Auto-GPTアプリイメージを利用する
Auto-GPTアプリイメージは2025年7月9日に新規受付を停止しました
ご注意ください
Auto-GPTでWebサイトから情報を収集する際はそのサイトの利用規約や、サイトに含まれるコンテンツの著作権などに注意し、私的利用の範囲でご利用ください。
1.Auto-GPTについて
1-1.Auto-GPTとは
Auto-GPTは、ユーザーが設定した目標に基づいて、自動的にタスクを生成・実行する自律型のAIエージェントです。
GPT-4などの大規模言語モデル(LLM)を活用し、Web検索、ファイル操作、外部ツールとの連携などを自動で行えます。
1-2.特徴
| 特徴 | 説明 |
|---|---|
| 作業の自動化 | 目標を入力すると、必要な作業を自動で洗い出して順番に実行します。 |
| Webからの情報収集 | Webで必要な情報を自動で検索し、次の作業に活用します。 |
| 作業内容の記憶 | 一度行った作業や取得した情報を記録し、次回以降の処理に活用します。 |
| プラグインによる機能拡張 | 公式およびサードパーティ製のプラグインによって、機能を拡張することができます。 |
1-3.活用例
| 活用例 | 説明 |
|---|---|
| 市場調査の自動レポート作成 | 商品名や業界などを指定するだけで、Web上から情報を集めて自動でレポートを作成できます。 |
| Web上の定型作業の自動化 | フォーム入力や予約など、Web上の操作を自動化できます。 |
| コーディングの支援 | 簡単なプログラムの作成や修正を依頼することで、開発作業を効率化できます。 |
| 定型事務作業の自動化 | 請求書の作成やタスク整理など、繰り返しの作業を自動化できます。 |
2.事前準備
2-1.パケットフィルターの設定
Auto-GPTの利用にあたって、特定のポートの開放は必須ではありませんが、使用する機能に応じて任意でポートを開放してください。
VPSパネルの「パケットフィルター設定」画面から「ONにする(推奨)」にチェックを入れ、該当のポートを許可するルールを追加してください。
任意ポート
| 用途 | ポート番号 | 目的 |
|---|---|---|
| SSH | TCP 22 | Tera TermなどのSSHクライアントを使ってサーバーに接続する場合。 |
ご利用の構成や機能に応じて必要なポートのみ開放してください。
使用していない機能に関連するポートは、セキュリティ上の観点から開放しないことを推奨します。
パケットフィルターの設定は下記マニュアルからご確認ください。
パケットフィルターの設定について
2-2.セットアップ準備
サーバーに接続する
初期設定に必要なもの
Auto-GPTの初期設定には以下が必要になります。
| 携帯電話番号 | OpenAIアカウント、Googleアカウントの作成に必要になります。 |
|---|---|
| OpenAI APIアカウント | ChatGPTを当アプリケーションで利用するために必要になります。※1 ※2 ※3 |
| Googleアカウント | Auto-GPTからGoogle検索機能を利用するためのCustom Search APIの取得に必要になります。※4 |
| 翻訳ソフト | AIへの指示に英語での入力が必要な場合があります。必要に応じて翻訳ソフト等を利用してください。 |
※2 2023/04/28時点でOpenAIのAPIは5ドル分の無料トライアルが3か月利用可能です(3リクエスト/分の制限があります)
※3 無料トライアルを使い切った場合や期限が切れた場合は課金アカウントへの登録が必要になります。
※4 2023/04/28時点でCustom Search APIは1日あたり、100件の検索を無料で利用できます。
詳細な情報はOpenAI公式サイト、Google公式ドキュメントをご確認ください。
3.Auto-GPTセットアップ手順
3-1.Auto-GPTセットアップ
1.必要なトークンの発行
以下の3つのトークンを発行してください。
これらのトークンは後で設定ファイルに追加する必要があります。
トークンは他人に見られないように安全な場所で保管してください。
| OpenAIのAPI key | ChatGPTを当アプリケーションで利用するために必要な認証情報です。 |
|---|---|
| Google Custom Search API | Auto-GPTからGoogle検索機能を利用するために必要な認証情報です。 |
| CUSTOM SEARCH ENGINE ID | Auto-GPTからGoogle検索機能を利用するために必要な認証情報です。 |
それぞれの取得方法は以下の通りです。
OpenAIのAPIキーの取得
1.OpenAIのAPI管理URL にアクセスし、「+ Create new secret key」ボタンをクリックしてください。
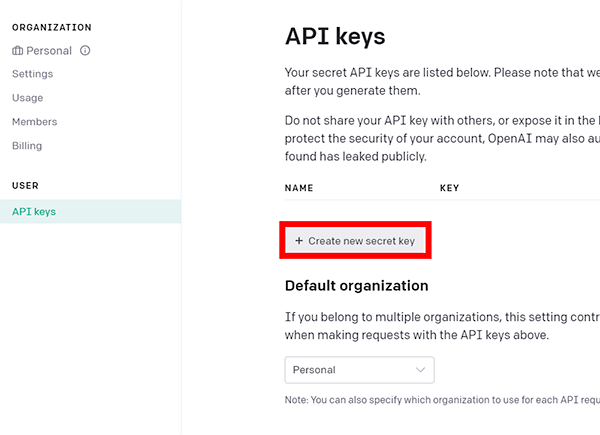
2. keyの名前を入力し、「Create secret key」ボタンをクリックしてください。(画像では例としてautogptという名前で作成しています)
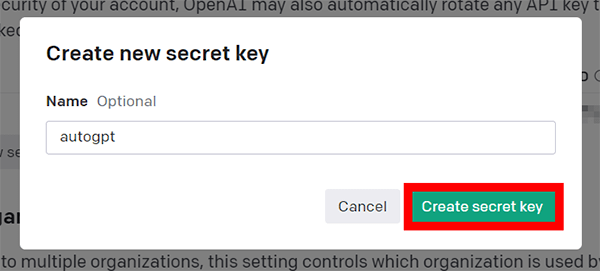
3. 表示される文字列を大切に保管してください。
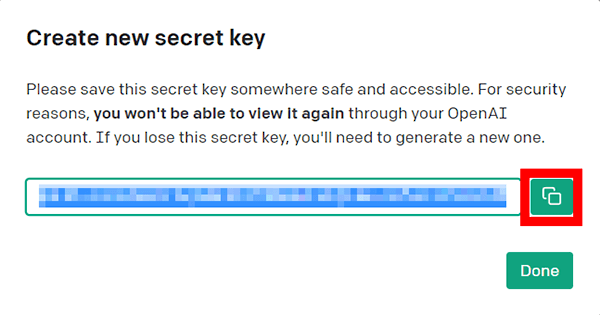
以上でOpenAIのAPIキーの取得は完了です。
Google Custom Search APIキーの取得
1. APIキーを取得するためのGoogleアカウントを作成、または既存のGoogleアカウントでログインしてください。
2. Googleアカウントにログインした状態でGoogle Cloud Platformの管理URLにアクセスしてください。
3. Google Cloud Platformの利用規約の同意が必要です。問題なければチェックを入れ、「同意して続行」をクリックしてください。
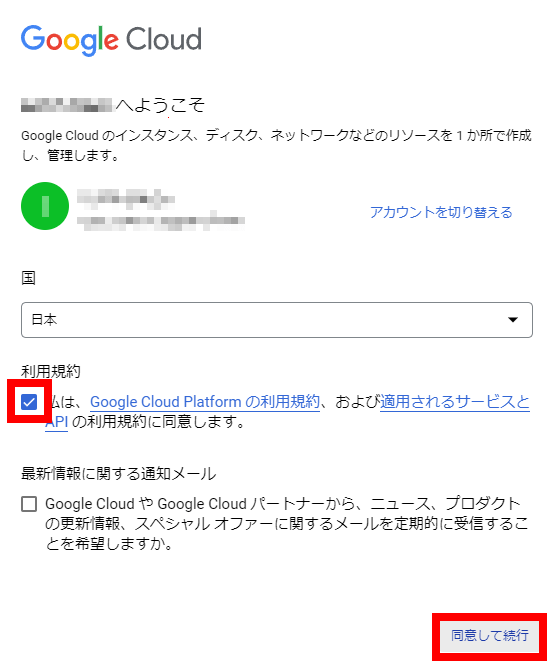
4. 「プロジェクトの選択」をクリックしてください。
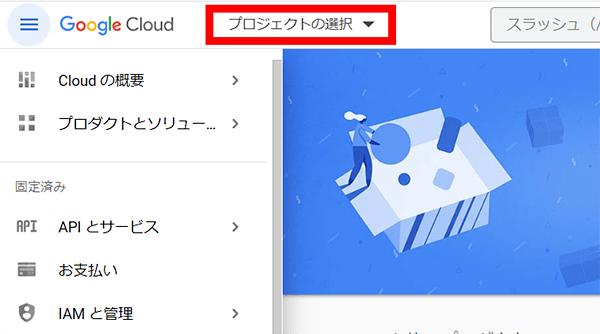
5. 「新しいプロジェクト」をクリックしてください。
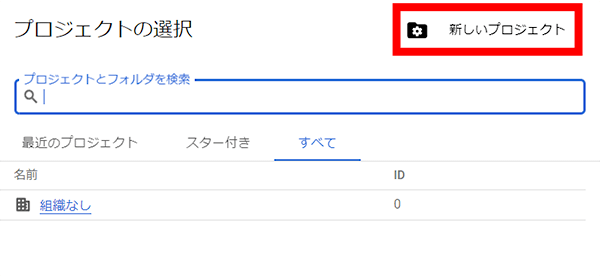
6. プロジェクト名を入力し、「作成」ボタンをクリックしてください。 (画像では例としてautogpt-exampleと入力しています)
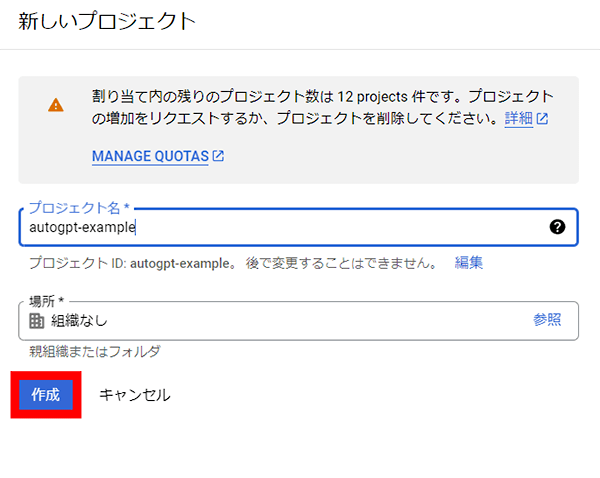
7. 右上のベルマークに作成通知が表示されます。「プロジェクトを選択」をクリックしてください。
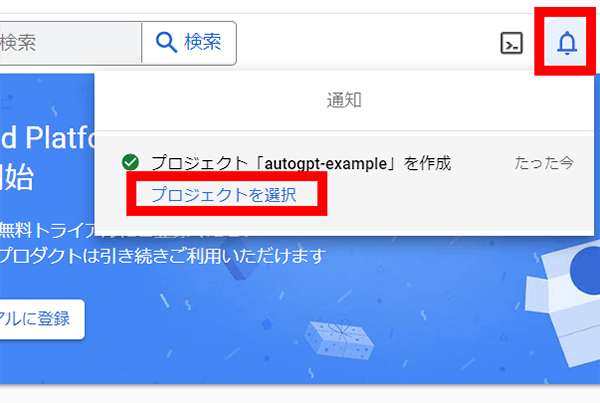
8. 上部の検索窓に「cumtom search API」と入力し、検索結果の「Custom Search API」をクリックしてください。
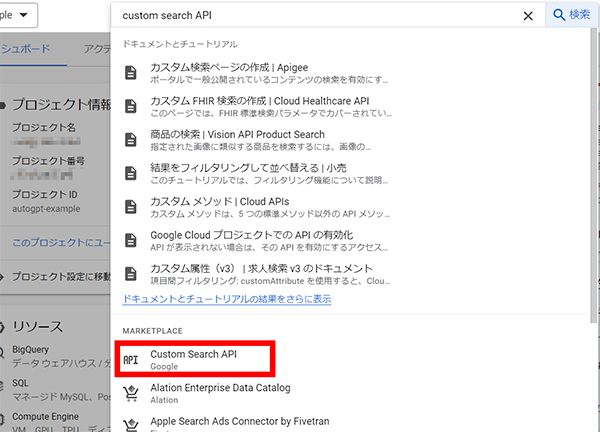
9. 「有効にする」ボタンをクリックしてください。
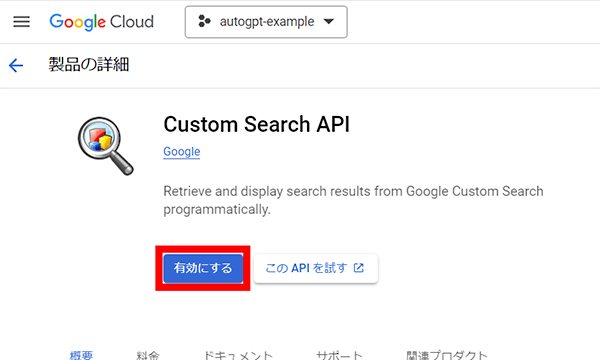
10. 「認証情報」をクリックしてください。
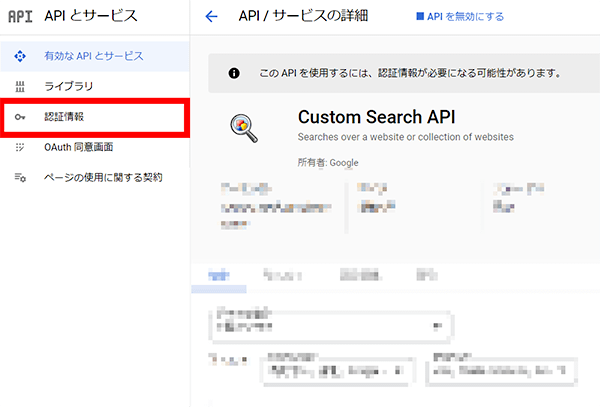
11. 「+認証情報を作成」をクリックし、ドロップダウンから「APIキー」を選択してください。
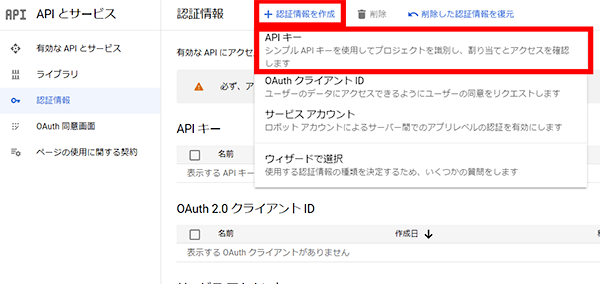
12. 表示される文字列を大切に保管してください。
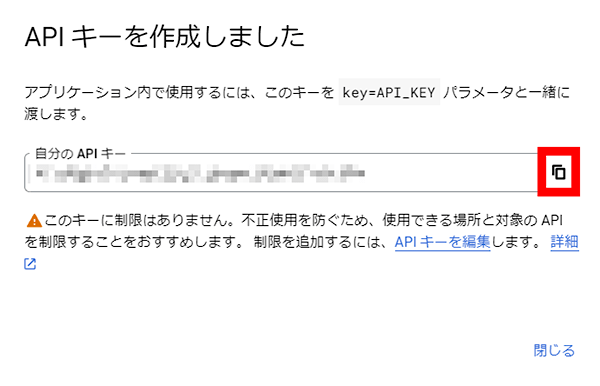
以上でCustom Search APIキーの取得は完了です。
CUSTOM SEARCH ENGINE IDの取得
1. Googleアカウントにログインした状態でプログラム可能な検索エンジンにアクセスし、「使ってみる」ボタンをクリックしてください。
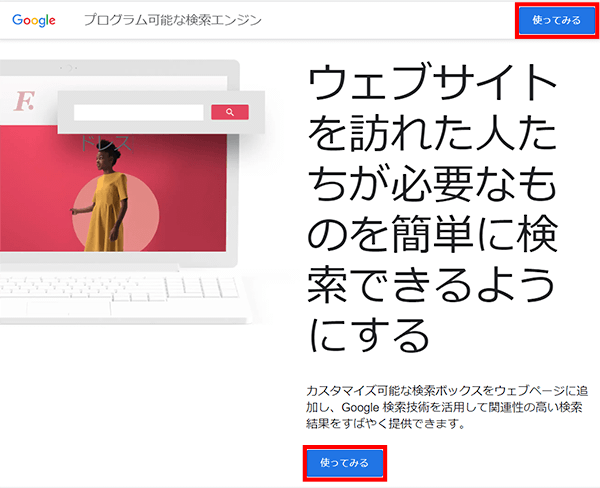
2. 検索エンジン名を入力し、「ウェブ全体を検索」を選択した上で、「作成」ボタンをクリックしてください。(画像では例としてautogptExampleと入力しています)
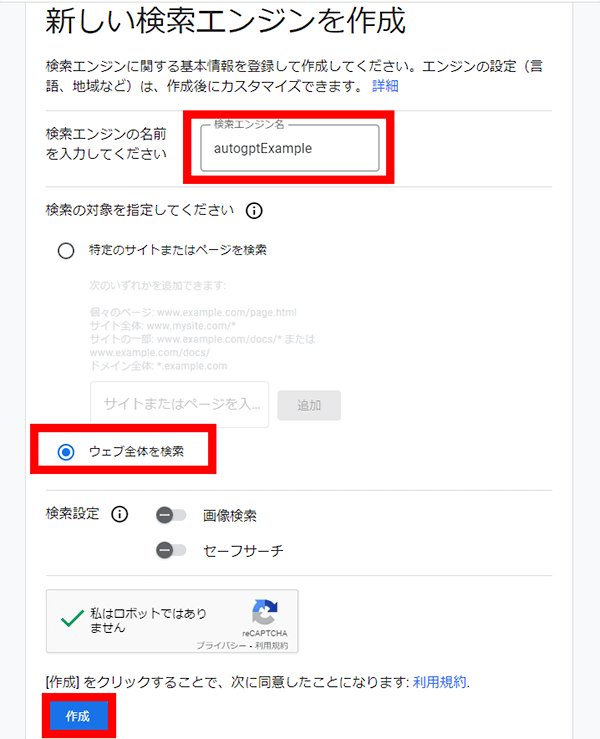
3. 表示されるコードの中で「?cx=」に続く文字列が必要になります。文字列を大切に保管してください。
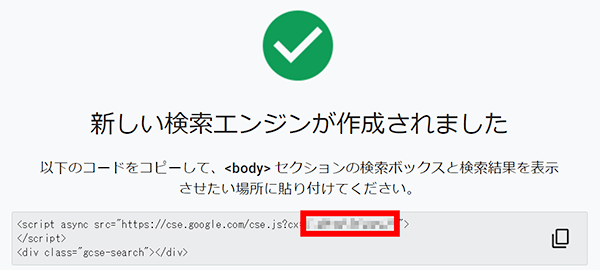
以上でCUSTOM SEARCH ENGINE IDの取得は完了です。
2. 作成したサーバーに接続する
利用準備の「サーバーに接続する」を参考にし、rootユーザでサーバーへログインします。
3.設定ファイルの編集
設定ファイル(/home/auto_gpt/Auto-GPT/.env)を編集して、先程取得した3つの文字列を割り当てます。
nanoやvimなどのエディタで編集してください。本マニュアルではnanoを使用します。
SSHクライアントソフトで以下を実行してください。
nano /home/auto_gpt/Auto-GPT/.env
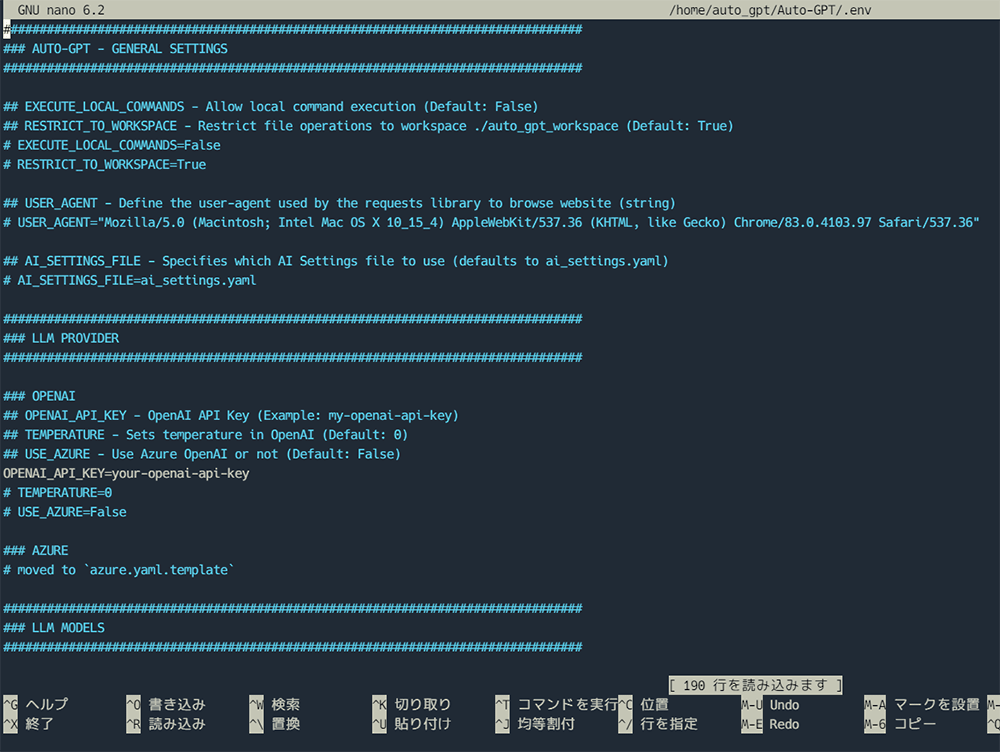
画面上で矢印キーを使って、必要な場所にカーソルを移動させます。カーソルが正しい場所に来たら、キーボード入力でトークンを追加します。
以下の部分を編集してください。
OpenAIのAPI keyの設定
- 「OPENAI_API_KEY=」で始まる行
- 「OPENAI_API_KEY=」のあとをOpenAIのAPI keyに置き換えてください。
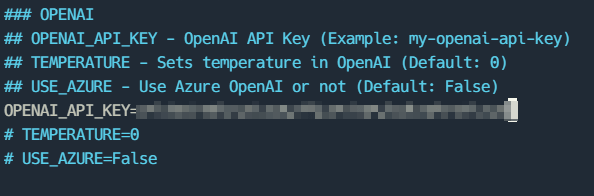
Google Custom Search API と CUSTOM SEARCH ENGINE ID の設定
- 「# GOOGLE_API_KEY=」で始まる行
- 「GOOGLE_API_KEY=」のあとをGoogle Custom Search APIに置き換えてください。
- 「# GOOGLE_SEARCH_ENGINE_ID=」で始まる行
- 「GOOGLE_SEARCH_ENGINE_ID=」のあとをCUSTOM SEARCH ENGINE IDに置き換えてください。
それぞれ行頭の「# 」は削除してください。
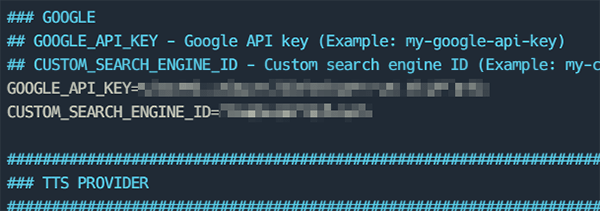
以上で編集は完了です。
ファイルの保存は「ctrl」と「x」を同時に入力してください。
「変更されたバッファを保存しますか?」と表示されるので、「y」を入力してください。
「書き込むファイル」にてファイルの指定に問題がなければ「enter」を入力し保存完了です。
以上でAuto-GPTの初期設定は完了です。
4.Auto-GPTの利用手順
4-1.Auto-GPT実行手順
利用準備の「サーバーに接続する」を参考にし、rootユーザでサーバーへログインしてください。
1.ユーザーの切り替えとディレクトリの移動
以下を実行し、rootユーザから一般ユーザー「auto_gpt」に切り替えます。
su - auto_gpt
2.仮想環境の有効化
以下を実行し、事前にインストールされているvenvを有効にします。
source venv_auto_gpt/bin/activate
仮想環境が有効になっていることを確認するために、ユーザー名の前に「(venv_auto_gpt)」と表示されていることを確認してください。
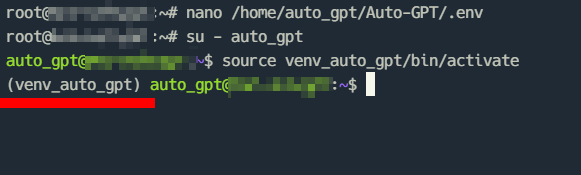
3.Auto-GPTの実行
仮想環境が有効になっている状態で、~/Auto-GPTディレクトリに移動し、「./run.sh」を実行するとAuto-GPTが起動します。
cd ~/Auto-GPT
./run.sh
4-2.Auto-GPTの使い方
1.Auto-GPTの起動
Auto-GPTを起動してください。しばらくすると以下のような画面が表示されます。
Auto-GPTに行ってほしい作業を「I want Auto-GPT to: 」に続けて英文で入力することで、この後の目標設定を自動生成させ、省略することも可能です。
当マニュアルではAIの明確な目標設定を行うため、「--manual」と入力します。

2.AIに名前を与える
Auto-GPTに名前を与えます。
「AI Name: 」と表示されたら、名前を入力してください。

3.AIの役割とゴールを与える
Auto-GPTに仕事の初期設定(名前、役割、ゴール)を与えます。
英文で「[入力した名前] is :」と表示されたら、Auto-GPTに行ってほしい仕事と最終目標を英文で入力してください。

「Goal [数字]: 」と表示されたら、中間目標を英文で入力してください。
入力後に「Enter」キーを押すことで複数個の中間目標を設定できます。
最後に何も入力せずEnterを押すことでAIの作業が開始します。
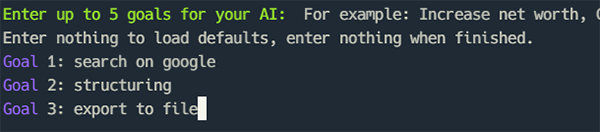
- 入力例(日本語訳)
- Goal 1: Google検索で調べてください
- Goal 2: 調べたものを構造化してください
- Goal 3: ファイルに出力してください
4.API使用上限額を設定する
APIの上限額を設定できます。
そのままEnterキーを押すと上限額は設定されません。

5.フィードバックを与える
Auto-GPTの出力する報告に繰り返しフィードバックを与えて仕事をしてもらいます。
制限が解除されると処理は再開されますが、遅いと感じる場合は有料アカウントの利用をご検討ください。
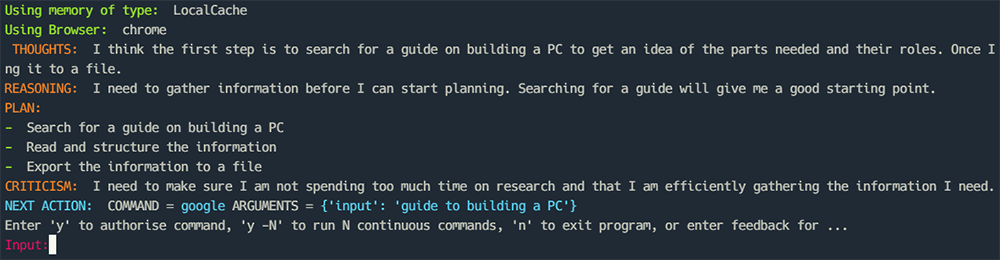
| 出力メッセージの意味 | |
|---|---|
| RESEARCHER THOUGHTS | Auto-GPTの思考 |
| REASONING | そのように思考した理由 |
| PLAN | 次にとり行う予定の作業・提案 |
| CRITICISM | Auto-GPTの自己分析 |
必要に応じて、提案に対しフィードバックを英文で入力してください。
(例: 調べる際は日本語のサイトを使用し、調査内容も日本語にしてほしい。 など)
提案を受け入れる場合は「y」を入力してください。
※与えられた最終目標を達成したとAuto-GPTが判断した場合、終了を提案する場合もあります。
5.Auto-GPTを終了する
満足の行く結果が得られた場合、「n」を入力し終了してください。
Auto-GPTの作業によって発生したファイルは、~/Auto-GPT/autogpt/auto_gpt_workspaceディレクトリに保存されており、ファイルの書き出しなどを行った場合もここに保存されます。
以下はAuto-GPTが調べた内容が出力された場合の確認方法の一例です。
~/Auto-GPT/autogpt$ ls auto_gpt_workspace PC_parts_roles.txt file_logger.txt
~/Auto-GPT/autogpt$ cd auto_gpt_workspace ~/Auto-GPT/autogpt/auto_gpt_workspace$ cat PC_parts_roles.txt
各パーツの役割については以下の通りです。 - PCケース:パーツを収納するための筐体 - 電源ユニット:パソコンに電力を供給するための装置 - CPU:パソコンの中心となる処理装置 - マザーボード:パーツを接続するための基盤 - メモリ:パソコンが処理するデータを一時的に保存するための装置 - ストレージ(HDDまたはSSD):データを永久的に保存するための装置 - 光学ドライブ:CDやDVDなどの光学メディアを読み込むための装置 - グラフィックスカード:パソコンの画像処理を担当するための装置 - モニター:パソコンの画面を表示するための装置 - キーボード:パソコンに文字を入力するための装置 - マウス:パソコンを操作するための装置 - スピーカー:パソコンから音声を出力するための装置 - オペレーティングシステム:パソコンを動かすためのソフトウェア
5.Auto-GPTのアップデート手順
Auto-GPTのバージョンにアップデートがある場合、以下の手順でアップデートができます。
1.ユーザーの変更とディレクトリの移動
以下のコマンドを一行ずつ実行してください。
su - auto_gpt
cd /home/auto_gpt/Auto-GPT
2.Auto-GPTのリポジトリをアップデートする
以下のコマンドを一行ずつ実行してください。
git fetch origin
git pull origin stable
git checkout stable
以上で作業は完了です。
6.その他詳細情報
その他の詳細についてはAuto-GPT公式ガイドからご確認ください。
本マニュアルでは、バージョン0.3.1のソフトウェアを使用しています。より詳細な操作方法については、以下のリンク先でご確認ください。
Auto-GPT: https://github.com/Significant-Gravitas/Auto-GPT
※Auto-GPTで使用するAPIにGPT-4のモデルを使用する場合は、OpenAI公式サイトでGPT-4のAPIのウェイトリストに登録し、GPT-4のAPIの承認申請を行って下さい。
詳細な情報はOpenAI公式サイトとウェイトリスト申請ページをご確認ください。
ご注意ください
本マニュアルで説明されている設定方法や情報は使用するAPIやプログラムの仕様によって、マニュアルの内容と差が生まれる場合がございます。
ご利用の際は、各APIの公式サイト、Auto-GPTのプロジェクトページなどで最新情報をご確認ください。
各APIに有料プランや従量課金を設定される場合は、公式サイトで利用料金や利用状況を確認いただきますようお願いいたします。
本マニュアルで説明されている操作は一例であり、使用するAPIの仕様変更やAIを使用する性質上、同じ操作を行っても必ずしも同じ結果が得られるとは限らず、結果や反応が異なる場合があります。
そのため、状況に応じて適切な対応を行ってください。
当アプリイメージを使用した結果として生じる可能性のある損失、損害、またはその他の結果について、当社は一切の責任を負いません。