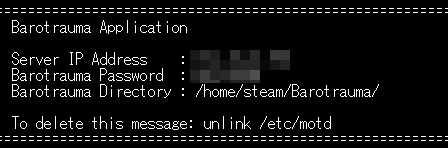Barotraumaアプリイメージを利用する
1.Barotraumaアプリイメージ インストール手順
利用可能プランについて
なお、快適にゲームをお楽しみいただくためには、8GB以上でのご利用を推奨しています。
XServer VPSをご利用中の方
1.「追加申し込み」をクリック
XServerアカウントへログインし、「追加申し込み」をクリックしてください。
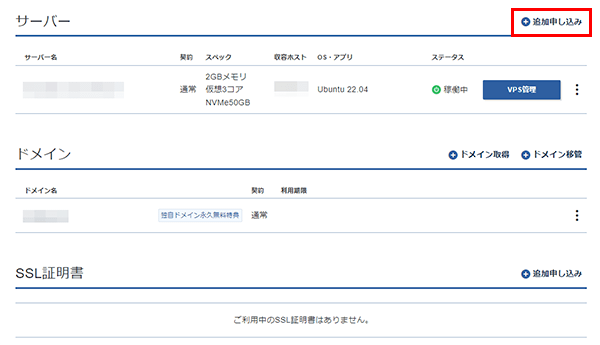
2.「Barotrauma」をインストール
「イメージタイプ」における「アプリケーション」タブより「Barotrauma」をクリックしてください。
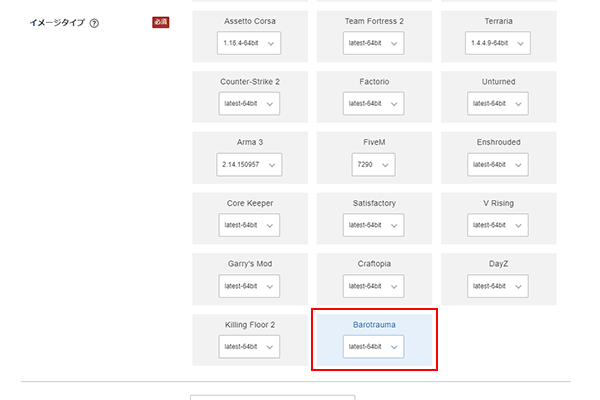
お申し込み・お支払いを完了することでサーバーへ自動でインストールされます。
アプリケーションが選択できない場合
2.事前準備
2-1.パケットフィルターの設定
Barotraumaを利用するには、以下のポートを開放する必要があります。
必須ポートについては必ず開放し、任意ポートについては必要に応じて設定してください。
VPSパネルの「パケットフィルター設定」画面から「ONにする(推奨)」にチェックを入れ、該当のポートを許可するルールを追加してください。
必須ポート
| プロトコル | ポート番号 | 用途 |
|---|---|---|
| UDP |
27015
27016
|
ゲームサーバー用 |
任意ポート
| プロトコル | ポート番号 | 用途 |
|---|---|---|
| TCP |
22
|
サーバーへのSSH接続用 |
ご利用の構成や機能に応じて必要なポートのみ開放してください。
使用していない機能に関連するポートは、セキュリティ上の観点から開放しないことを推奨します。
パケットフィルターの設定は下記マニュアルからご確認ください。
パケットフィルターの設定について
2-2.Barotraumaサーバー情報の確認
3.Barotraumaサーバーへの接続方法
1.ゲームを起動する
Barotraumaを起動し、「マルチプレイヤー」の「サーバーブラウザ」をクリックします。
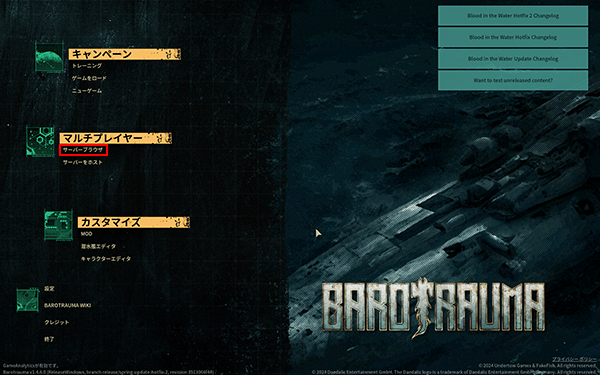
2.サーバーに接続する
サーバーブラウザが表示されますので「直接参加」をクリックします。
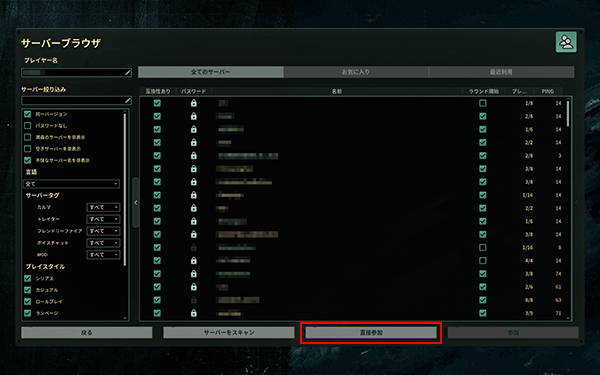
IPアドレスの入力が求められます。「2-2.Barotraumaサーバー情報の確認」で確認した「Server IP Address」を入力し「参加」をクリックします。
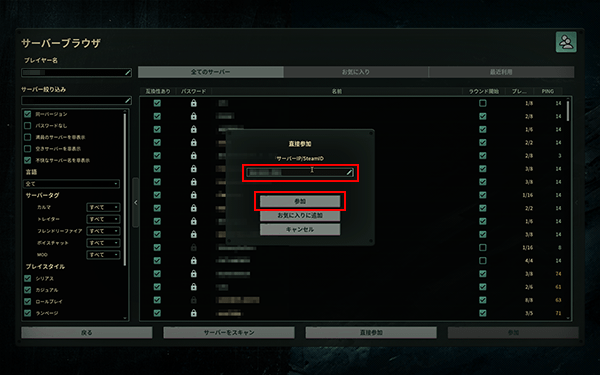
3.パスワードを入力する
パスワード認証を求められるため、「2-2.Barotraumaサーバー情報の確認」で確認した「Barotrauma Password」のパスフレーズを入力し「OK」をクリックしてください。
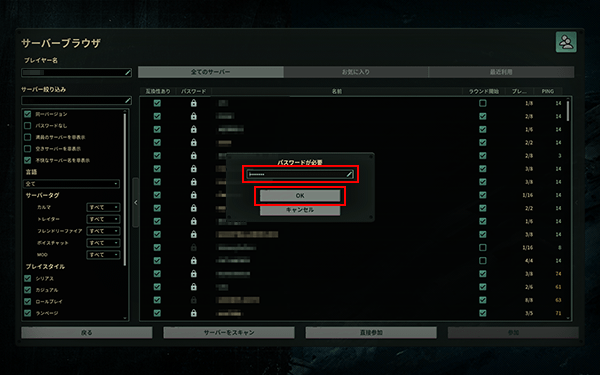
パスワード認証が成功したら、Barotraumaサーバーへの接続は完了です。
「開始準備完了」をクリックすると、ゲームが開始されます。
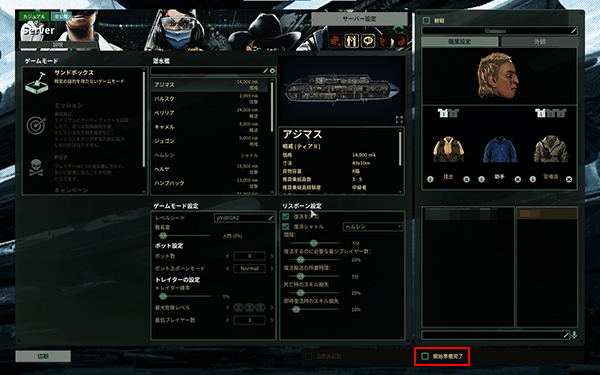

4.Barotraumaサーバー設定変更
4-1.サーバー接続用パスワードの変更
以下、Barotraumaサーバーへの接続用パスワードを変更する手順になります。
任意で変更ください。
1.Barotraumaサーバーを停止する
2.ゲーム設定ファイルを開く
下記コマンドを実行してください。
nano /home/steam/Barotrauma/serversettings.xml
3.パスワード変更
「password="〜"」と記述されている行の「""」内の文字列を削除し、設定したいパスワードを入力してください。
password="設定したいパスワード"
4.ゲーム設定ファイルを保存する
ゲーム設定ファイル編集後「ctrl」と「x」を同時に入力します。
「変更されたバッファを保存しますか?」と表示されるので、「y」を入力してください。
「書き込むファイル」にてファイルの指定に問題がなければエンターキーを入力し編集を保存します。
5.Barotraumaサーバーを起動する
設定変更後、サービスを起動します。
下記コマンドを実行してください。
systemctl start Barotrauma-server.service
4-2.管理者権限の付与
以下、管理者権限を付与する手順になります。
1.Barotraumaサーバーを停止する
2.ゲーム設定ファイルを開く
下記コマンドを実行してください。
nano /home/steam/Barotrauma/Data/clientpermissions.xml
3.設定ファイル変更
設定ファイルを以下の通り書き換えてください。
<?xml version="1.0" encoding="utf-8"?>
<ClientPermissions>
<Client
name="対象ユーザのプレイヤー名"
accountid="対象ユーザのSteamID"
preset="Admin" />
</ClientPermissions>
-
SteamIDの入力形式について
SteamIDは下記形式で記載する必要があります。
STEAM_0:0:000000000
-
設定ファイル用のSteamID確認方法
「SteamIDの入力形式について」で記載しているSteamIDは以下の方法で確認できます。
-
Steam画面右上のアカウント管理からアカウント詳細をクリックします。
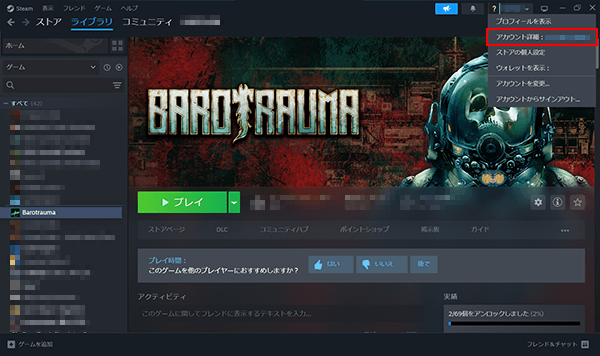
-
アカウント名の下のSteamIDを確認します。
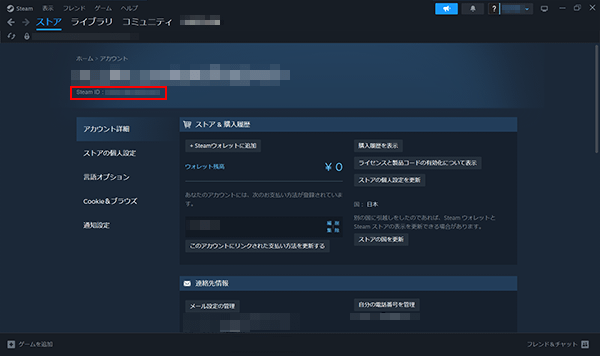
-
確認したSteamIDをSteamDB.info等で検索することで「STEAM_0:0:000000000」形式のSteamIDを確認できます。
-
4.ゲーム設定ファイルを保存する
ゲーム設定ファイル編集後「ctrl」と「x」を同時に入力します。
「変更されたバッファを保存しますか?」と表示されるので、「y」を入力してください。
「書き込むファイル」にてファイルの指定に問題がなければエンターキーを入力し編集を保存します。
5.Barotraumaサーバーを起動する
設定変更後、サービスを起動します。
下記コマンドを実行してください。
systemctl start Barotrauma-server.service
Barotraumaサーバーへ接続すると以下のような画面が表示されます。
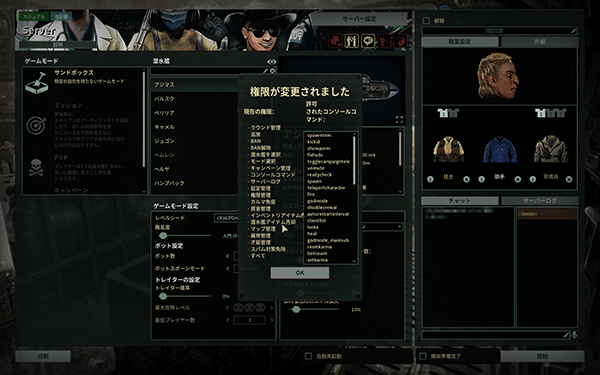
5.最新バージョンへのアップデート方法
6.その他詳細情報
Barotraumaの詳細情報はBarotraumaの公式Wikiをご確認ください。