イメージサイズの縮小方法
イメージ保存時、VPS内の未使用領域に不要なデータが残っているため、実際に使用している容量より大幅に大きいサイズで保存される場合があります。
事前に下記の手順でVPS内の未使用領域の不要なデータを削除することでイメージサイズを縮小できる場合があります。
Linuxでの操作手順
1.サーバーに接続
VPSパネルの「コンソール」、もしくはTera TermなどのSSHクライアントソフトを使用し、サーバーに接続してください。
VPSパネルへのログイン・操作方法につきましては、「VPSパネル利用方法」をご覧ください。
Tera Termを使用しての接続方法につきましては、「SSH接続方法」をご覧ください。
2.ホームディレクトリへ移動
以下のコマンドを実行してください。
cd ~
3.ルートディレクトリの空き容量を確認
以下のコマンドを実行し、空き容量を確認してください。
df -h /
Availの値が空き容量です。赤枠部分の数値(下画像の場合「44」)を後ほど使用します。

4.ゼロ埋めファイルを作成
ディスクの空き領域分のゼロ埋めファイルを作成します。
以下のコマンドの「確認した数字」部分を「3.」で確認したAvailの値に書き換えて実行してください。
dd if=/dev/zero of=ddzero bs=1G count=確認した数字
以下のメッセージが表示される場合がありますが、問題ありません。

5.ゼロ埋めファイルを削除
Windows Serverでの操作手順
1.サーバーに接続
VPSパネルの「コンソール」、もしくはリモートデスクトップ接続でサーバーに接続してください。
VPSパネルへのログイン・操作方法につきましては、「VPSパネル利用方法」をご覧ください。
リモートデスクトップでの接続方法につきましては、「Windows10でリモートデスクトップ接続」をご覧ください。
2.SDeleteをダウンロード
VPSから以下のURLにアクセスし、SDeleteをダウンロードしてください。
https://learn.microsoft.com/ja-jp/sysinternals/downloads/sdelete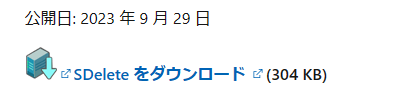
3.SDeleteを展開
エクスプローラーを開いてください。
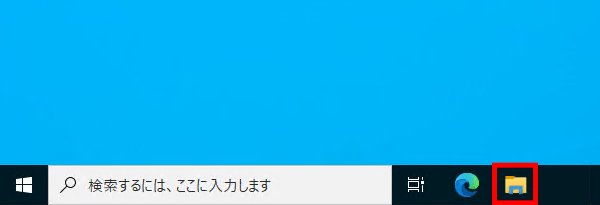
ダウンロードしたSDeleteを右クリックし、「すべて展開」をクリックしてください。
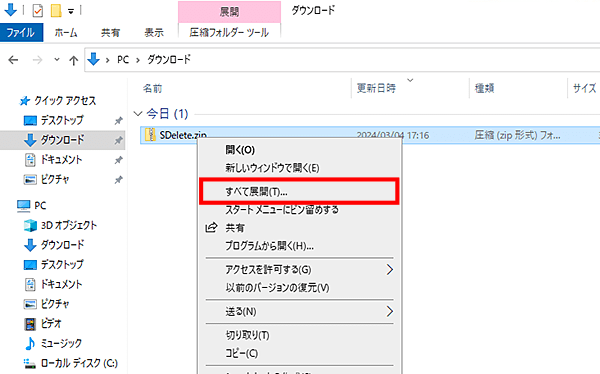
「完了時に展開されたファイルを表示する(H)」にチェックを入れ、「展開(E)」を押してください。
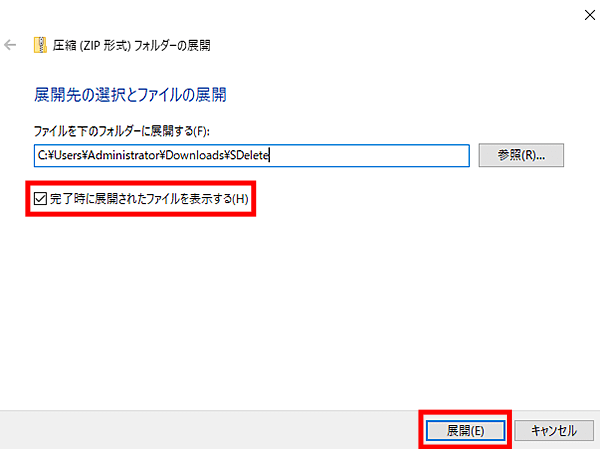
4.SDeleteのあるディレクトリ上でPowershellを起動
展開後に表示されるウィンドウの左上の「ファイル」をクリックしてください。
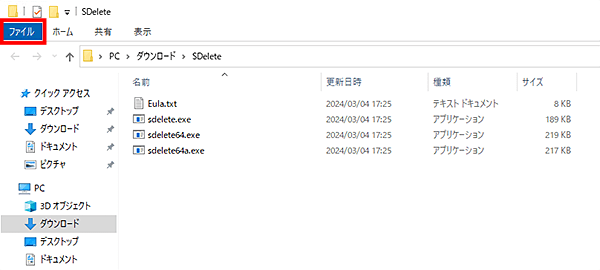
「Windows PowerShellを開く(R)」の「▶」をクリックし、「Windows PowerShellを管理者として開く(A)」をクリックしてください。
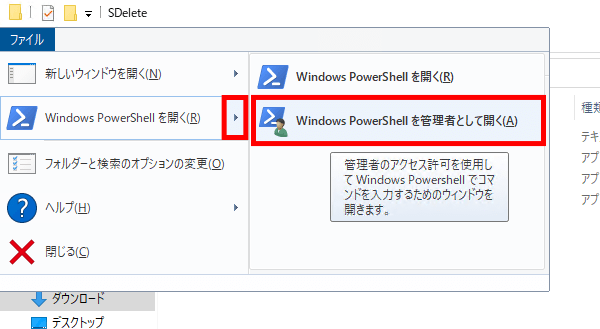
5.SDeleteを実行
表示された画面をクリックし、以下のように入力してください。
.\sdelete.exe -z C:
コマンドを確認し問題なければ、「Enter」キーを押してください。
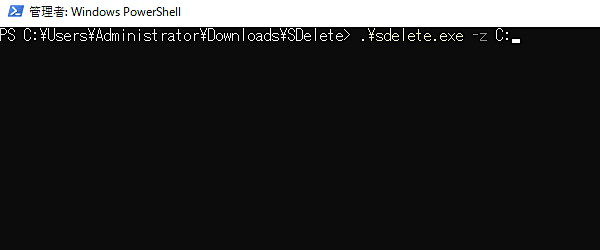
以下のような表示を確認できれば作業は完了です。
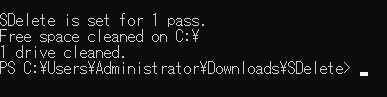
イメージの保存・削除方法については「イメージの保存・削除」をご確認ください。




