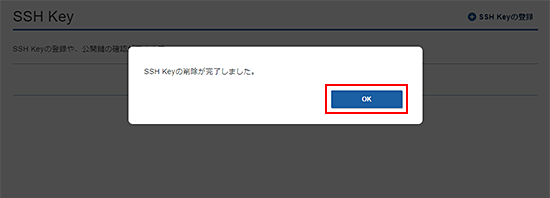SSH Key
SSH Keyとは
SSH接続には、「パスワード認証」と「鍵認証」の2つの認証方式があります。
このうち鍵認証とは、「公開鍵」と「秘密鍵」という2つの鍵を用いて認証を行う方法であり、第三者による不正なSSH接続を防ぎ、セキュリティを向上させることができます。
| 公開鍵 | サーバー側に登録しておく鍵 |
|---|---|
| 秘密鍵 | サーバーに接続するユーザーが、自分のPCなどで安全に管理する鍵 |
「SSH Key」機能では、これらの鍵を自動生成するほか、ローカルPCなどで作成した公開鍵のアップロードも可能です。
登録した公開鍵は、サーバーへ設定することで、そのサーバーへのログイン方法を鍵認証のみに制限することができます。
※秘密鍵を紛失すると、対象のサーバーにログインできなくなります。秘密鍵の管理には十分ご注意ください。
新規申込み・OS再インストール時の鍵認証設定
新規申込みやOS再インストール時に、サーバーへ鍵認証を設定する手順です。
この手順で登録する鍵は、rootユーザー用のものです。
1.サーバー申込み画面またはOS再インストール画面を開く
XServerアカウントへログインし、サーバー申込み画面を開く、 または、対象サーバーのVPSパネルへログインし、OS再インストール画面を開いてください。
2.SSH Keyの登録
SSH Keyの項目で「キーを作成する」を選択し、以下の情報を入力してください。
| 登録方法 |
「自動生成」と「インポート」のいずれかを選択してください。
|
|---|---|
| 名前 | 「SSH Key」に登録する公開鍵の名前です。 任意の名前を入力してください。 |
| 公開鍵 | 登録方法で「インポート」を選択した場合に入力が必要です。 登録する公開鍵を入力してください。 |
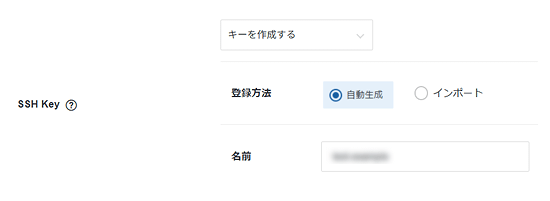
※SSH Keyに登録済みの公開鍵を利用したい場合は、「登録済みのキーを選択する」を選択し、対象の鍵の名前を指定してください。
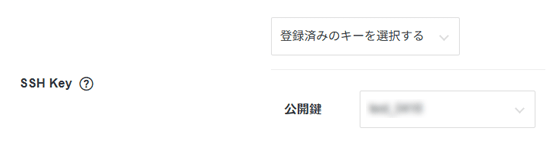
3.設定完了
新規VPS作成またはOS再インストール完了後、 設定した公開鍵のペアとなる秘密鍵を使用して、「SSH接続」を行ってください。
「キーを作成する」を選択した場合
ご利用中のサーバーへの鍵認証設定
ご利用中のサーバーのログイン方法を「鍵認証」に変更する手順です。
SSH Keyの登録
「SSH Key」メニューより、公開鍵と秘密鍵のペアを自動生成、または、既存の公開鍵を登録します。
1.「SSH Key」をクリック
XServerアカウントへログインし、「SSH Key」メニューをクリックしてください。
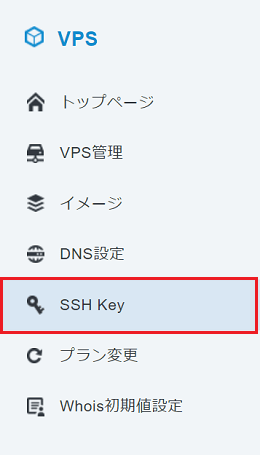
2.「SSH Keyの登録」をクリック
「SSH Keyの登録」をクリックしてください。
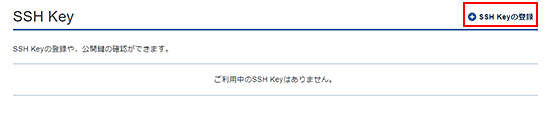
3.登録内容の入力
| 名前 | 「SSH Key」に登録する公開鍵の名前です。 任意の名前を入力してください。 |
|---|---|
| 登録方法 |
「自動生成」と「インポート」のいずれかを選択してください。
|
| 公開鍵 | 登録方法で「インポート」を選択した場合に入力が必要です。 登録する公開鍵を入力してください。 |
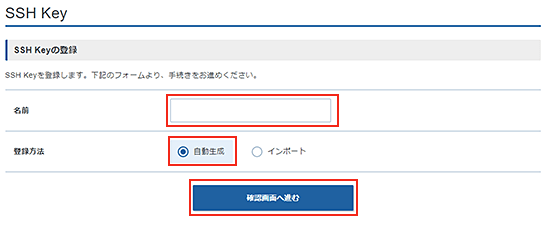
上記入力後、「確認画面へ進む」ボタンをクリックしてください。
4.「登録する」ボタンをクリック
作成内容に誤りがなければ「登録する」ボタンをクリックしてください。
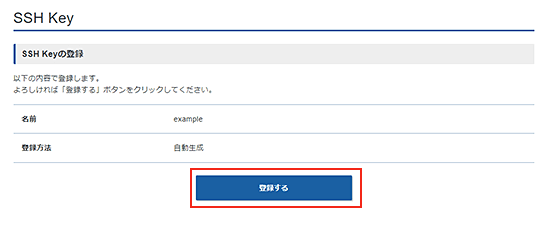
5.秘密鍵のダウンロード
手順3で「自動生成」を選択した場合、秘密鍵が登録されます。
「ダウンロードする」ボタンをクリックしてください。
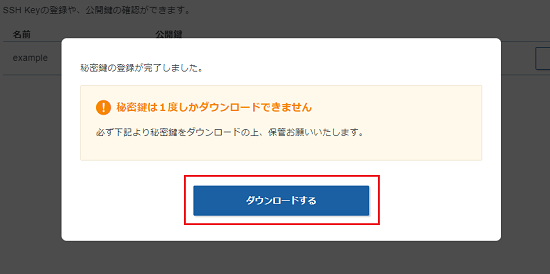
秘密鍵は1度しかダウンロードできません
必ずダウンロードして保管してください。
手順3で「インポート」を選択した場合は秘密鍵は生成されませんので、「OK」ボタンをクリックして完了してください。
6.登録完了
SSH Keyの一覧ページで登録したSSH Keyの公開鍵を確認することができます。
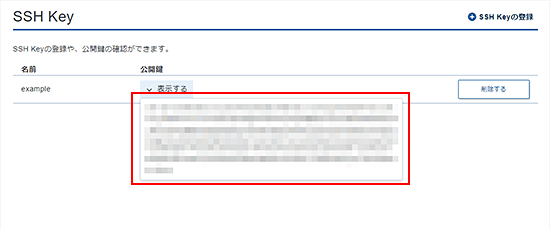
鍵認証設定
登録した公開鍵を、ご利用中のサーバーに設定する手順です。
1.「SSH Key」をクリック
XServerアカウントへログインし、「SSH Key」メニューをクリックしてください。
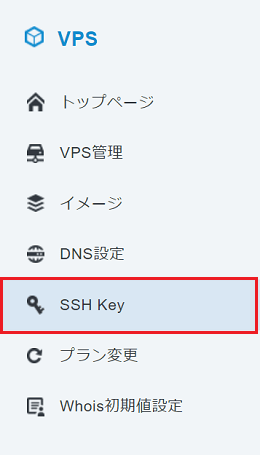
2.対象の公開鍵をコピー
SSH Key一覧から使用したい公開鍵を参照し、「表示する」をクリックして内容を表示します。
表示された公開鍵をコピーしてください。(手順4で使用します)
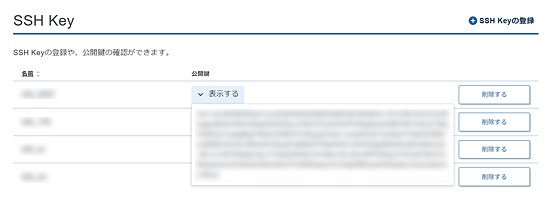
3.サーバーへSSH接続
既存の認証方法を使い、rootユーザーとしてSSH接続します。
※コピー&ペーストができるSSHクライアントソフトの使用を推奨します。
4.公開鍵の登録
サーバーのSSH公開鍵管理ファイルに、コピーした公開鍵を登録します。
以下のコマンドを実行して、ファイルを編集してください。
rootユーザー用の公開鍵を登録する場合
nano /root/.ssh/authorized_keys
一般ユーザー用の公開鍵を登録する場合
nano /home/<ユーザー名>/.ssh/authorized_keys
ファイルを開いたら、手順2でコピーした公開鍵を1行に1鍵の形式で書き込みます。

編集が完了したら、以下の手順でファイルを保存してください。
- 1.「Ctrl」+「x」キーを押す
- 2.「変更されたバッファを保存しますか?」と表示されたら「y」を押す
- 3.「書き込むファイル名」に問題がなければ「Enter」キーを押して保存完了
5.パスワード認証の無効化(任意)
SSH接続のログイン方法を鍵認証のみに制限したい場合は、パスワード認証を無効化します。
以下のコマンドで設定ファイルを編集します。
nano /etc/ssh/sshd_config
以下のように内容を編集してください。
- 1.パスワード認証を無効にする
-
「PasswordAuthentication」を「no」に設定します。
行の先頭に「#」がある場合は「#」を削除してください。PasswordAuthentication no
- 2.rootユーザーのパスワード認証を無効にする
-
「PermitRootLogin」を「prohibit-password」に設定します。
行の先頭に「#」がある場合は「#」を削除してください。PermitRootLogin prohibit-password

編集が完了したら、以下の手順でファイルを保存してください。
- 1.「Ctrl」+「x」キーを押す
- 2.「変更されたバッファを保存しますか?」と表示されたら「y」を押す
- 3.「書き込むファイル名」に問題がなければ「Enter」キーを押して保存完了
最後に下記コマンドを実行して、パスワード認証無効化の変更をサーバーへ反映させます。
AlmaLinux、Arch Linux、CentOS、Fedora、openSUSE Leap、Oracle Linux、Rocky Linux のOSイメージ または WordPress(KUSANAGI)、Valkey のアプリイメージをご利用の場合
systemctl restart sshd
上記以外のOSイメージ・アプリイメージをご利用の場合
systemctl restart ssh
6.設定完了
設定した公開鍵のペアとなる秘密鍵を使用して、「SSH接続」でログインします。
SSH Keyの削除
「SSH Key」に登録されている公開鍵を削除します。
※サーバー内に設定されている公開鍵は、必要に応じて手動で削除してください。
1.「SSH Key」をクリック
XServerアカウントへログインし、「SSH Key」メニューをクリックしてください。
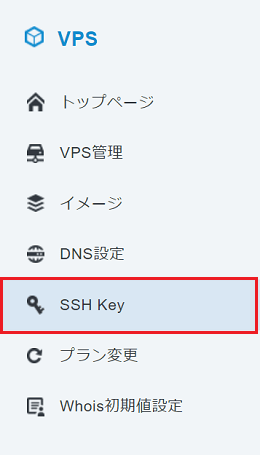
2.「削除する」をクリック
対象のSSH Keyの「削除する」をクリックしてください。
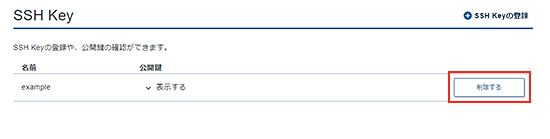
3.「削除する」をクリック
内容に間違いないか確認の上、「削除する」をクリックしてください。
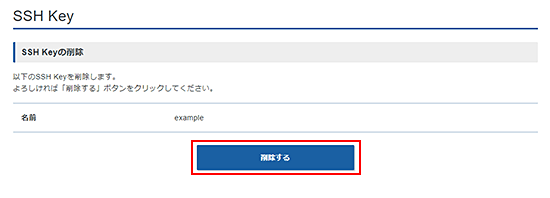
「OK」ボタンをクリックし、完了してください。