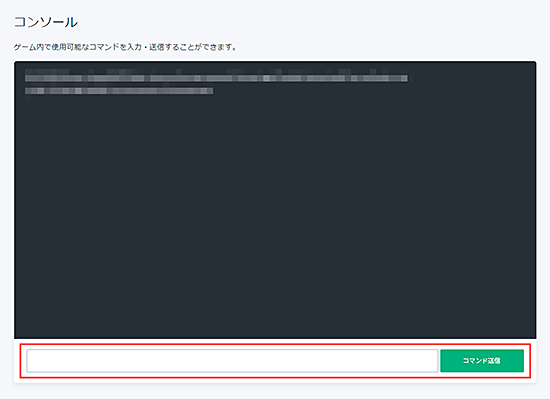マインクラフトマネージャー
マインクラフトマネージャーとは
マインクラフトマネージャーは、マインクラフトサーバーの起動や、マインクラフト内のゲームモード・難易度などの設定行うための管理パネルです。
ご利用のアプリイメージによって、マインクラフトマネージャーでご利用いただける機能が異なります。以下の表をご参照ください。
| 機能 | 統合版 | Java版 | Forge / Fabric / NeoForge | Spigot / Paper / Purpur / SpongeVanilla | Mohist |
|---|---|---|---|---|---|
| ワールドデータの自動保存 | × | ◯ | ◯ | ◯ | ◯ |
| Minecraftサーバーのバージョンアップ | ◯ | ◯ | × | × | × |
| メモリ割り当ての最小/最大値の設定 | × | ◯ | ◯ | ◯ | ◯ |
| サーバーへのMOD導入 | × | × | ◯ | × | ◯ |
| サーバーへのプラグイン導入 | × | × | × | ◯ | ◯ |
| ログのダウンロード・削除 | × | ◯ | ◯ | ◯ | ◯ |
ログイン方法
VPSパネルへログインし、 ページ上部の「マインクラフトマネージャー」ボタンをクリックしてください。
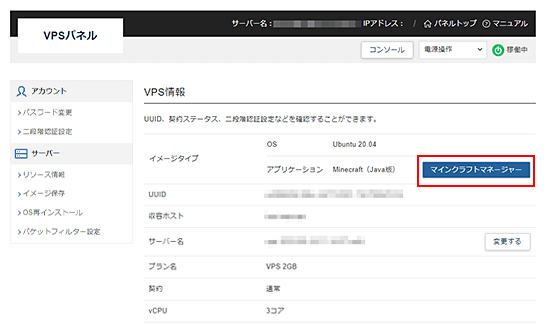
マインクラフトマネージャーへのログインパスワード再設定
パスワードを忘れた場合などに再設定する方法です。
1.「コンソール」ボタンをクリック
VPSパネルへログインし、画面右上にある「コンソール」ボタンをクリックしてください。
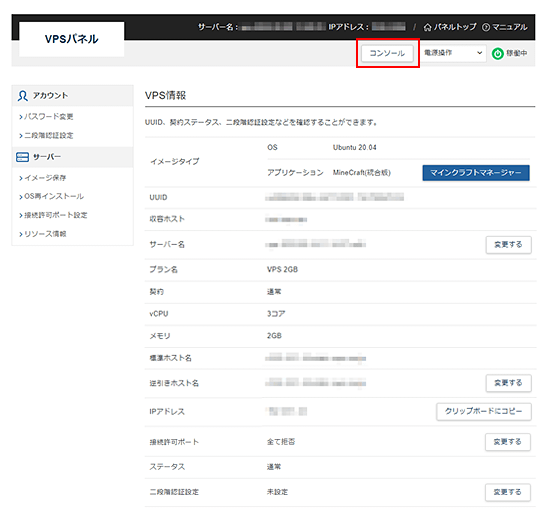
2.コンソール画面が別ウィンドウで立ち上がります
「○○ login:」には「root」を入力し、「Password:」にはrootパスワードを入力してください。
rootパスワードはOS再インストール時に設定したパスフレーズです。
※パスワード入力時において、入力した文字列は表示されませんが入力はできています。
※ウィンドウのサイズによっては画面が見切れる場合があります。その場合はウィンドウサイズを大きくするか、スクロールバーを動かしてください。
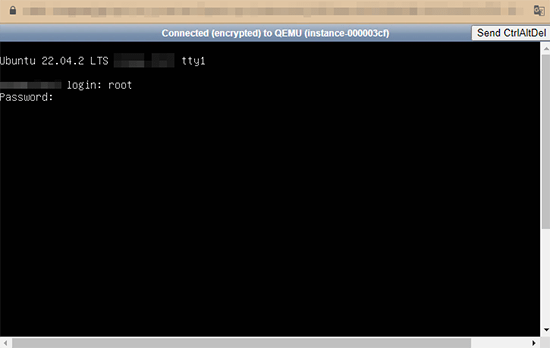
3.再設定を行います
コンソール上で下記を実行してください。
htpasswd /opt/minecraft/manager/.htpasswd root
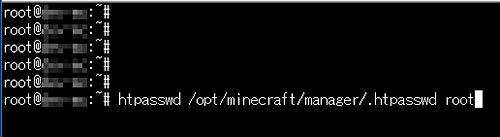
4.新しいパスワードを入力してください
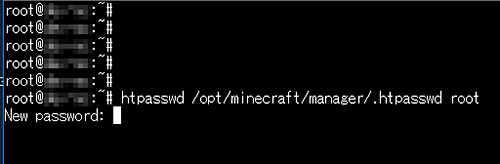
5.もう一度同じパスワードを入力してください
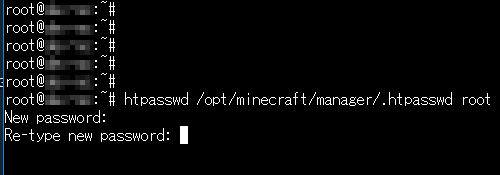
6.再設定完了
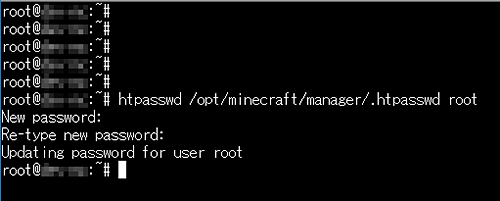
各種設定/情報
マインクラフトサーバーの起動・停止や、ゲームモードの変更などを行うことができます。
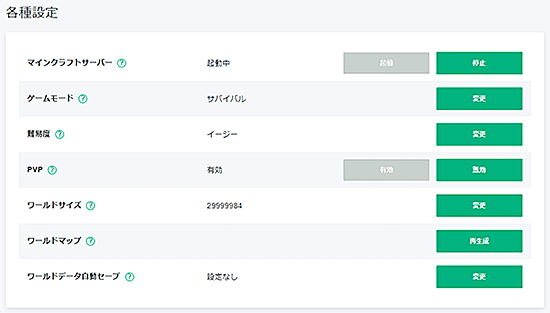
| マインクラフトサーバー | マインクラフトサーバーの停止・起動・再起動を行うことが可能です。 |
|---|---|
| ゲームモード | ゲームモードを変更することが可能です。 |
| 難易度 | ゲームの難易度を変更することが可能です。 |
| PVP | プレイヤー同士の戦闘を有効・無効にすることが可能です。 |
| ワールドサイズ | ワールドサイズの制限を設定することが可能です。 |
| ワールドマップ | ワールドマップの再生成を行うことが可能です。 |
| ワールドデータ自動セーブ | ワールドデータを指定の時間に保存することが可能です。 |
サーバー状況の確認方法
1.「各種設定/情報」タブを開く
マインクラフトマネージャーへログインし、「各種設定/情報」タブを開きます。
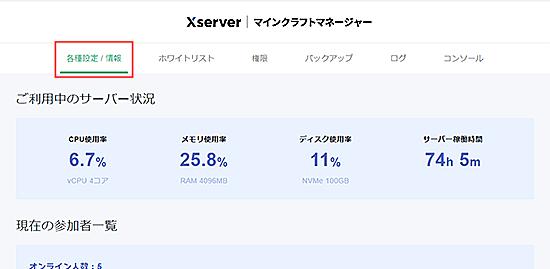
2.サーバー状況の確認
上部の「ご利用中のサーバー状況」と「現在の参加者一覧」より、それぞれ状況を確認できます。
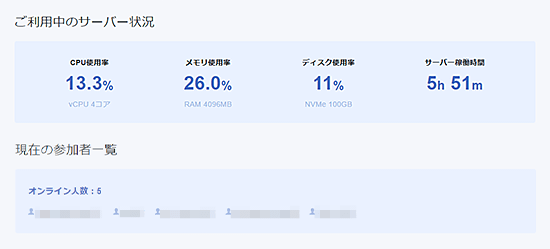
| ご利用中のサーバー状況 | サーバーのスペックと使用率、稼働時間を確認することが可能です。 |
|---|---|
| 現在の参加者一覧 | サーバーにログインしている人数とユーザー名を確認することが可能です。 |
配布ワールドのアップロード方法
世界中の誰かが作ったワールドデータで遊べる「配布ワールド」をアップロードすることができる機能です。
1.「各種設定/情報」タブを開く
マインクラフトマネージャーへログインし、「各種設定/情報」タブを開きます。
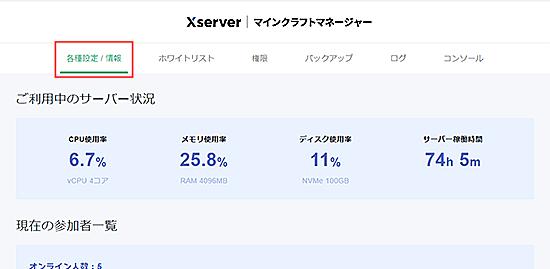
2.ワールドマップの「再生成」ボタンをクリック
「ワールドマップ」の行に表示されている「再生成」ボタンをクリックします。
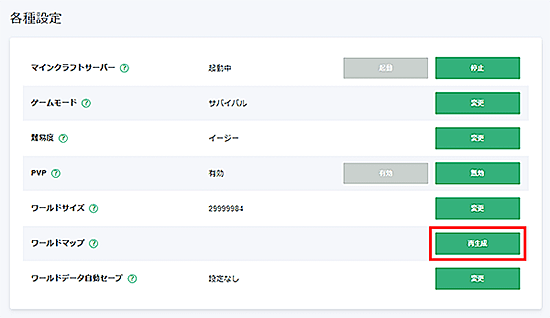
3.表示されたウィンドウ内の「適用する」ボタンをクリック
「再生成の方法」を選択し、「適用する」ボタンをクリック後、しばらくお待ちいただいてウィンドウが閉じれば更新は完了です。
※「公式ワールド」を選択した場合は、ランダムなシード値でワールドが再生成されます。
※「配布ワールド」を選択した場合は、アップロードしたファイルのワールドデータで再生成されます。
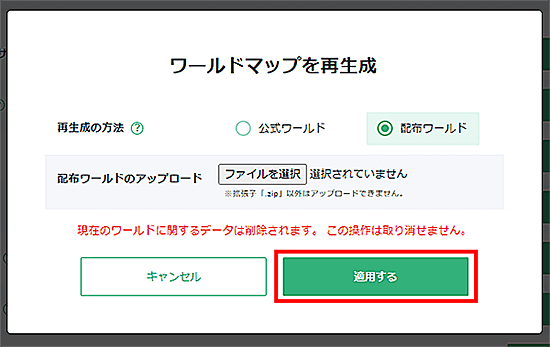
ワールドデータの自動保存方法
指定した間隔で毎日、自動でワールドデータを保続することができる機能です。
1.「各種設定/情報」タブを開く
マインクラフトマネージャーへログインし、「各種設定/情報」タブを開きます。
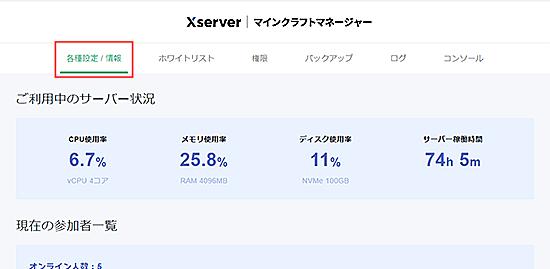
2.ワールドデータ自動セーブの「変更」ボタンをクリック
「ワールドデータ自動セーブ」の行に表示されている「変更」ボタンをクリックします。
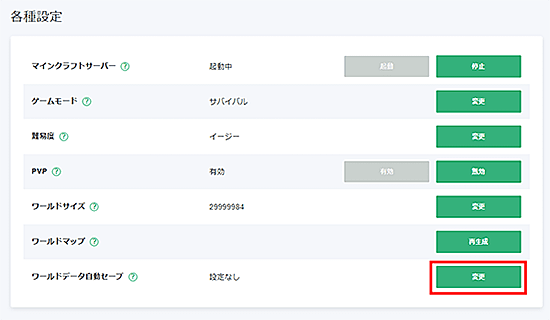
3.表示されたウィンドウ内の「変更」ボタンをクリック
「変更後の設定」を調整し、「変更」ボタンをクリック後、ウィンドウが閉じれば更新は完了です。
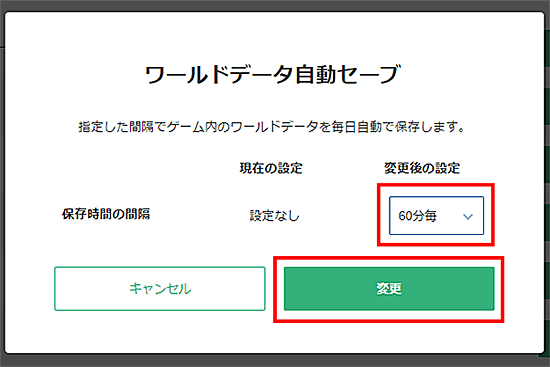
Minecraftサーバーのバージョンアップ方法
1.「各種設定/情報」タブを開く
マインクラフトマネージャーへログインし、「各種設定/情報」タブを開きます。
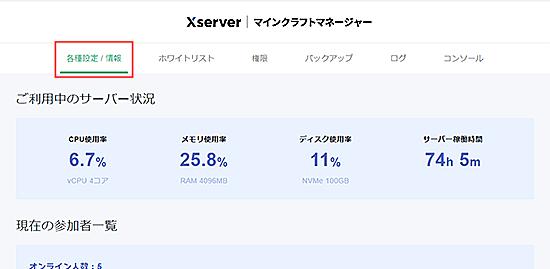
2.「バージョン更新」ボタンをクリック
「マインクラフト」の行に表示されている「バージョン更新」ボタンをクリックします。
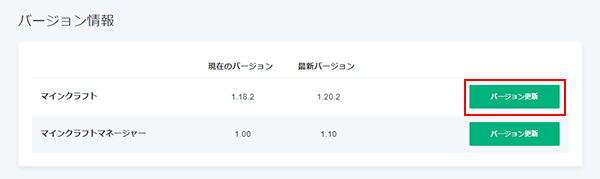
3.表示されたウィンドウ内の「バージョン更新」ボタンをクリック
「バージョン更新」ボタンをクリック後、しばらくお待ちいただいてウィンドウが閉じれば更新は完了です。
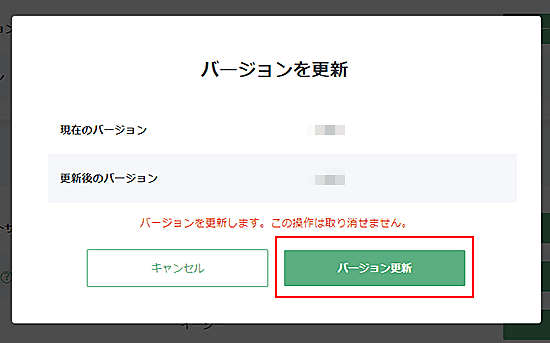
マインクラフトマネージャーのバージョンアップ方法
1.「各種設定/情報」タブを開く
マインクラフトマネージャーへログインし、「各種設定/情報」タブを開きます。
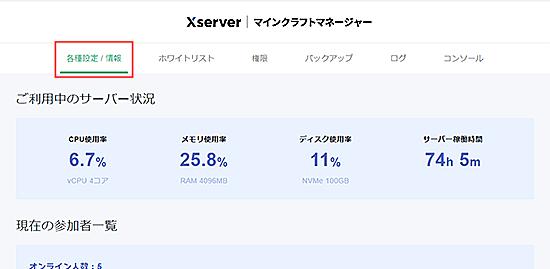
2.「バージョン更新」ボタンをクリック
「マインクラフトマネージャー」の行に表示されている「バージョン更新」ボタンをクリックします。
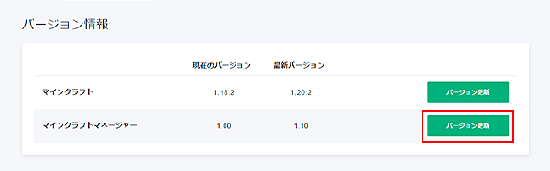
3.表示されたウィンドウ内の「バージョン更新」ボタンをクリック
「バージョン更新」ボタンをクリック後、しばらくお待ちいただいてウィンドウが閉じれば更新は完了です。
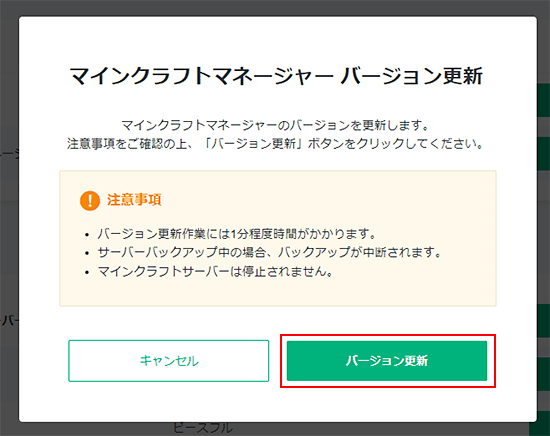
指定時間にゲームサーバーを起動・停止・再起動する設定方法
指定した時間に毎日、自動で起動・停止・再起動することができる機能です。
1.「各種設定/情報」タブを開く
マインクラフトマネージャーへログインし、「各種設定/情報」タブを開きます。
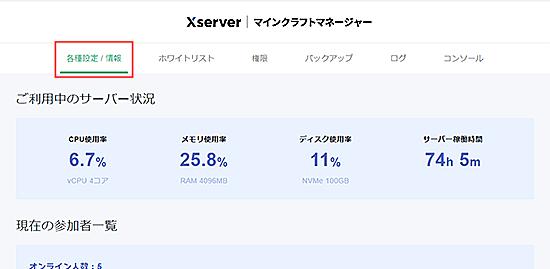
2.任意の「変更」ボタンをクリック
「サーバー再起動時刻」「サーバー起動時刻」「サーバー停止時刻」の行に表示されている「変更」ボタンをクリックします。
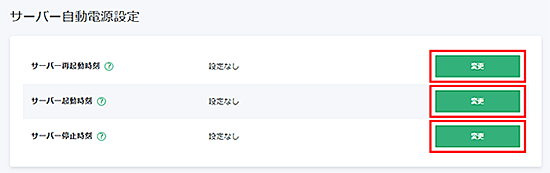
3.表示されたウィンドウ内の「変更」ボタンをクリック
「変更後の設定」を調整し、「変更」ボタンをクリック後、ウィンドウが閉じれば更新は完了です。
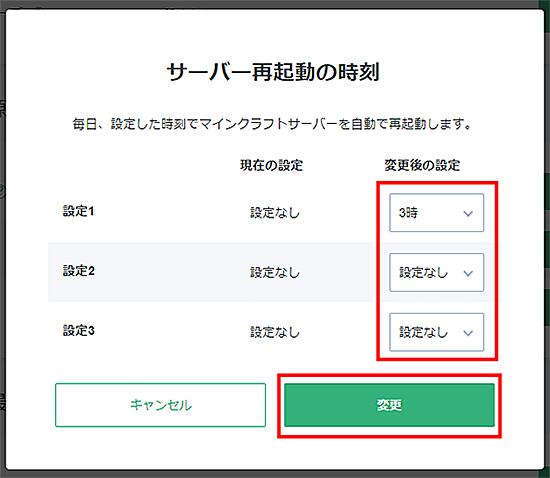
メモリ割り当ての最小値と最大値の設定方法
メモリの割り当てを最適化し、マインクラフトを快適にプレイすることができる機能です。
1.「各種設定/情報」タブを開く
マインクラフトマネージャーへログインし、「各種設定/情報」タブを開きます。
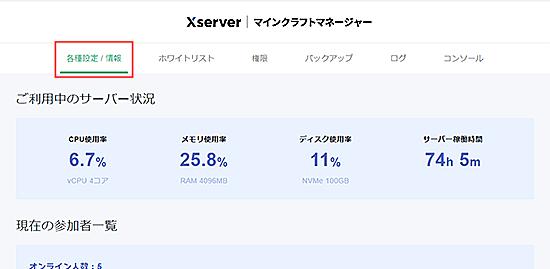
2.メモリ割り当ての「変更」ボタンをクリック
「メモリ割り当て」の行に表示されている「変更」ボタンをクリックします。

3.表示されたウィンドウ内の「変更」ボタンをクリック
「変更後の設定」を調整し、「変更」ボタンをクリック後、ウィンドウが閉じれば更新は完了です。
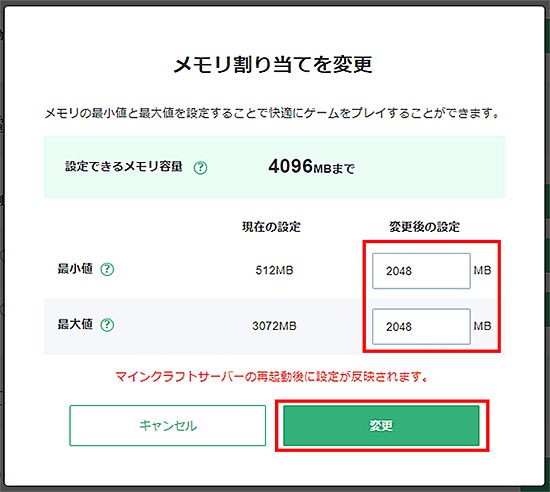
ホワイトリスト
ホワイトリストの設定方法
ホワイトリストを有効にすることでゲームサーバーへの接続を制限することができる機能です。
1.「ホワイトリスト」タブを開く
マインクラフトマネージャーへログインし、「ホワイトリスト」タブを開きます。
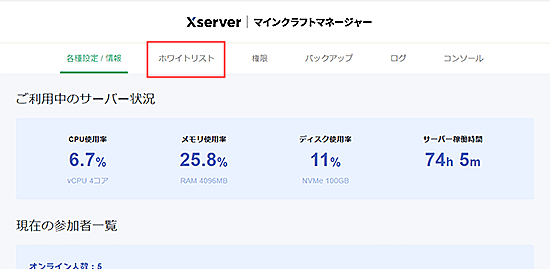
2.「有効/無効」ボタンをクリック
ホワイトリストを利用する場合は「有効」、利用しない場合は「無効」
ボタンをクリックして設定を変更します。
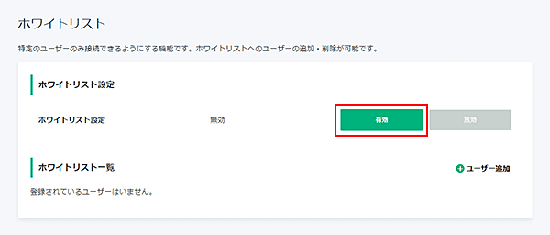
Minecraft(統合版)を利用中の場合
Minecraftサーバーを再起動することで設定が反映されます。
3.「ユーザー追加」をクリック
ホワイトリストにユーザーを追加する場合は「ユーザー追加」ボタンをクリックします。
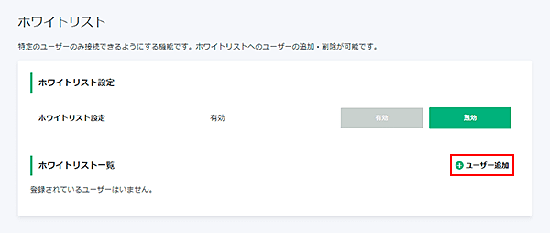
4.ユーザー名を入力する
ホワイトリストに追加したいユーザー名を入力して「追加」ボタンをクリックします。
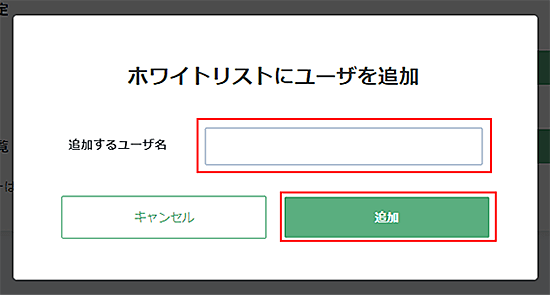
ホワイトリストに追加可能なユーザー名
存在しないユーザー名を入力してもホワイトリストへは追加できません。
権限
オペレーター権限の設定方法
ゲーム内のコマンドが使える「オペレーター権限」を有効にする機能です。
Minecraft(統合版)をご利用中の場合
1.「権限」タブを開く
マインクラフトマネージャーへログインし、「権限」タブを開きます。
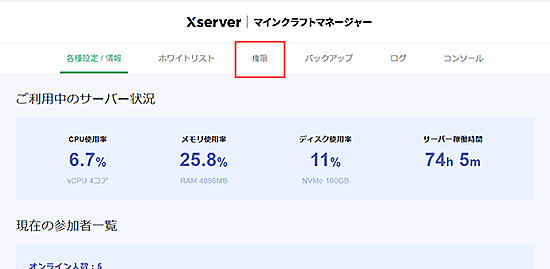
2.「ユーザー追加」をクリック
「ユーザー追加」ボタンをクリックします。
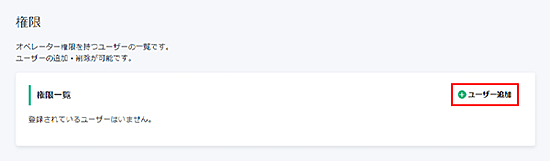
3.ユーザー名を入力する
オペレーター権限を設定するユーザー名を入力して「追加」ボタンをクリックします。
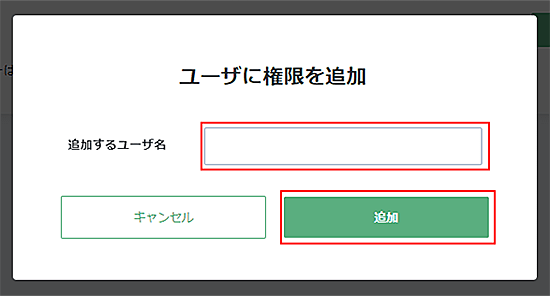
オペレーター権限を設定可能なユーザー名
存在しないユーザー名を入力してもオペレーター権限は設定できません。
オペレーター権限の設定方法(統合版)
ゲーム内のコマンドが使える「オペレーター権限」を有効にする機能です。
事前に対象ユーザーでマインクラフトサーバーに接続してください
接続せずにオペレーター権限の設定を行っても有効になりません。
1.「権限」タブを開く
マインクラフトマネージャーへログインし、「権限」タブを開きます。
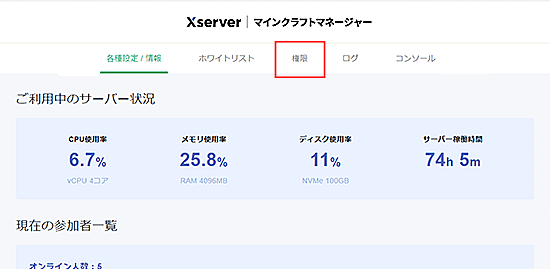
2.設定するユーザー情報の入力
ユーザー名と設定のON/OFFを入力してください。
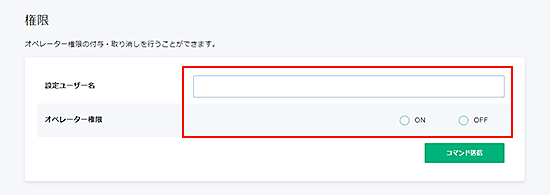
3.コマンドを送信
ユーザー名が間違いなければ「コマンド送信」ボタンをクリックしてください。
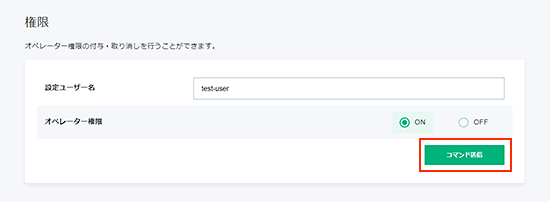
4.完了
対象ユーザーでマインクラフトサーバーに接続しているか確認の上、「コマンド送信」ボタンをクリックしてください。
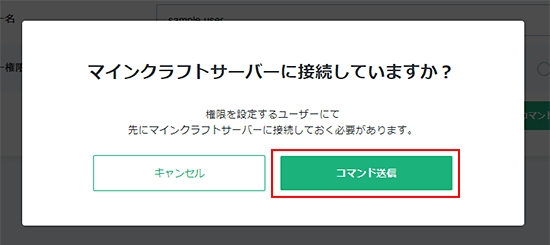
最初の画面に戻れば完了です。
送信後、ゲーム内で設定が変わったか確認してください。
設定が変わっていない場合、入力したユーザー名が誤っている可能性があります。
バックアップ
自動バックアップの設定方法
自動バックアップの設定を行うと1日1回、最大14日分のバックアップを自動で行う機能です。
1.「バックアップ」タブを開く
マインクラフトマネージャーへログインし、「バックアップ」タブを開きます。
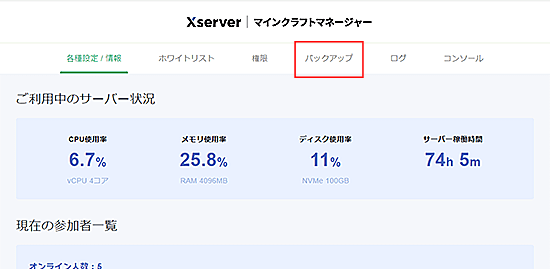
2.「有効/無効」ボタンをクリック
自動バックアップ設定の項目にて 自動バックアップを利用する場合は「有効」、利用しない場合は「無効」をクリックします。
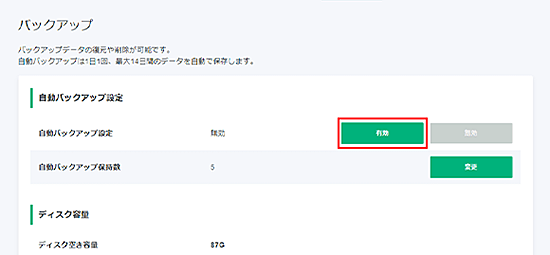
自動バックアップを有効化した場合
3.バックアップ一覧を確認する
バックアップ一覧の項目に自動バックアップされたものが表示されます。
自動バックアップ機能で保存された場合は「種類」に「自動」と表示されます。
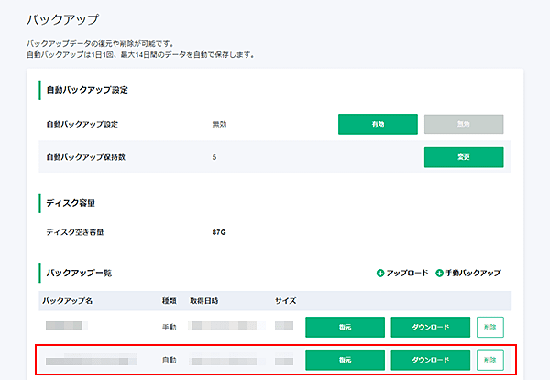
バックアップファイルの保存先
「/opt/minecraft/backup/auto」ディレクトリに「#バックアップ名#.tar.gz」形式で保存されています。
4.自動バックアップの保持数を変更する
自動バックアップの保持数を指定したい場合、「変更」をクリックします。
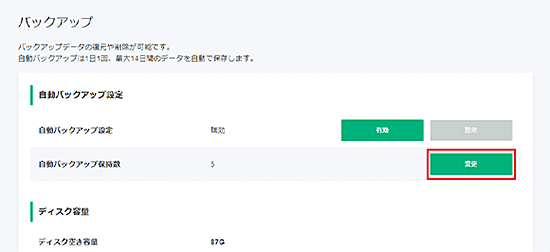
変更後のバックアップ保持数より、任意の保持数をプルダウンから選択し「変更」をクリックします。
バックアップの保持数は1世代から14世代まで調整することができます。
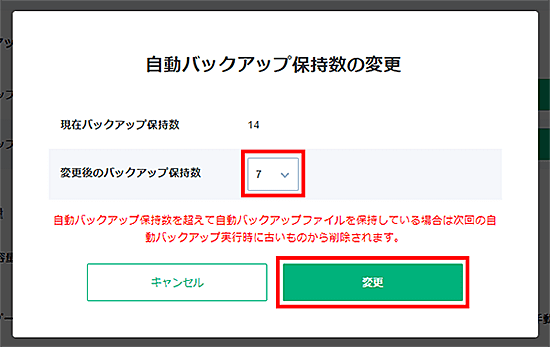
ディスク空き容量の確認方法
使用中のディスク容量を確認することができる機能です。
1.「バックアップ」タブを開く
マインクラフトマネージャーへログインし、「バックアップ」タブを開きます。
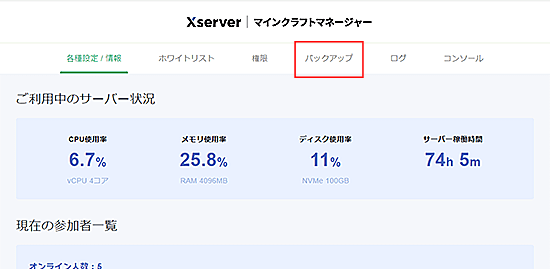
2.空き容量を確認する
「ディスク容量」の項目より、ディスク空き容量が表示されます。
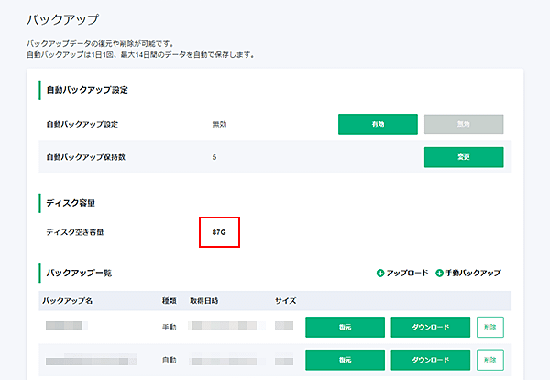
表示されている容量について
バックアップのアップロード方法
ローカルに保存しているバックアップファイルをマインクラフトマネージャーからアップロードできる機能です。
アップロードするファイルについて
その他、関係のないファイルや、他社で取得したバックアップファイルなどは動作保証対象外です。
1.「バックアップ」タブを開く
マインクラフトマネージャーへログインし、「バックアップ」タブを開きます。
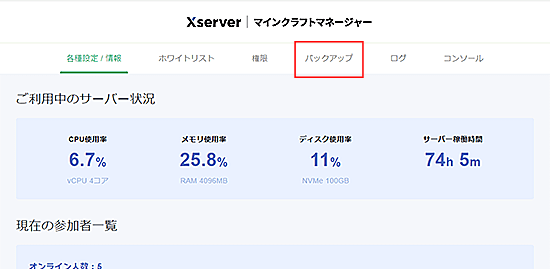
2.「アップロード」ボタンをクリック
「アップロード」ボタンをクリックします。
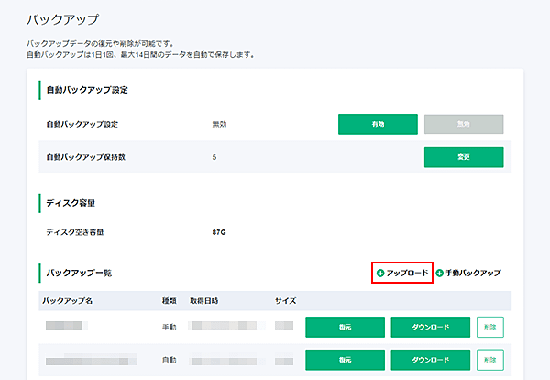
3.バックアップ名を入力してバックアップを作成
「ファイルを選択」ボタンをクリックし、拡張子「.tar.gz」のバックアップファイルを選択します。
「追加」ボタンをクリックするとバックアップファイルがアップロードされます。
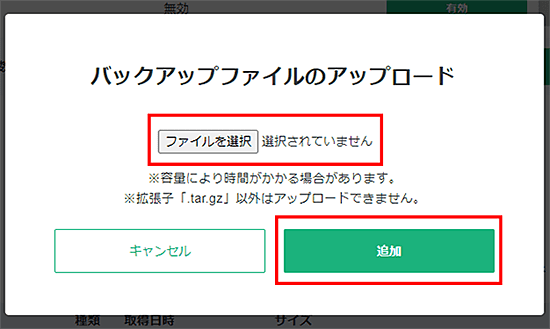
4.バックアップ一覧を確認する
バックアップ一覧の項目にアップロードしたバックアップが表示されます。
アップロードしたファイルは、「バックアップ名」にファイル名が表示され、「種類」には「手動」と表示されます。
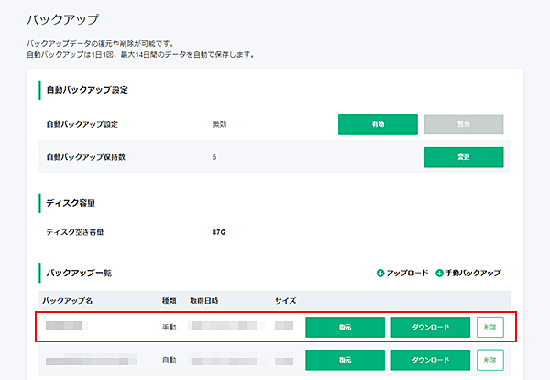
バックアップファイルの保存先
「/opt/minecraft/backup/manual」ディレクトリに保存されています。
手動バックアップの方法
いつでも手動でバックアップを作成することが可能です。
1.「バックアップ」タブを開く
マインクラフトマネージャーへログインし、「バックアップ」タブを開きます。
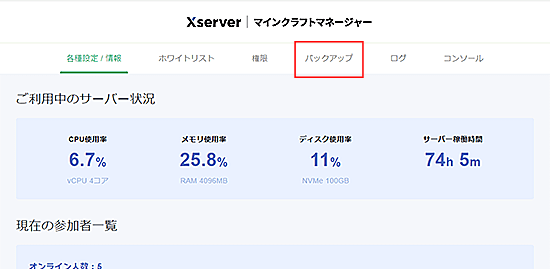
2.「手動バックアップ」ボタンをクリック
「手動バックアップ」ボタンをクリックします。
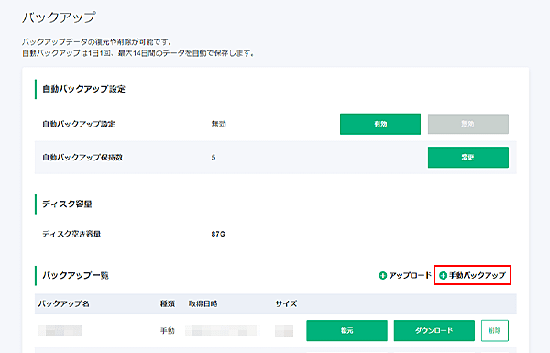
3.バックアップ名を入力してバックアップを作成
「作成するバックアップ名」に任意の名前を入力後、「作成」ボタンをクリックするとバックアップが作成されます。
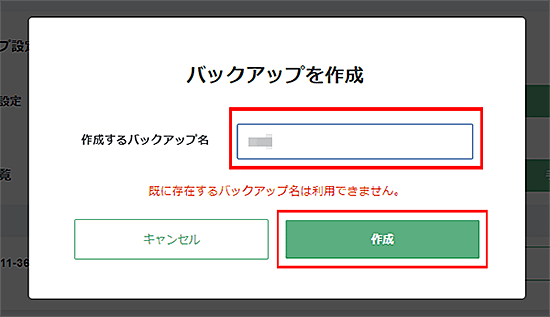
4.バックアップ一覧を確認する
バックアップ一覧の項目に作成されたバックアップが表示されます。
手動でバックアップを行った場合、「種類」には「手動」と表示されます。
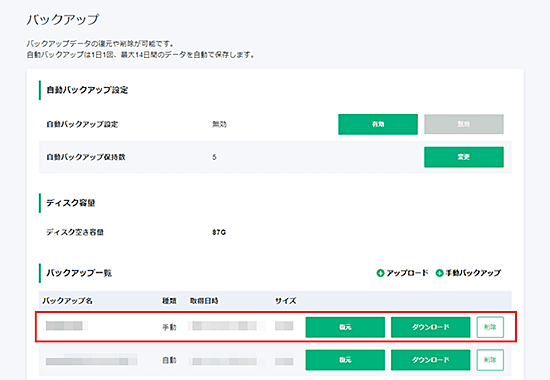
バックアップファイルの保存先
「/opt/minecraft/backup/manual」ディレクトリに「#バックアップ名#.tar.gz」形式で保存されています。
バックアップから復元する方法
バックアップを用いてサーバーデータを復元する機能です。
OS再インストールを行う場合
1.「バックアップ」タブを開く
マインクラフトマネージャーへログインし、「バックアップ」タブを開きます。
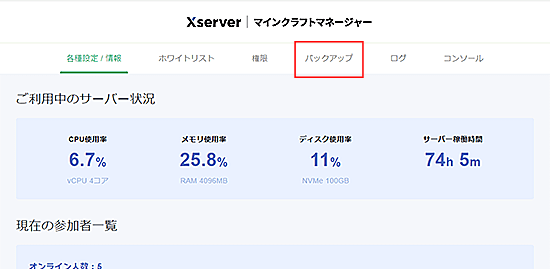
2.バックアップ一覧の「復元」ボタンをクリック
復元したいバックアップの「復元」ボタンをクリックします。
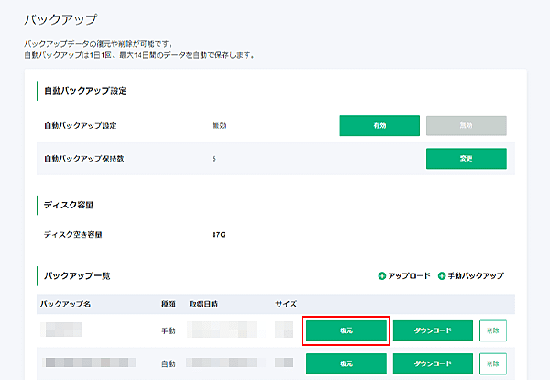
3.ウィンドウ内で「復元」ボタンをクリック
復元したいバックアップ名に問題がなければ「復元」をクリックします。
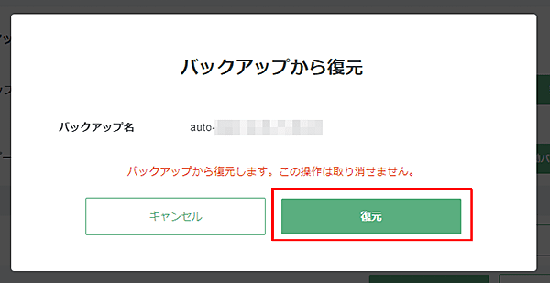
バックアップのダウンロード方法
いつでも手動でバックアップを作成することが可能です。
1.「バックアップ」タブを開く
マインクラフトマネージャーへログインし、「バックアップ」タブを開きます。
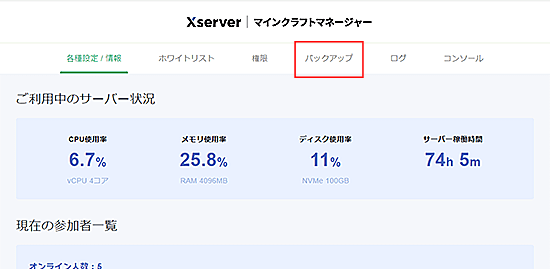
2.バックアップ一覧の「ダウンロード」ボタンをクリック
ダウンロードしたいバックアップの「ダウンロード」ボタンをクリックします。
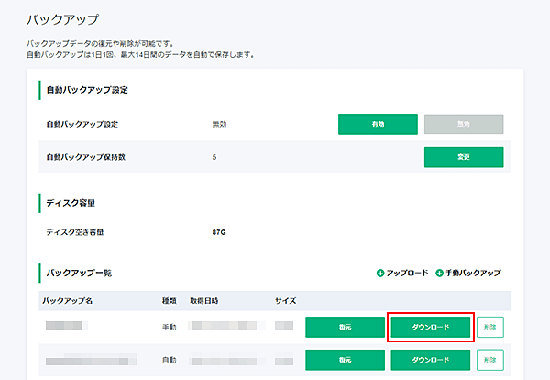
MOD/プラグイン
サーバーへのMOD/プラグイン導入方法
MOD、またはプラグインをアップロードすることができる機能です。
1.「マインクラフトサーバー」を停止
マインクラフトマネージャーへログインし、「各種設定/情報」タブの「マインクラフトサーバー」が起動中になっている場合、「停止」ボタンをクリックしてください。
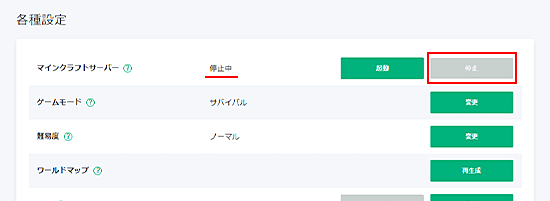
2.「追加」ボタンをクリック
「MOD」または「プラグイン」タブを選択し、「追加」ボタンをクリックしてください。
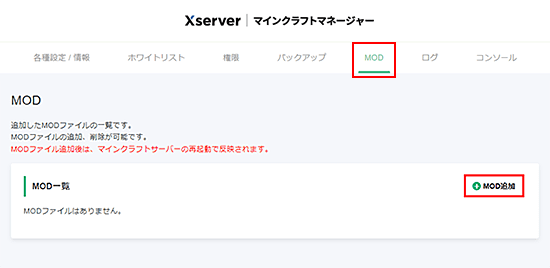
3.ウィンドウ内で「追加」ボタンをクリック
「ファイル選択」ボタンをクリックし、追加したいファイルを選択後「追加」ボタンをクリックします。
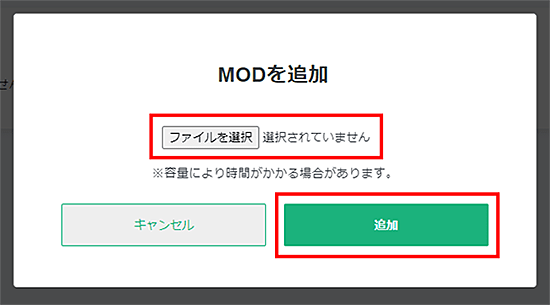
4.「マインクラフトサーバー」からサーバーを起動
一覧にファイルが追加されていることを確認し、
「各種設定/情報」タブの「マインクラフトサーバー」から「起動」ボタンをクリックして完了です。
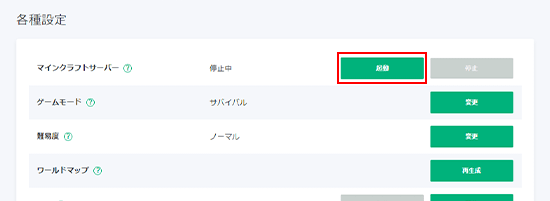
ログ
ログのダウンロード・削除方法
Minecraftサーバーのログおよびクラッシュレポートのダウンロード・削除が可能です。
それぞれ新しいファイル10件分が表示されます。
1.「ログ」タブを開く
マインクラフトマネージャーへログインし、「ログ」タブを開きます。
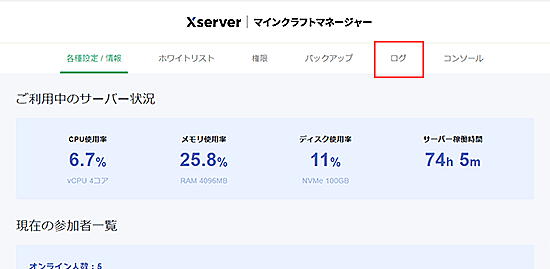
2.一覧のボタンをクリック
ダウンロードしたいファイルの「ダウンロード」ボタンをクリックします。
また、「削除」ボタンをクリックすることでファイルの削除を行なえます。
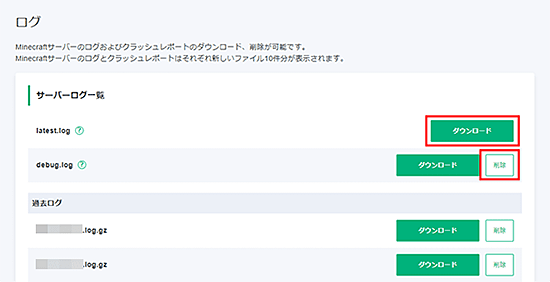
コンソール
マインクラフトコマンドの実行方法
マインクラフトマネージャーから、マインクラフトコマンドの入力・実行が可能です。
1.「コンソール」タブを開く
マインクラフトマネージャーへログインし、「コンソール」タブを開きます。
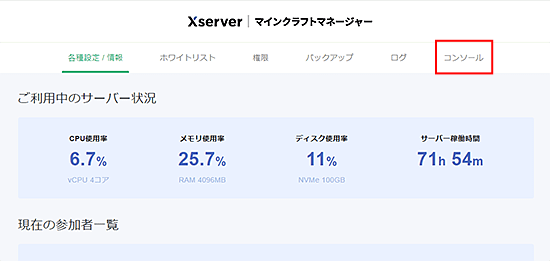
2.コマンドを入力・実行
コンソールログ下の入力欄から、マインクラフトコマンドを入力し、「コマンド送信」ボタンをクリックすると実行されます。