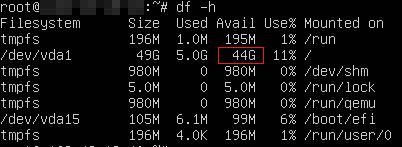- ホーム
- マニュアル
- 管理ツール
- マインクラフトマネージャー
- Minecraftのデータバックアップ・復元
Minecraftのデータバックアップ・復元
当サービスで提供しているMinecraftイメージのサーバーデータをバックアップ・復元する方法をご案内いたします。
ゲームサーバーのバックアップをお使いのパソコンに保存しておくことで、データをロストしてしまっても、保存したバックアップから復元することができます。
- ※当マニュアルはWindows 10での手順となります。
- ※当マニュアルは一例となります。
各種の手順については、下記をご参照ください。
1.バックアップ準備
パケットフィルターの設定
初期状態ではゲームパネルの「パケットフィルター設定」は、ゲーム毎の推奨設定が設定されています。 設定を変更する場合は「パケットフィルターの設定について」を参照の上、変更してください。
空き領域を確認
マインクラフトサーバーで使用している容量以上に空き領域があるか確認してください。
1.サーバーにログイン
VPSへSSH、またはコンソールからログインします。
SSH接続方法は下記マニュアルをご確認ください。
SSH接続方法
2.マインクラフトサーバーで使用中の容量を確認
下記コマンドを実行し、マインクラフトサーバーの容量を確認してください。
du -sh /opt/minecraft/server

3.サーバーの空き領域を確認
2.バックアップの作成
1.マインクラフトマネージャーにログイン
ゲームパネルにログインし、マインクラフトマネージャーへアクセスしてください。
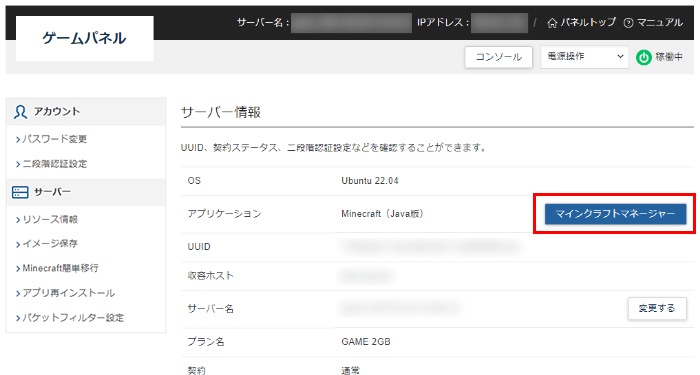
2.「バックアップ」タブを開く
「バックアップ」タブをクリックしてください。
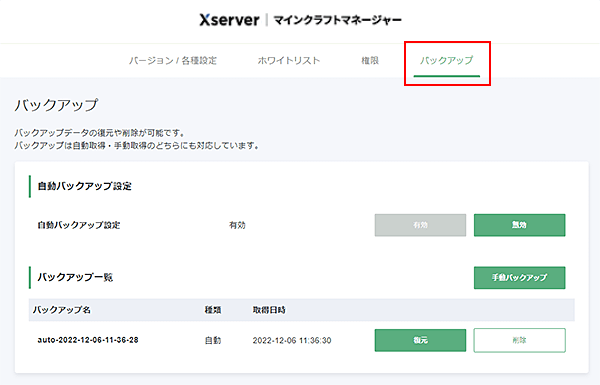
3.「手動バックアップ」ボタンをクリック
「手動バックアップ」ボタンをクリックします。
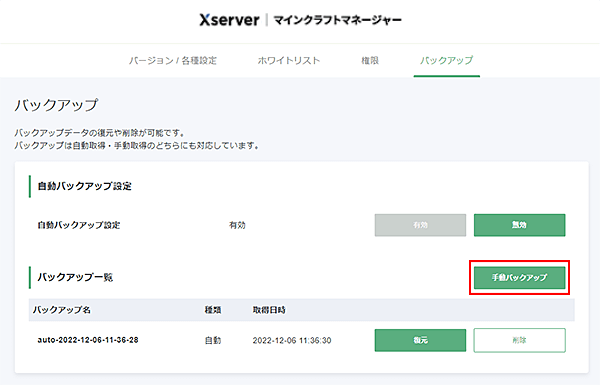
4.バックアップ名を入力してバックアップを作成
「作成するバックアップ名」に任意の名前を入力後、「作成」ボタンをクリックするとバックアップが作成されます。
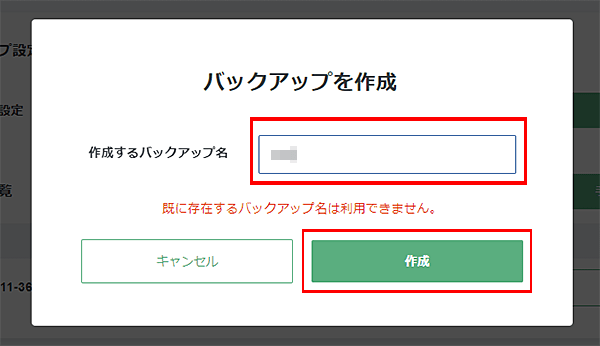
5.バックアップ一覧を確認する
バックアップ一覧の項目に作成されたバックアップが表示されます。
手動でバックアップを行った場合、「種類」には「手動」と表示されます。
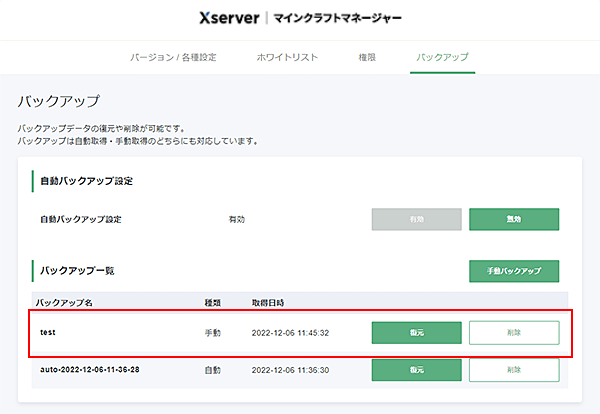
バックアップファイルの保存先
「/opt/minecraft/backup/manual」ディレクトリに「#バックアップ名#.tar.gz」形式で保存されています。
3.バックアップファイルのダウンロード
FileZillaやWinSCPなどのクライアントソフトを使用してサーバーに接続し、作成したバックアップファイルをお使いのパソコンにダウンロードします。
別途、FTPソフトをインストールしてください。
当マニュアルではWinSCPでの手順を記載しています。
1.サーバー接続設定
サーバーに対して、「SSH Key(秘密鍵)」の設定有無によって手順が変わります。
- SSH Keyを設定していない場合
-
WinSCPを起動し、サーバーへの接続情報を入力してください。
転送プロトコル(F) SFTP ホスト名(H) ゲームパネルの画面上部にある「IPアドレス」を入力してください。 ポート番号(R) 22 ユーザー名 root パスワード イメージのインストール時にお客様にて設定した「rootパスワード」を入力してください。 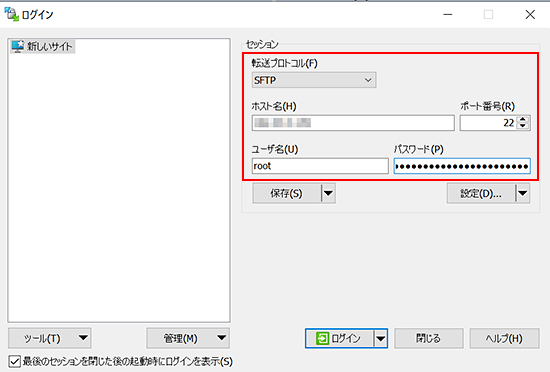
- SSH Keyを設定している場合
-
-
下記を入力の上、「設定(D)...」プルダウンをクリックし、「設定(D)...」をクリックしてください。
転送プロトコル(F) SFTP ホスト名(H) ゲームパネルの画面上部にある「IPアドレス」を入力してください。 ポート番号(R) 22 ユーザー名 root パスワード (空欄) 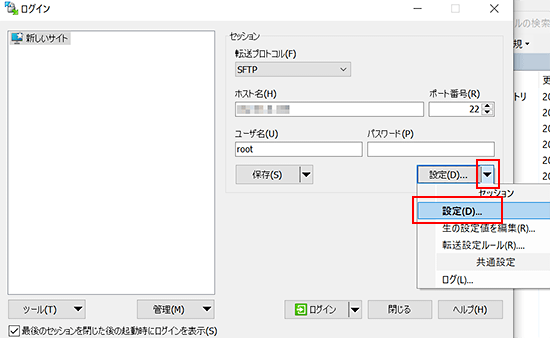
-
「認証」をクリックし、秘密鍵(K)の入力ボックスに秘密鍵の保存先を指定した上で「OK」ボタンをクリックしてください。
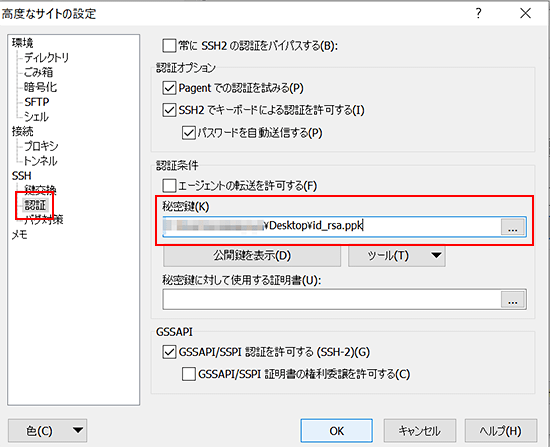
WinSCPにおける秘密鍵について
WinSCPでは秘密鍵指定の際、ppk拡張子の鍵が新規で作成されるので、ppkファイルを選択し認証を行います。
-
2.ログイン
「ログイン」ボタンをクリックしてください。
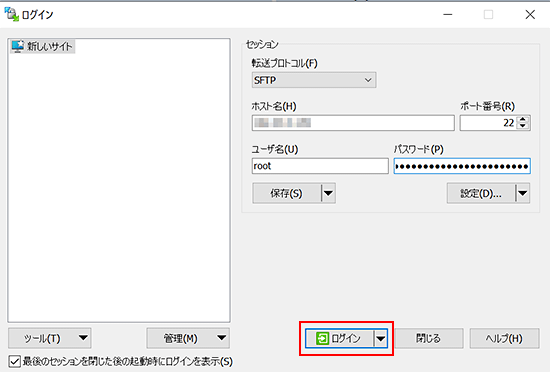
3.ディレクトリの移動
ローカル環境(左画面)とサーバー環境(右画面)それぞれが表示されます。
右画面のサーバー環境より下記赤枠の箇所をクリックしてください。
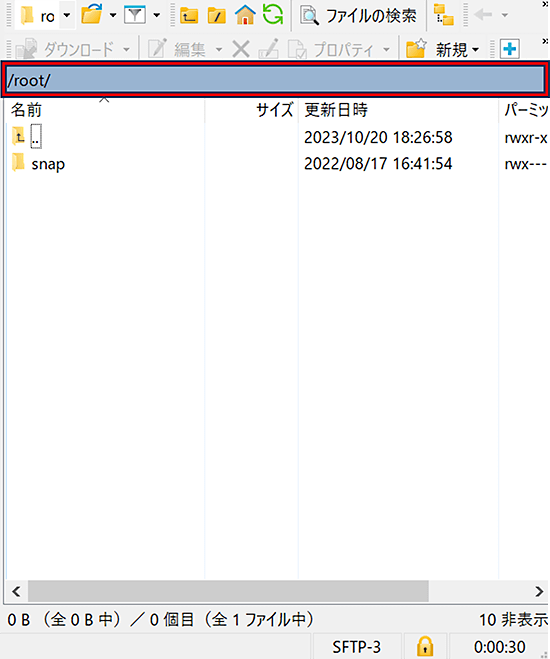
次のような画面が表示されるため、「/opt/minecraft/backup/manual」と入力し、「開く」ボタンをクリックしてください。
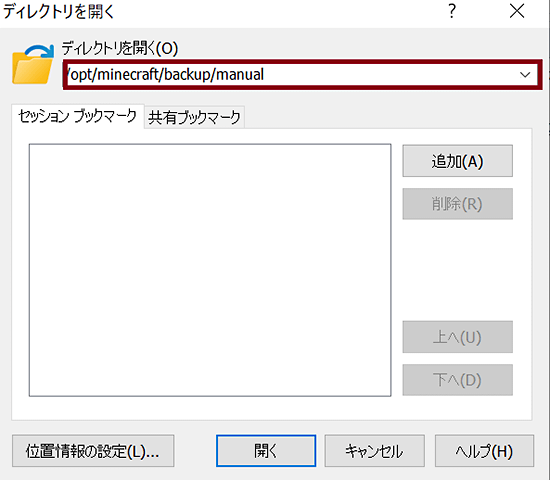
4.バックアップファイルのダウンロード
「2.バックアップの作成」で作成したバックアップファイルをダウンロードしてください。
ダウンロード先は任意の場所を選択してください。
アプリの再インストール後、データを復元する際に、同じ箇所へ保存したデータをアップロードする必要があるため、FTPソフトは起動したままにしてください。
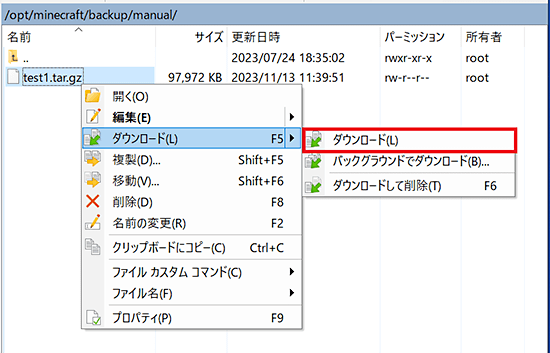
4.イメージ保存
問題が起きた際、復元できるようにイメージを保存します。
1.サーバーをシャットダウン
ゲームパネルにログインし、画面右上にある「電源操作」より「シャットダウン」を実行してください。
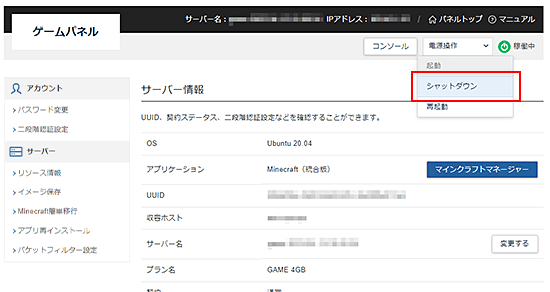
2.「イメージ保存」ボタンをクリック
「イメージ保存」メニューをクリックしてください。
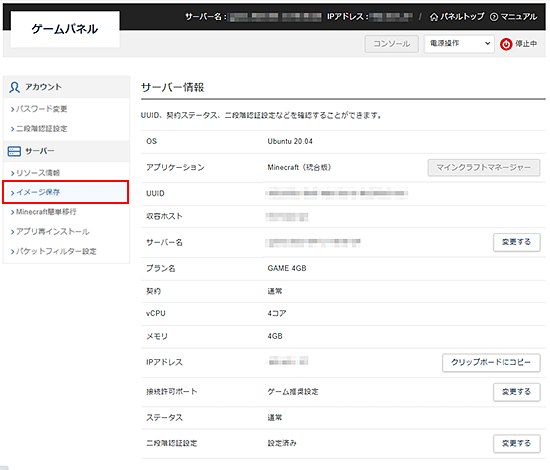
3.「確認画面へ進む」ボタンをクリック
イメージ名を入力後、「確認画面へ進む」ボタンをクリックしてください。
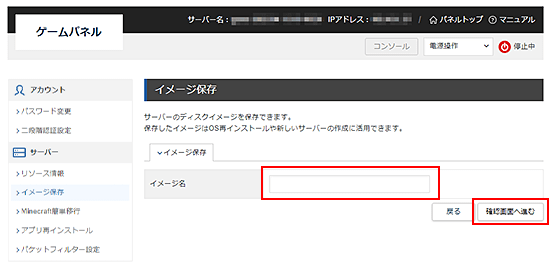
4.「保存する」ボタンをクリック
イメージ名を確認の上、「保存する」ボタンをクリックしてください。
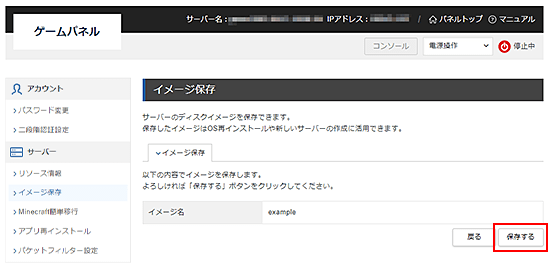
「OK」ボタンをクリックし、完了してください。
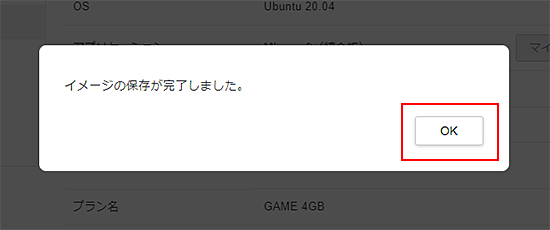
5.イメージ保存完了
イメージを保存している間はゲームパネル右上のステータスが「保存中」となり、完了すると「停止中」に変わります。
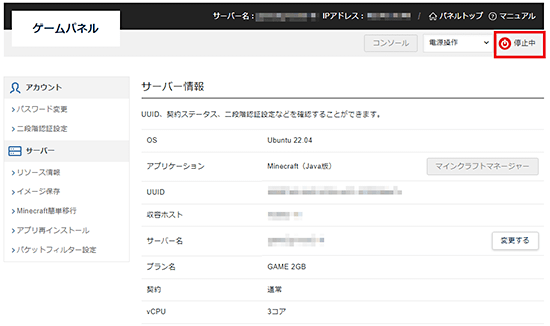
保存したイメージはXServerアカウントへログインし、「イメージ」メニューで確認可能です。
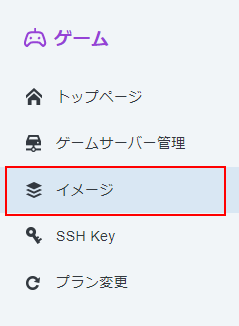
5.アプリ再インストール
1.「アプリ再インストール」をクリック
ゲームパネルにログインし、「アプリ再インストール」をクリックしてください。
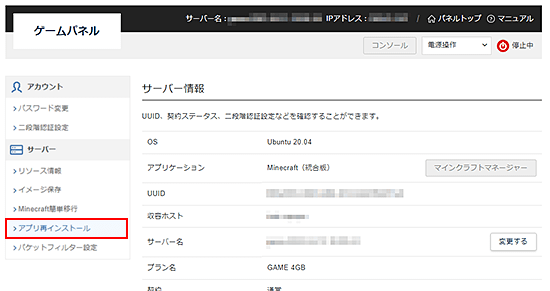
2.マインクラフトのイメージを選択
利用しているマインクラフトのイメージを選択、rootパスワードの入力などをし、「確認画面へ進む」ボタンをクリックしてください。
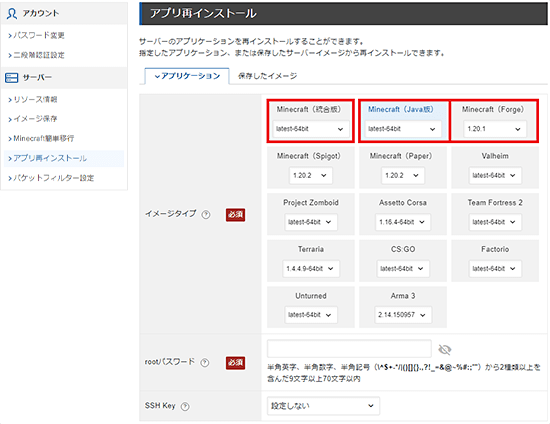
3.「再インストールする」ボタンをクリック
内容に誤りがなければ「再インストールする」ボタンをクリックしてください。
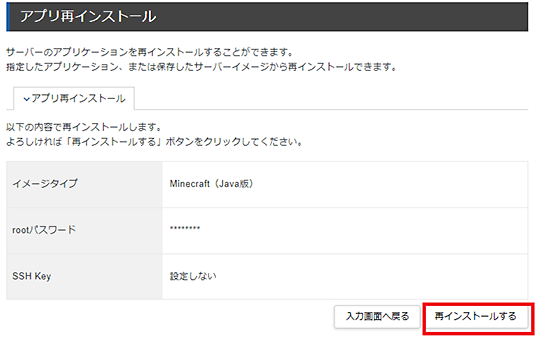
4.「OK」ボタンをクリック
「OK」ボタンをクリックして完了してください。
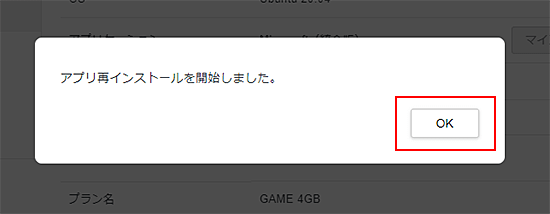
5.サーバーを起動
再インストールが完了しましたら、画面右上にある「電源操作」より「起動」を実行してください。
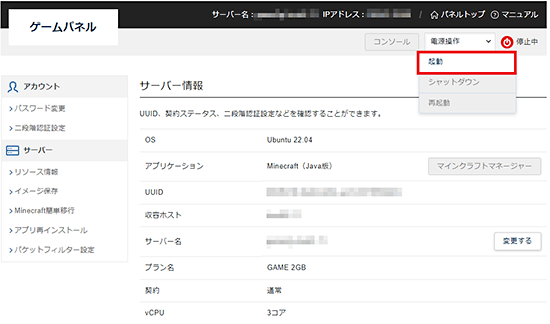
マインクラフトマネージャーのパスワードについて
新しいパスワードは再インストール完了後、登録メールアドレス宛てに届くメール「アプリ再インストール完了のお知らせ」にてご確認ください。
6.データの復元
1.バックアップファイルのアップロード
6.バックアップファイルのダウンロードと同じ箇所に、保存したバックアップファイルをアップロードしてください。
アップロードするファイル上で右クリックし、「アップロード」をクリックしてください。
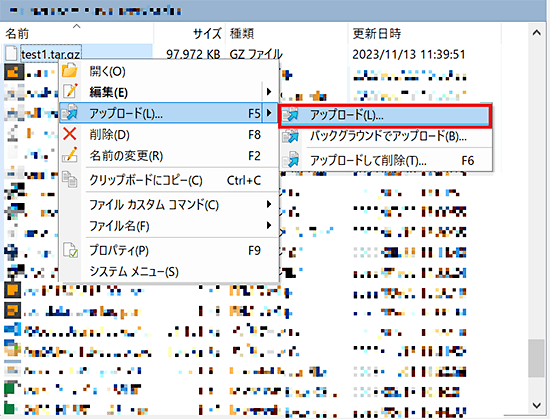
次のような画面が表示されるため、「/opt/minecraft/backup/manual/.」となっていることを確認し、「OK」をクリックしてください。
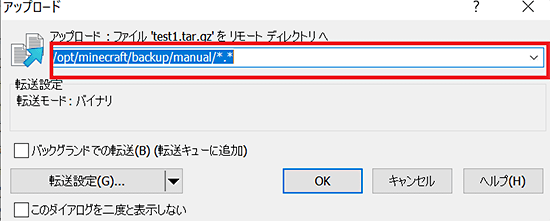
2.アップロード完了
完了するとサーバー環境(右画面)にファイルがアップロードされます。
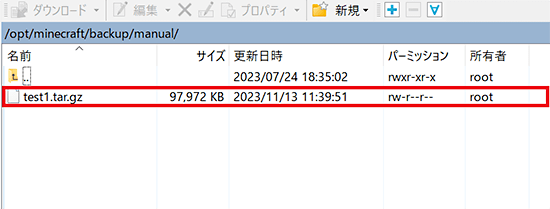
3.マインクラフトサーバーを停止
マインクラフトマネージャーを開き、マインクラフトサーバーを停止してください。
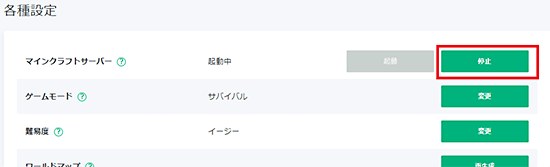
4.「バックアップ」タブをクリック
「バックアップ」タブをクリックし、「復元」ボタンをクリックしてください。
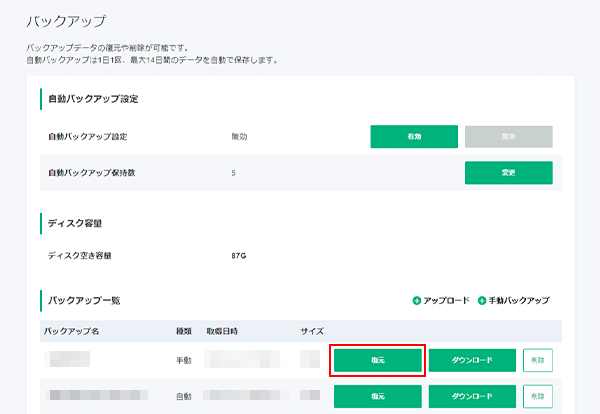
4.ウィンドウ内で「復元」ボタンをクリック
復元したいバックアップ名に問題がなければ「復元」をクリックしてください。
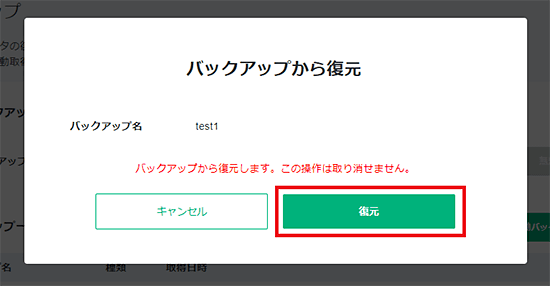
以上で完了です。