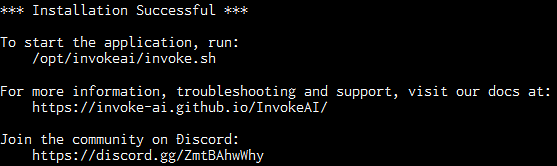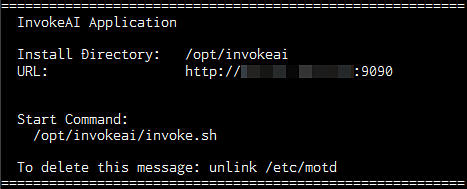InvokeAIアプリイメージを利用する
InvokeAIアプリイメージインストール手順
XServer VPS for GPUをご利用中の方
1.「追加申し込み」をクリック
XServerアカウントへログインし、「追加申し込み」をクリックしてください。
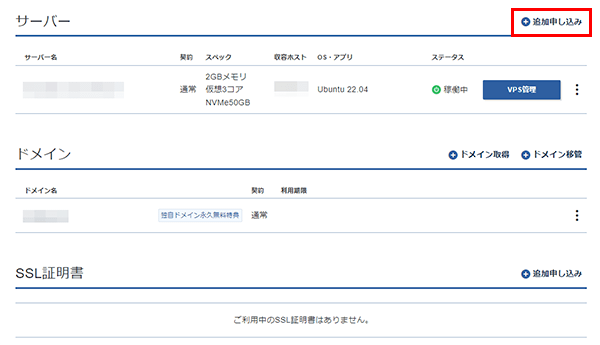
2.InvokeAIをインストール
「イメージタイプ」における「アプリケーション」タブより「InvokeAI」をクリックしてください。
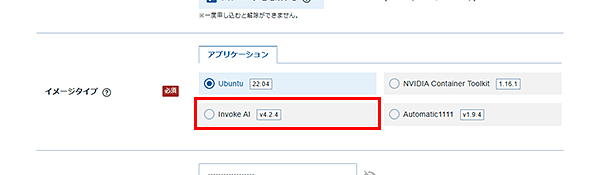
お申し込み・お支払いを完了することでサーバーへ自動でインストールされます。
事前準備
パケットフィルターの設定
VPSパネルの「パケットフィルター設定」から、「OFFにする」にチェックを入れ、「変更する」ボタンをクリックします。
パケットフィルターの設定は下記マニュアルからご確認ください。
パケットフィルターの設定について
InvokeAIサーバー情報の確認
セットアップ
InvokeAIを開く
VPSに「SSH」、または「コンソール」からログイン後、下記のコマンドを実行してください。
/opt/invokeai/invoke.sh
実行後に下記のような文言が表示されるため、「1」を入力し「Enter」キーを押してください。
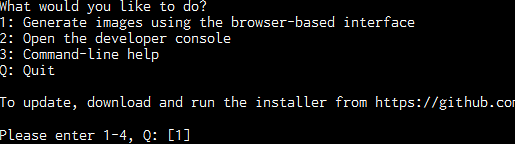
ログが表示されます。
この際、コンソールまたはSSHを切断するとInvokeAIが終了するため、接続したままの状態にしておきます。
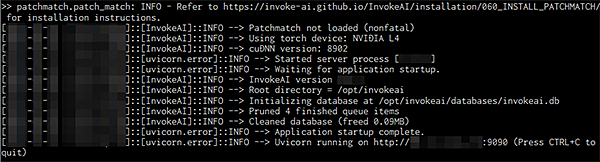
ブラウザから「InvokeAIサーバー情報の確認」で確認したURLにアクセスしてください。
InvokeAIの画面が表示されます。
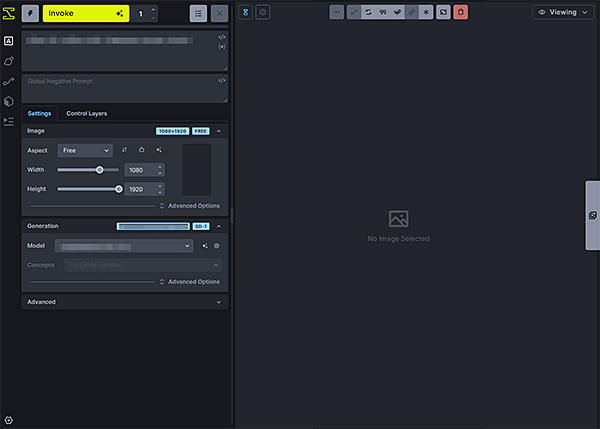
InvokeAIを終了する
InvokeAIを終了する際は、接続中のコンソールまたはSSHで「Ctrl」キーと「c」キー同時に押してください。
再度下記が表示されるため、「q」を入力し「Enter」キーを押してください。
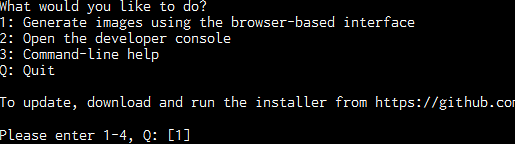
アップデート
1.インストーラーのURLをコピー
GitHubのInvokeAIリリースページにアクセスしてください。
最新バージョンのページから「Assets」より、「InvokeAI-installer-v*.*.*.zip」形式のファイルを右クリックし、「リンクのアドレスをコピー」をクリックしてください。
※「リンクのアドレスをコピー」はブラウザによって表記が異なります。「リンクをコピー」などURLが取得できるものを選択してください。
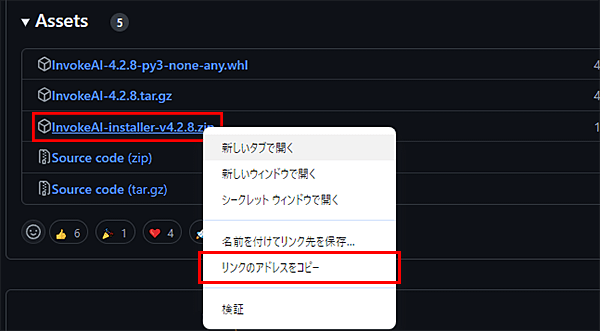
2.インストーラーをダウンロード
下記のコマンドを実行し、インストーラーをダウンロードしてください。
wget <最新のインストーラーのURL>
※赤文字の前は半角スペースを空けてください
3.フォルダを展開
下記のコマンドを実行し、zip圧縮されているインストーラーを展開してください。
unzip InvokeAI-installer-v*.*.*.zip
※赤文字をインストールするバージョンに変更してください
4.インストールを実行
展開されたインストーラーのフォルダに移動してください。
cd InvokeAI-installer
下記コマンドでインストーラーを実行してください。
./install.sh
下記のような文言が表示されます。
「Enter」キーを押してください。
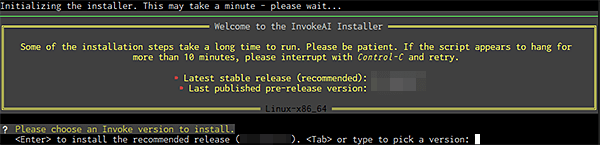
インストール先を確認する文言が表示されます。
以下を入力し、「Enter」キーを押してください。
/opt/invokeai

インストール先を再度確認する文言が表示されます。
「y」を入力し、「Enter」キーを押してください。
※ダウンロード済みのモデルや生成済み画像に影響はありません
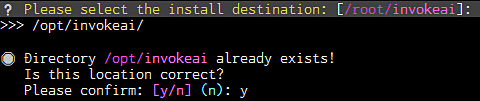
使用するGPUを選択する文言が表示されます。
「1」を入力し、「Enter」キーを押してください。
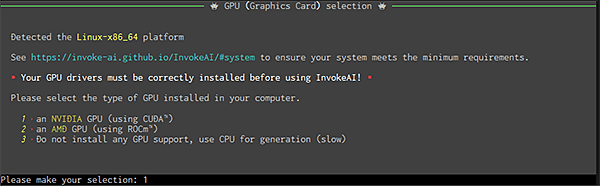
下記のような文言が表示されればアップデート完了です。