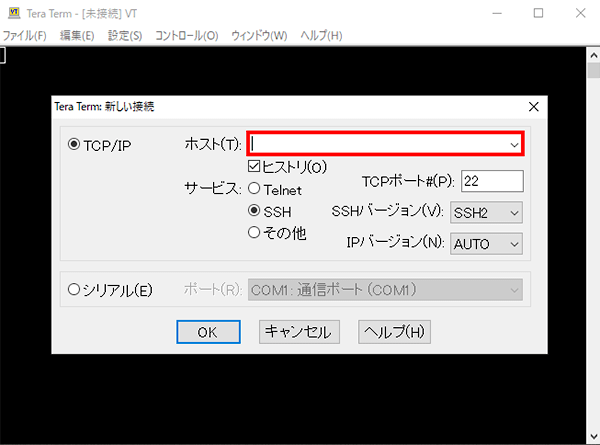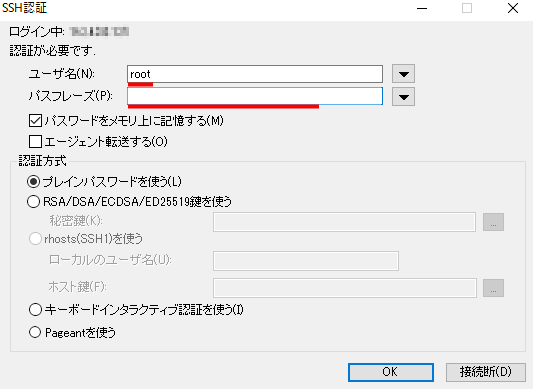ARK: Survival Evolvedアプリイメージを利用する
1.ARK: Survival Evolvedアプリイメージ インストール手順
複数人が同じマップ上で同時にマルチプレイするには、サーバーの用意が必要となります。
※本アプリイメージはSteam版の「ARK: Survival Evolved」に対応しています。
※Epic Games版でご利用の場合は追加設定が必要となります。
利用可能プランについて
なお、快適にゲームをお楽しみいただくためには、8GB以上でのご利用を推奨しています。
XServer VPSをご利用中の方
1.「追加申し込み」をクリック
XServerアカウントへログインし、「追加申し込み」をクリックしてください。

2.ARK: Survival Evolvedをインストール
「イメージタイプ」における「アプリケーション」タブより「ARK: Survival Evolved」をクリックしてください。
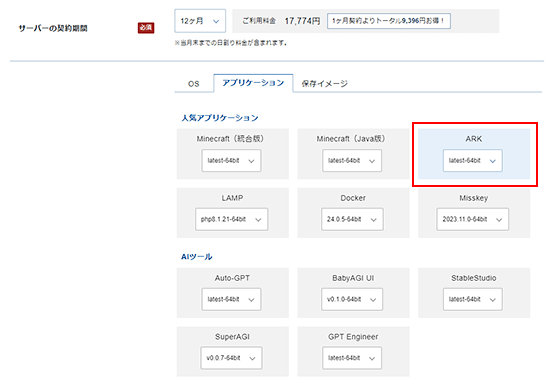
お申し込み・お支払いを完了することでサーバーへ自動でインストールされます。
アプリケーションが選択できない場合
2.事前準備
2-1.パケットフィルターの設定
ARK: Survival Evolvedを利用するには、以下のポートを開放する必要があります。
必須ポートについては必ず開放し、任意ポートについては必要に応じて設定してください。
VPSパネルの「パケットフィルター設定」画面から「ONにする(推奨)」にチェックを入れ、該当のポートを許可するルールを追加してください。
必須ポート
| プロトコル | ポート番号 | 用途 |
|---|---|---|
| TCP |
27020
60000
|
ゲームサーバー用 |
| UDP |
7777
7778
27015
|
ゲームサーバー用 |
任意ポート
| プロトコル | ポート番号 | 用途 |
|---|---|---|
| TCP | 22 |
サーバーへのSSH接続用 |
使用していない機能に関連するポートは、セキュリティ上の観点から開放しないことを推奨します。
パケットフィルターの設定は下記マニュアルからご確認ください。
パケットフィルターの設定について
3.ARK: Survival Evolvedサーバーへの接続方法
1.サーバーに接続
2.rootユーザーでログイン
rootユーザーでログインを行ってください。
また、Passwordには、アプリイメージのインストール時にお客様にて設定した「rootパスワード」を入力してください。
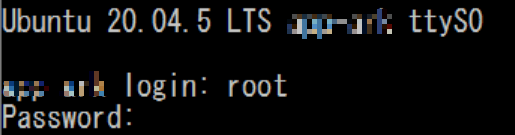
3.「Server IP Address」と「ARK Server Join Password」を確認
ログインに成功すると、画像のようなメッセージが表示されるため、ARK: Survival Evolvedサーバーへの接続に必要な「Server IP Address」と「ARK Server Join Password」を確認してください。
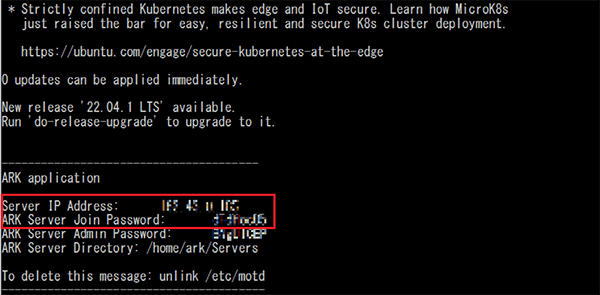
4.「ゲームサーバー」を開く
Steamを起動し、上部の「表示」メニューより「ゲームサーバー」をクリックしてください。
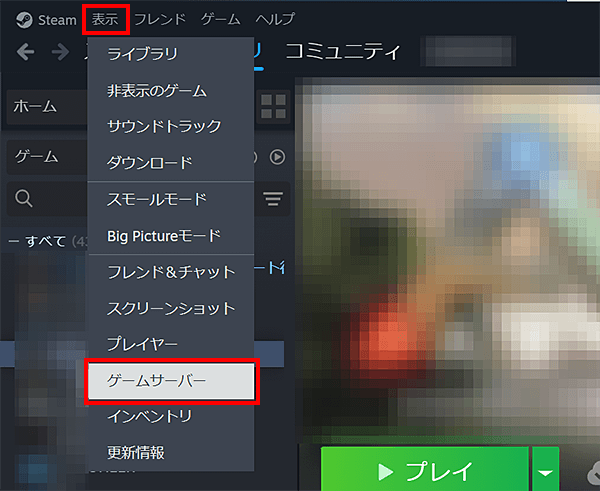
5.「+」ボタンをクリック
「お気に入り」タブを開き、画面下部の「+」ボタンをクリックしてください。
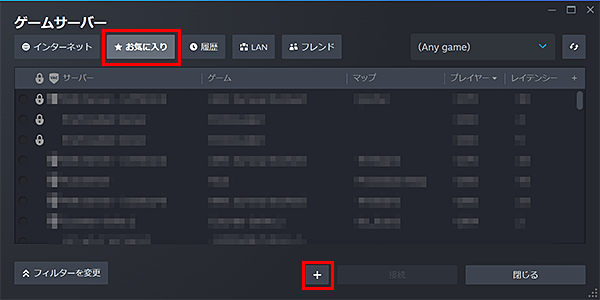
6.サーバー情報を入力
3.で控えた「Server IP Address」を入力し、「OK」ボタンをクリックしてください。
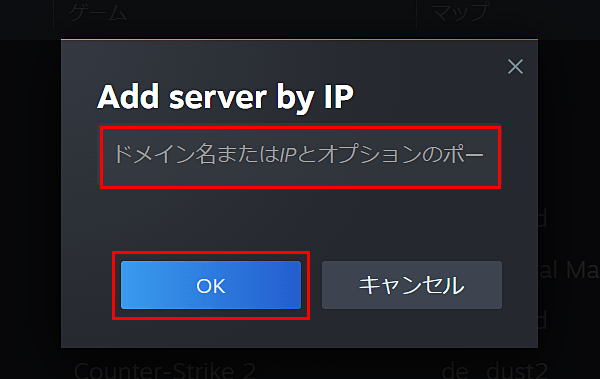
7.設定完了
「ゲーム」の列に「ARK: Survival Evolved」が表示されたら設定完了です。
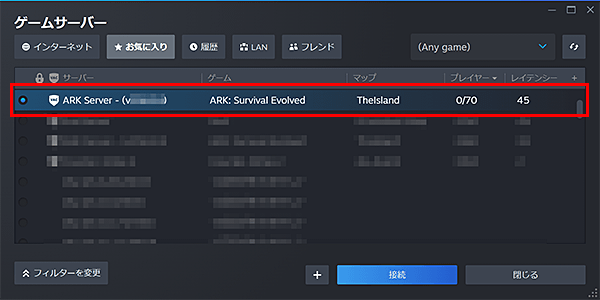
「失敗」と表示される場合

IPアドレスが正しいか確認し、少し時間をおいて再度サーバー追加をお試しください。
8.「サーバー検索」をクリック
サーバーの追加完了後、SteamからARK: Survival Evolvedを起動し、メニューの「サーバー検索」をクリックしてください。
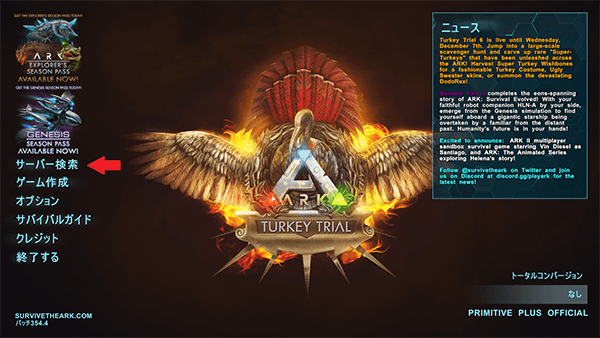
9.「お気に入り」を選択
画面左下の「セッションフィルター」から「お気に入り」を選択してください。
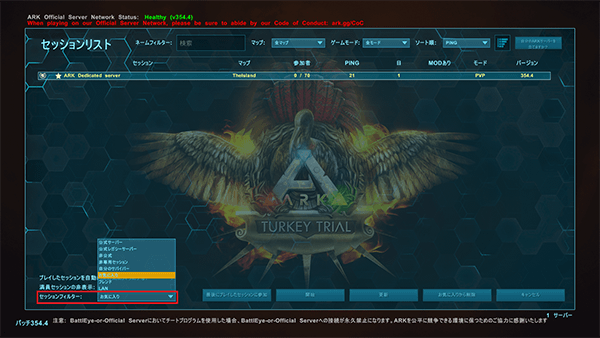
10.作成したサーバーを選択し「開始」をクリック
サーバー一覧の画面で、8.で今回作成したサーバーをクリックして選択し、中央下部の「開始」ボタンをクリックしてください。
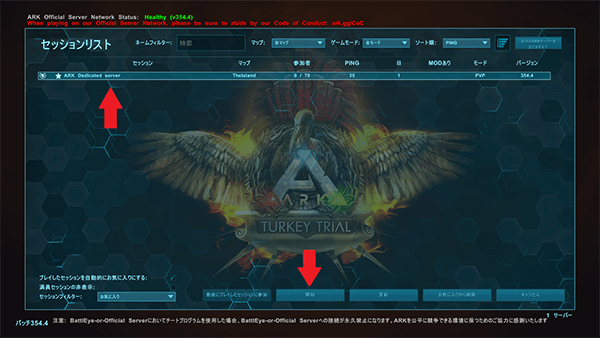
11.パスワードを入力する
パスワードの入力が求められるので、3.で控えた「ARK Server Join Password」の項目の情報を入力し「決定」をクリックしてください。
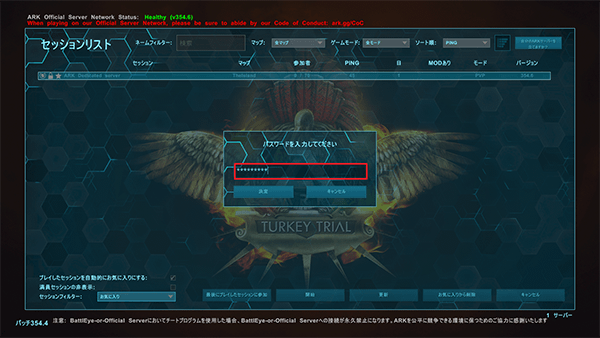
4.ARK: Survival Evolvedサーバー設定変更
ARK: Survival Evolvedサーバーの設定は「ARKマネージャー」から変更できます。
ARKマネージャーで一部対応していない設定があります。
対応していない設定については、「5-1.設定変更の準備」を参考に、サーバーに接続し、設定ファイルを編集してください。
設定ファイルは「/home/steam/ark/ShooterGame/Saved/Config/LinuxServer/」ディレクトリに配置されています。
5.その他設定
5-1.設定変更の準備
5-2.サーバー参加用パスワードの変更
1.ARK: Survival Evolvedサーバーのサービス停止
ARK: Survival Evolvedサーバーのサービスを停止するため、下記を実行してください。
systemctl stop ark-server.service
2.現在のパスワード設定を取得・表示
現在のパスワード設定を取得・表示するため、下記を実行してください。
SERV_PASS=`grep "ExecStart=" /etc/systemd/system/ark-server.service |awk '{print $2;}'|awk 'BEGIN{FS = "?"}{print $3}'` && echo $SERV_PASS
3.変更したいパスワードの設定
変更したいパスワードの設定をするため、下記を続けて実行してください。
※この例ではPasswordに変更します。
SERV_NEWPASS="ServerPassword=Password"
sed -i -e "s/${SERV_PASS}/${SERV_NEWPASS}/g" /etc/systemd/system/ark-server.service
4.設定ファイルを再読込する
設定ファイルを再読込するため、下記を実行してください。
systemctl daemon-reload
5.ARK: Survival Evolvedサーバーのサービスを起動する
ARK: Survival Evolvedサーバーのサービスを起動するため、下記実行してください。
systemctl start ark-server.service
以上で作業終了となるので、参加用パスワードが変更されているかご確認ください。
5-3.管理者用パスワードの変更
1.ARK: Survival Evolvedサーバーのサービス停止
ARK: Survival Evolvedサーバーのサービスを停止するため、下記を実行してください。
systemctl stop ark-server.service
2.現在のパスワード設定を取得・表示
現在のパスワード設定を取得・表示するため、下記を実行してください。
ADMIN_PASS=`grep "ExecStart=" /etc/systemd/system/ark-server.service |awk '{print $2;}'|awk 'BEGIN{FS = "?"}{print $4}'` && echo $ADMIN_PASS
3.変更したいパスワードの設定
変更したいパスワードの設定をするため、下記を続けて実行してください。
※この例ではPasswordに変更します。
ADMIN_NEWPASS="ServerAdminPassword=Password"
sed -i -e "s/${ADMIN_PASS}/${ADMIN_NEWPASS}/g" /etc/systemd/system/ark-server.service
4.設定ファイルを再読込する
設定ファイルを再読込するため、下記を実行してください。
systemctl daemon-reload
5.ARK: Survival Evolvedサーバーのサービスを起動する
ARK: Survival Evolvedサーバーのサービスを起動するため、下記を実行してください。
systemctl start ark-server.service
以上で作業終了となるので、管理者用パスワードが変更されているかご確認ください。
6.最新バージョンへのアップデート方法
ARK: Survival Evolvedサーバーは再起動時にアップデートの有無を自動で確認し、アップデートがあれば自動で実行します。