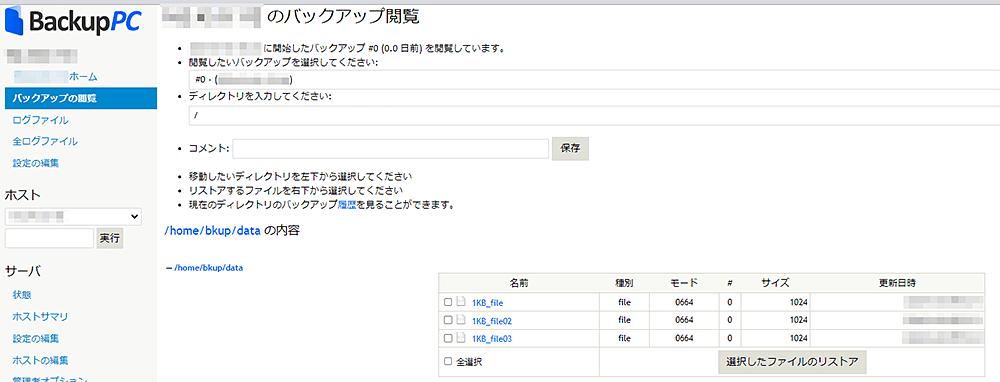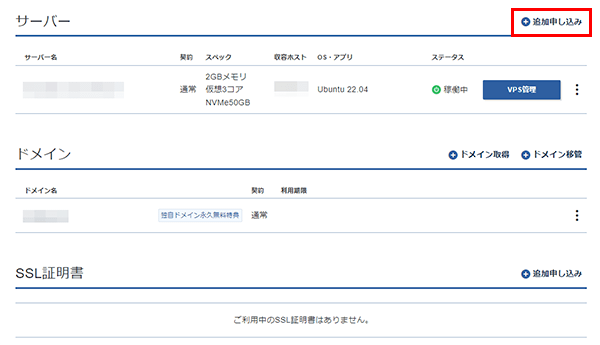BackupPCアプリイメージを利用する
1.BackupPCについて
1-1.BackupPCとは
BackupPCは、リモートホスト上のデータのバックアップをファイル単位で取得できるソフトウェアです。
Webブラウザから、BackupPCがインストールされたサーバーにアクセスすることで、バックアップの実行・管理を行うことができます。
1-2.特徴
| 特徴 | 説明 |
|---|---|
| ソフトウェアインストール不要 | クライアント側にソフトウェアをインストールする必要がなく、簡単に設定できます。 |
| 圧縮 | バックアップしたファイルを圧縮することで、ストレージ使用量を削減できます。 |
| 多様なプロトコル対応 | rsync、SMB、tar over SSHなど、複数のプロトコルに対応しています。 |
| Webベースの管理画面 | Webブラウザから、バックアップの設定や管理を行うことができます。 |
| 柔軟なスケジューリング | フルバックアップや増分バックアップのスケジュールを設定できます。 |
| クロスプラットフォーム対応 | バックアップ対象としてLinux、Windows、macOSなど、複数のOSに対応しています。 |
1-3.活用例
| 活用例 | 説明 |
|---|---|
| 複数端末の一元バックアップ | 複数の端末のデータを一括でバックアップし、一元管理できます。 |
| データの世代管理 | フルバックアップと増分バックアップを組み合わせて、過去のデータを保持できます。 |
2.BackupPCアプリイメージ インストール手順
XServer VPSをご利用中の方
1.「追加申し込み」をクリック
2.BackupPCをインストール
「イメージタイプ」における「アプリケーション」タブより「BackupPC」をクリックしてください。
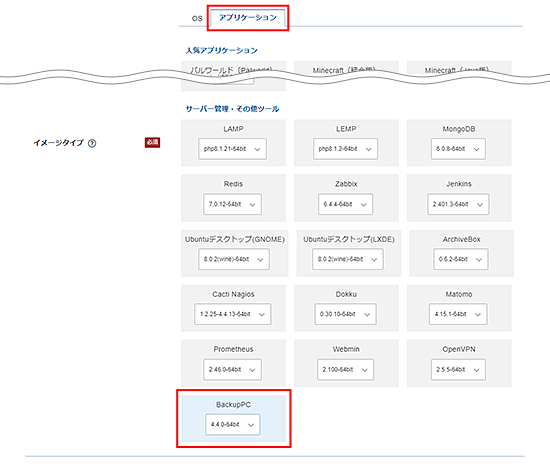
お申し込み・お支払いを完了することでサーバーへ自動でインストールされます。
3.事前準備
3-1.パケットフィルターの設定
BackupPCを利用するには、使用する機能に応じて、以下のポートを開放する必要があります。
必須ポートについては必ず開放し、任意ポートについては必要に応じて設定してください。
VPSパネルの「パケットフィルター設定」画面から「ONにする(推奨)」にチェックを入れ、 該当のポートを許可するルールを追加してください。
必須ポート
| 用途 | ポート番号 | 目的 |
|---|---|---|
| HTTP | TCP 80 | Webブラウザにて非暗号化通信でアクセスするため。 ※Let's EncryptでSSL/TLSを設定する場合、SSL証明書の取得・更新に使用します。 |
| HTTPS | TCP 443 | Webブラウザにて暗号化通信でアクセスするため。 |
任意ポート
| 用途 | ポート番号 | 目的 |
|---|---|---|
| SSH | TCP 22 | Tera TermなどのSSHクライアントを使ってサーバーに接続する場合。 |
ご利用の構成や機能に応じて必要なポートのみ開放してください。
使用していない機能に関連するポートは、セキュリティ上の観点から開放しないことを推奨します。
パケットフィルターの設定は下記マニュアルからご確認ください。
パケットフィルターの設定について
3-2.接続情報の確認
BackupPCサーバーの各種情報は「SSH」、または「コンソール」からログインすることで確認できます。
BackupPCサーバーへログインすると下記の画像のような情報が表示されます。
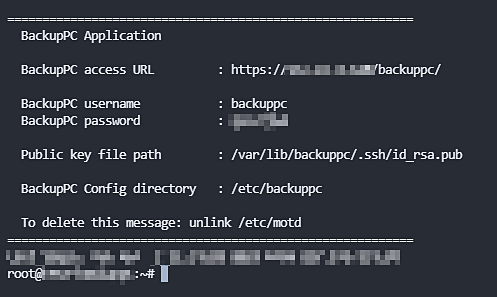
| 項目 | 説明 |
|---|---|
| BackupPC access URL | BackupPCサーバーの管理画面にアクセスするためのURL |
| BackupPC username | 管理画面のログインユーザー名 |
| BackupPC password | 管理画面のログインパスワード |
| Public key file path | バックアップ対象に配置するSSH公開鍵ファイルの配置場所 |
| BackupPC Config directory | BackupPCの設定ファイルのディレクトリ |
3-3.ドメインの準備
BackupPCは、Webブラウザを通じたアクセスが前提となるため、SSL/TLSによる暗号化通信(HTTPS)の利用を推奨します。
「XServerのサブドメイン」を使用する場合、選択したVPSのIPアドレスが、自動的に「Aレコード」に設定されます。
独自のドメインを使用する場合、DNSの「Aレコード」にVPSのIPアドレスを設定してください。
4.BackupPCセットアップ手順
4-1.Let's Encryptでの管理画面のSSL化
Let's Encrypt設定スクリプトの実行
4-2.バックアップ対象側の設定
1.サーバーに接続
バックアップ対象側の設定では、BackupPCサーバーからバックアップ対象へSSH接続できるよう設定を実施します。
表示内容のコピーや貼り付けを行うため、SSHでの接続をおすすめします。
SSH接続方法
2.BackupPCサーバーの公開鍵の内容表示
BackupPCサーバーで下記コマンドを実行し、公開鍵の内容を表示します。
表示された公開鍵は「3.バックアップ対象への公開鍵の登録」で使用するため、メモ帳等でテキストファイルに保存します。
cat /var/lib/backuppc/.ssh/id_rsa.pub

3.バックアップ対象への公開鍵の登録
BackupPCサーバーの公開鍵をバックアップ対象の authorized_keys に追記します。
{公開鍵の内容} は「2.BackupPCサーバーの公開鍵の内容表示」で表示した内容と置き換えて実行してください。
echo "{公開鍵の内容}" >> ~/.ssh/authorized_keys
下記のコマンドを実行し、追記内容を確認してください。
末行に追加した公開鍵の内容が表示されます。
cat ~/.ssh/authorized_keys
以上でバックアップ対象から切断して問題ありません。
4.BackupPCサーバーから一度SSHで接続
BackupPCサーバーからバックアップ対象へのSSH初回アクセス時にはfingerprintに関する質問が表示されます。 そのため、バックアップ対象の設定後一度接続しておく必要があります。
BackupPCサーバーで下記のコマンドを実行してください。
コマンド内の「{}」部分はそれぞれ下記に置き換えてください。
- {ユーザー名}: バックアップ対象にSSH接続するユーザー名
- {IPアドレス}: バックアップ対象のIPアドレス
sudo -u backuppc ssh -l {ユーザー名} {IPアドレス}
以下のような画面が表示された場合は、yesと入力し、Enterキーを押してください。

5.BackupPC利用手順
5-1.BackupPCサーバーの操作
BackupPCサーバーの管理画面は自己署名証明書によるSSLを設定しています。
そのため、Webブラウザでアクセスした際には警告画面が表示されますが使用上は問題ありません。
Let's EncryptによるSSLを設定される場合は、「Let's Encryptでの管理画面のSSL化」 をご確認ください。
※Let's Encryptによる管理画面のSSL化には「ドメインの準備」が必要です。
BackupPCサーバーの管理画面にログイン
Webブラウザから以下のURLに接続し、管理画面にアクセスしてください。
https://{BackupPCサーバーのIPアドレス}/backuppc/
下記の警告画面が出ます。
「詳細設定」から 「{IPアドレス}にアクセスする(安全ではありません)」をクリックしてください。
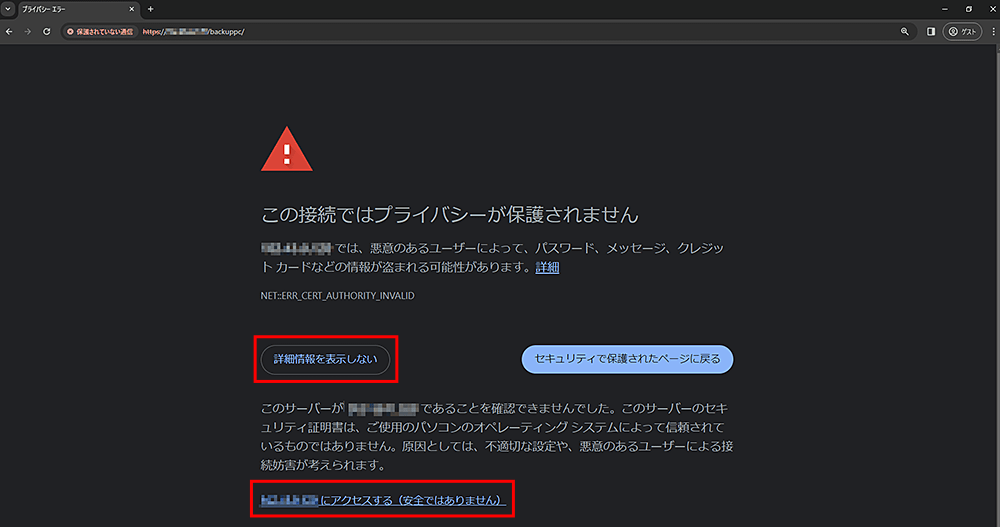
「接続情報の確認」で控えたログインユーザー名とログインパスワードを入力し、ログインしてください。
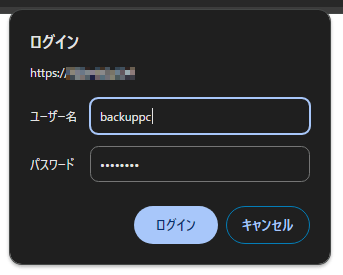
ログインに成功すると管理画面が表示されます。
バックアップ対象の追加
BackupPCサーバー管理画面の画面左側メニューに表示されている「ホストの編集」をクリックしてください。
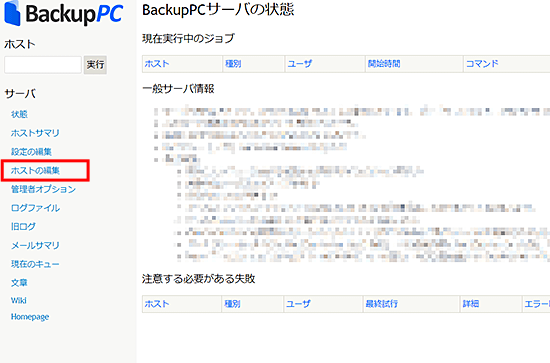
画面中央の「追加」ボタンをクリックしてください。
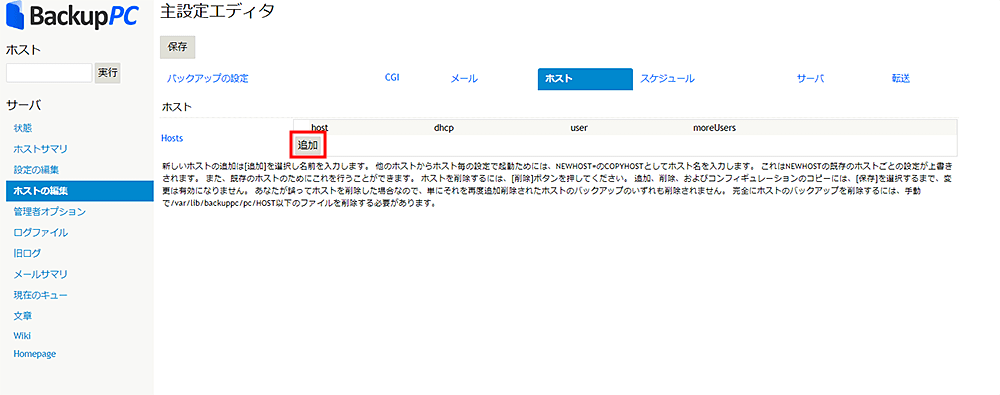
下記を入力し、「保存」ボタンをクリックしてください。
| 項目 | 説明 |
|---|---|
| host | バックアップ対象のIPアドレス |
| user | バックアップ対象のユーザー名 |
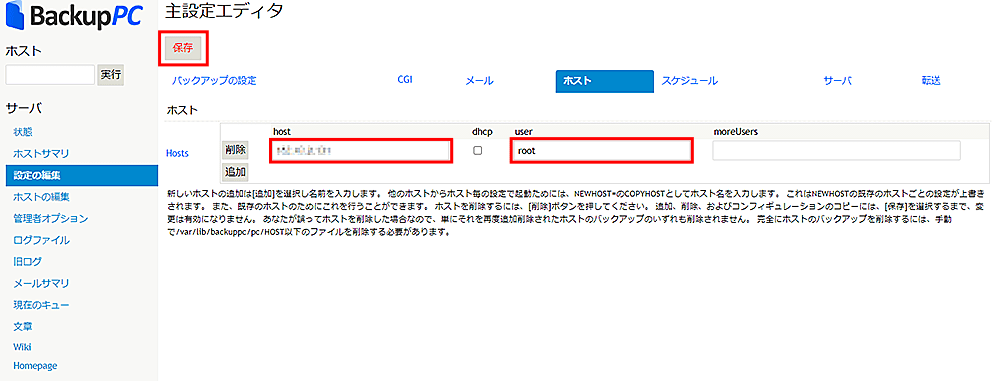
Webブラウザの再読み込みを実施しすると、画面左上に登録した「ホストを選択」プルダウンが表示されます。
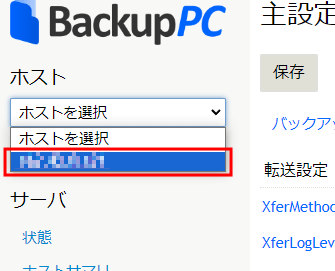
バックアップの実行
「ホストを選択」プルダウンから追加したバックアップ対象を選択してください。
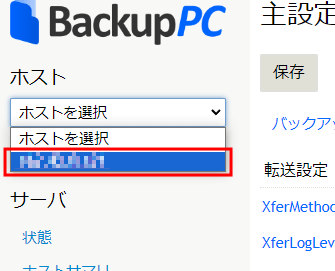
画面左に表示される「設定の編集」から、画面右の「転送」タブを開いてください。
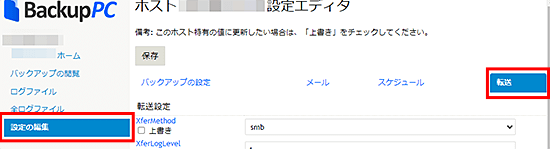
以下の内容を入力・選択し、「保存」ボタンをクリックしてください。
| キー | 入力項目 |
|---|---|
| XsferMethod | rsync |
| RsyncShareName | バックアップ対象のディレクトリパス |
| RsyncSshArgs | $sshPath -l バックアップ対象のユーザー名 |
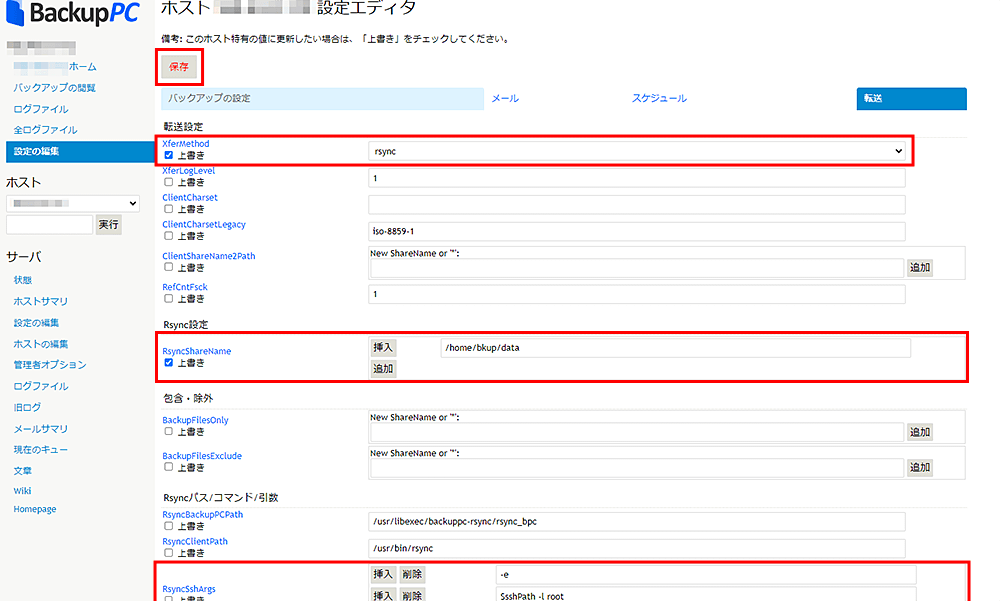
画面左上の「{バックアップ対象} ホーム」から 「フルバックアップ開始」ボタンをクリックしてください。
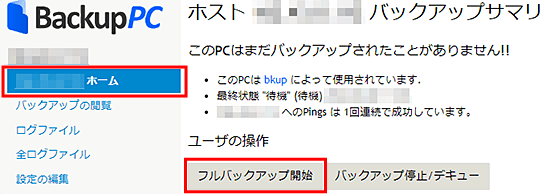
確認画面が表示されます。問題なければ「フルバックアップ開始」ボタンをクリックしてください。
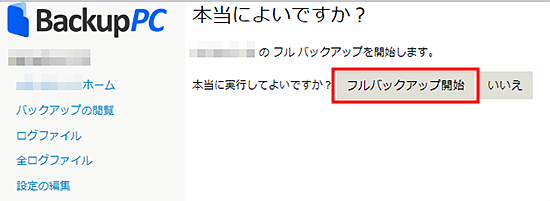
フルバックアップが開始され、下記のような画面が表示されます。
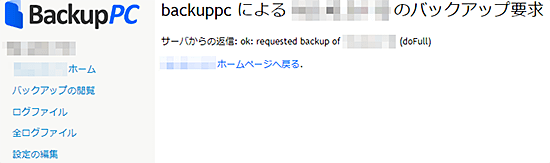
バックアップが完了すると、「{バックアップ対象} ホーム」の「バックアップサマリ」等の表が更新されます。
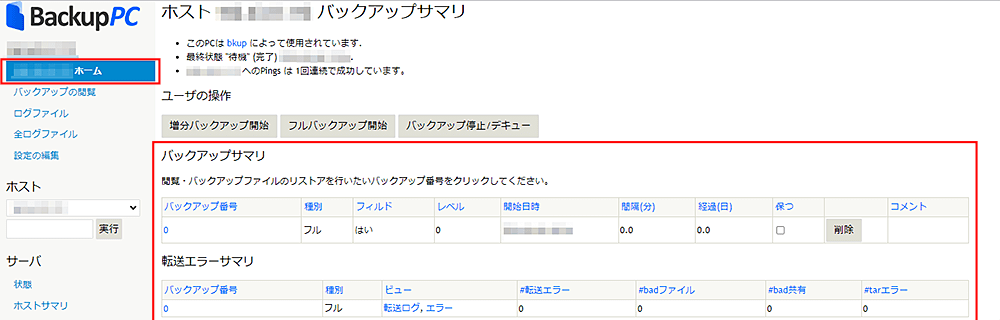
「バックアップサマリ」下の表の「バックアップ番号」の数字部分をクリックするとバックアップしたファイルの内容が表示されます。