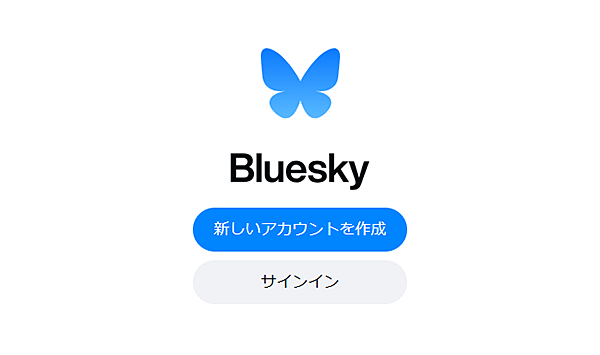Blueskyアプリイメージを利用する
本アプリイメージを利用する前に
※メールサーバーはGmailやYahooなどご利用いただけます。
※無料VPSはメール送信が制限されています。
1.Blueskyについて
1-1.Blueskyとは
Blueskyは、AT Protocolを採用した分散型SNSです。
このアプリイメージでは、Personal Data Server(PDS)を構築してBlueskyネットワークに参加します。
アカウント名に独自ドメインを使えるほか、投稿内容や管理ルールもすべて自分で決められます。
1-2.特徴
| 特徴 | 説明 |
|---|---|
| アカウント情報を自由に管理 | アカウント名や投稿データなどを自分の環境で保持し、運用ポリシーに応じた設定が可能です。 |
| 独自ドメインのアカウントID | 所有するドメインをアカウント名として利用でき、信頼性やブランドの明示に活用できます。 |
| 分散型ネットワークに対応 | AT Protocolを通じて他の参加者と接続でき、連携したネットワーク上での発信や交流が可能です。 |
1-3.活用例
| 活用例 | 説明 |
|---|---|
| 企業アカウントの信頼性向上 | 独自ドメインと連携したアカウント名で発信することで、公式性や信頼性を明確にできます。 |
| サービス・製品情報の発信拠点 | 告知や更新情報を外部の制限なく発信できます。 |
| 特定テーマのコミュニティ運用 | 投稿内容のルールや公開範囲を調整しながら、特定のテーマに特化したコミュニティを展開できます。 |
2.Blueskyアプリイメージインストール手順
XServer VPSをご利用中の方
1.「追加申し込み」をクリック
XServerアカウントへログインし、「追加申し込み」をクリックしてください。
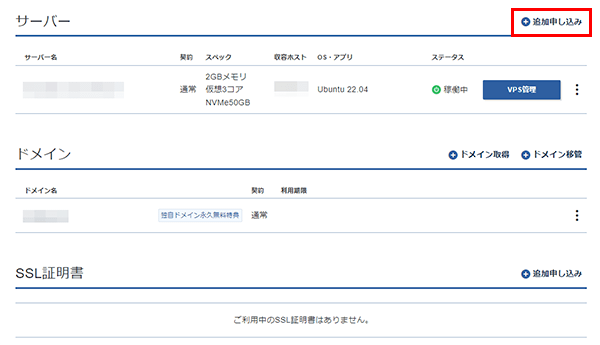
2.Blueskyをインストール
「イメージタイプ」における「アプリケーション」タブより「Bluesky」をクリックしてください。
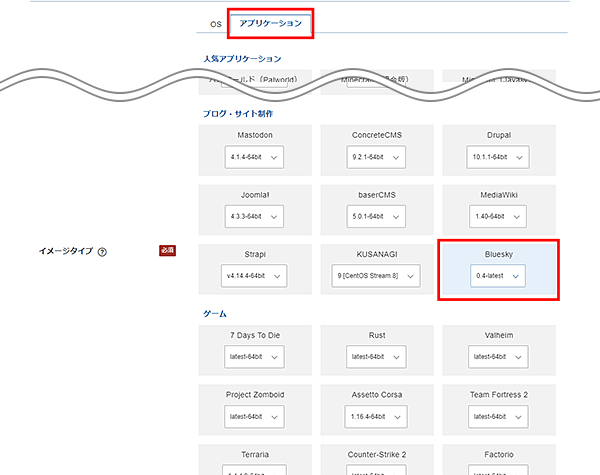
お申し込み・お支払いを完了することでサーバーへ自動でインストールされます。
3.事前準備
3-1.パケットフィルターの設定
Blueskyを利用するには、使用する機能に応じて、以下のポートを開放する必要があります。
必須ポートについては必ず開放し、任意ポートについては必要に応じて設定してください。
VPSパネルの「パケットフィルター設定」画面から「ONにする(推奨)」にチェックを入れ、該当のポートを許可するルールを追加してください。
必須ポート
| 用途 | ポート番号 | 目的 |
|---|---|---|
| HTTP | TCP 80 | Let's EncryptによるSSL証明書の取得・更新を行うため。 |
| HTTPS | TCP 443 | Webブラウザやアプリにて暗号化通信でアクセスするため。 |
任意ポート
| 用途 | ポート番号 | 目的 |
|---|---|---|
| SSH | TCP 22 | Tera TermなどのSSHクライアントを使ってサーバーに接続する場合。 |
ご利用の構成や機能に応じて必要なポートのみ開放してください。
使用していない機能に関連するポートは、セキュリティ上の観点から開放しないことを推奨します。
パケットフィルターの設定は下記マニュアルからご確認ください。
パケットフィルターの設定について
3-2.セットアップ準備
BlueskyのPDSを稼働させるために以下のものが必要となります。
-
独自ドメイン
DNSの登録としては以下のように設定してください。(Bluesky公式より)
ドメイン名 Type IPアドレス TTL example.com A 12.34.56.78 600 *.example.com A 12.34.56.78 600 「example.com」をお客様のドメイン名に、「12.34.56.78」をVPSのIPアドレスに、それぞれ読み替えてください。
- SMTPサーバー(Gmail・Yahooなど)及びSMTPサーバーを使用するアカウント
4.Blueskyセットアップ手順
4-1.Bluesky初期設定
Blueskyでは、ドメイン名などの設定が必要なため、以下の手順に従って初期設定を行います。
初期設定実施時は、Tera Term等のツールを用いてVPSへ接続し、作業を行います。
SSH接続方法は下記マニュアルをご確認ください。
SSH接続方法
VPSへSSHログインし、以下のコマンドを実行してください。
bluesky_setup
コマンド実行後、以下のように入力を求められるため、適宜入力してください。
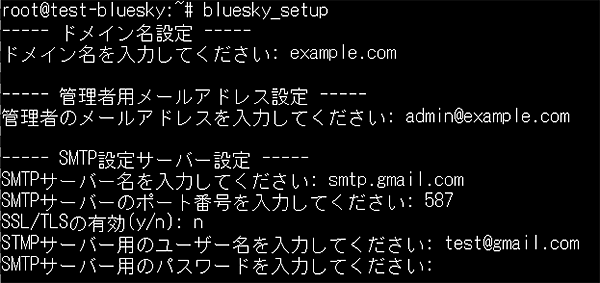
各項目の内容については以下の通りです。
- ドメイン名
- 事前にご用意いただいているドメイン名を入力します。
- 管理者メールアドレス
-
サーバー管理者のメールアドレスを入力します。
登録ユーザーのメールアドレス確認時などのメールの送信者として設定されます。
以下のSMTPサーバー設定については、使用するSMTPサーバーの情報に基づいて入力してください。
- SMTPサーバー名
- サーバーからメールを送信する際に使用するSMTPサーバーを指定してください。
- SMTPサーバーポート番号
- SMTPサーバーのポート番号を入力してください。
- SMTPサーバー接続時のSSL/TLSの有効/無効
- SMTPサーバー接続時にSSL/TLSを有効にする場合は「y」を、無効にする場合は「n」を入力してください。
- SMTPサーバーユーザー名
- SMTPサーバー認証用のユーザー名を入力してください。
- SMTPサーバーユーザーパスワード
-
SMTPサーバー認証用のパスワードを入力してください。
※パスワード入力時は文字の表示はされず、カーソルも移動しません。
各項目の入力が完了すると、入力内容の確認画面が表示されます。
※パスワードはセキュリティのため表示しません。
内容を確認し、問題がなければ「y」を修正が必要な場合は「n」を入力してください。
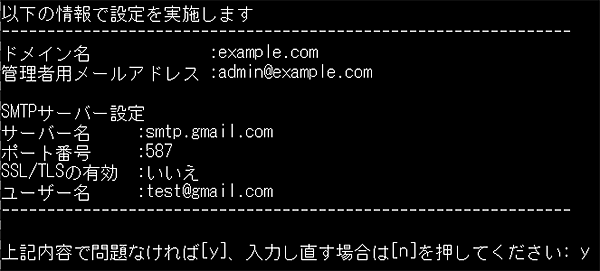
設定が完了すると以下のように表示されます。

Blueskyのステータスを確認するためのURLが表示されます。
ブラウザでアクセスし、以下のような表示がされれば正常に稼働しています。
- 正常に稼働している場合
- {"version":"0.4.0-beta.7"}
4-2.Blueskyアカウント作成
VPS側の設定完了後、Blueskyのアカウントを作成します。
1.Blueskyへ接続
2.サーバー指定
以下の画面が表示されますが、これはBluesky公式サーバーでアカウントを作成するものとなります。
今回は用意したPDSでアカウントを作成するため、「ホスティングプロバイダー」の値を変更します。
変更を行うために「ホスティングプロバイダー」の値をクリックしてください。
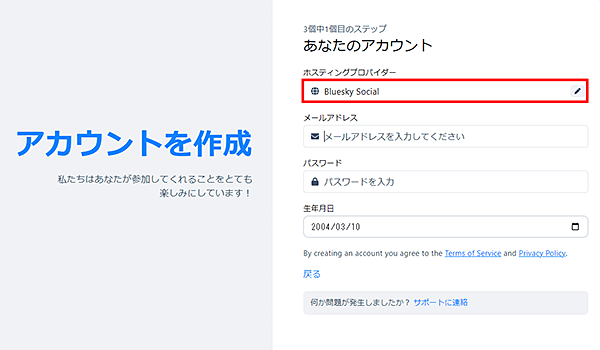
ウィンドウから「カスタム」を選択し、「Server address」欄にVPSで設定したドメイン名を入力し、「完了」ボタンをクリックしてください。
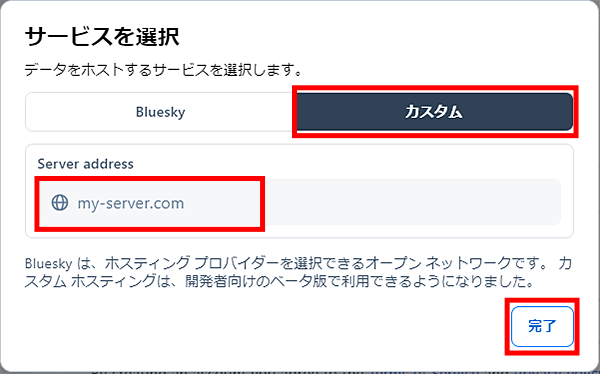
3.招待コードの発行・入力
以下の画面が表示されます。
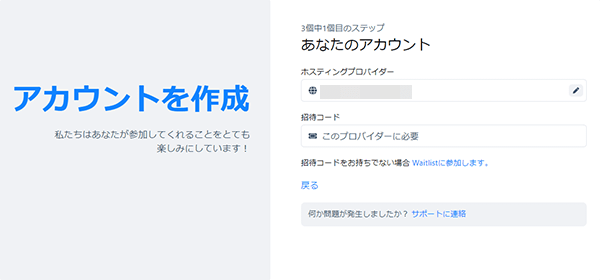
招待コードの発行はVPSで行います。
VPSへSSHログインし、以下のコマンドを実行してください。
pdsadmin create-invite-code
※招待コードは1ユーザーに1つ発行する必要があります。
以下のように招待コードが生成されます。
内容をコピーし、先ほどドメイン名を入力したブラウザの「招待コード」欄に貼り付けてください。

4.その他アカウント情報入力
以下のように「メールアドレス」「パスワード」「生年月日」を入力する画面が表示されます。
それぞれ入力を行い、「次へ」をクリックしてください。
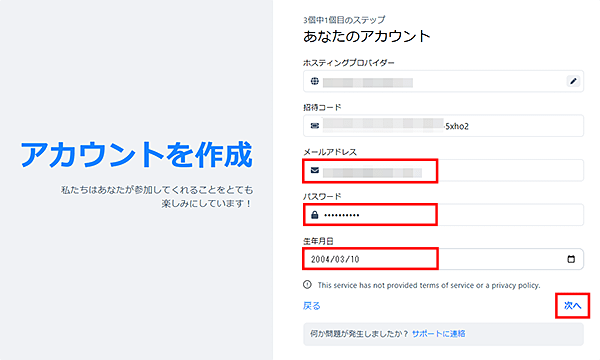
5.ユーザーハンドル作成
ユーザーハンドルを決定します。
以下の赤枠内に任意のユーザーハンドルを入力し、「次へ」をクリックしてください。
※ユーザーハンドル作成の際は以下の点にご注意ください。
・ユーザーハンドルの文字数は3〜63文字まで
・ユーザーハンドルの文字数+ドメインの文字数(ドットも含む)は253文字まで
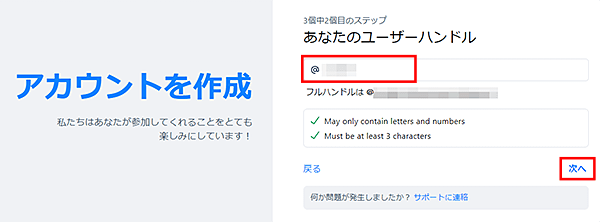
6.その他Bluesky上の設定
ユーザーハンドル入力後、Blueskyを使用する上での質問・設定が表示されますので、回答・設定を行ってください。
上記の回答・設定を完了すると、Blueskyをご利用いただける状態となります。
5.Blueskyをアップデートする
Blueskyのアップデート方法は以下となります。
Tera Term等のツールを用いてVPSへ接続し、作業を行います。
VPSへSSHログインし、以下のコマンドを実行してください。
pdsadmin update
コマンド実行後、以下のメッセージが表示されます。
- 既に最新版のため、アップデートを実施しなかった場合
-
* Downloading PDS compose file
PDS is already up to date
- アップデートを実施した場合
-
* Downloading PDS compose file
PDS has been updated
---------------------
Check systemd logs: journalctl --unit pds
Check container logs: docker logs pds
6.その他詳細情報
その他の詳細についてはBluesky公式ガイドからご確認ください。