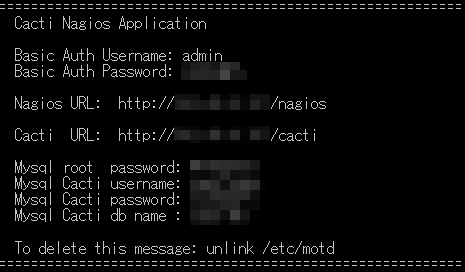Cacti Nagiosアプリイメージを利用する
1.Cacti Nagiosについて
1-1.Cacti Nagiosとは
本アプリイメージは、サーバー監視ツールである「Cacti」と「Nagios」を組み合わせたものです。
Cactiは、ネットワークやサーバーのパフォーマンスをデータとして収集し、グラフ化するツールです。
Nagiosは、サービスやホストの稼働状況を監視し、異常が発生した際にアラートを通知するツールです。
どちらもWebブラウザ上で、監視状況やグラフの確認、各種設定の変更・管理が行えます。
1-2.Cactiの特徴
| 特徴 | 説明 |
|---|---|
| グラフ作成 | RRDToolを利用し、収集したデータをグラフ表示します。 |
| データ収集 | SNMPを用いて、ネットワーク機器やサーバーからリソース情報を取得します。 |
1-3.Nagiosの特徴
| 特徴 | 説明 |
|---|---|
| 多様な監視対象 |
サーバー、ネットワーク機器、アプリケーションなど幅広い対象を監視可能です。 NRPEを使用すれば、監視対象ホストでのスクリプトの実行結果も取得できます。 |
| アラート通知 | 問題発生時にメールやSMSで通知します。 |
1-4.活用例
- グラフ表示とアラート通知を組み合わせた監視システム
- Cactiでネットワークやサーバーのデータを収集・グラフ化し、Nagiosでそのデータを監視します。
- 異常を検知した場合には、Nagiosがアラートを通知し、Cactiのグラフによって状況を視覚的に把握できます。
- 傾向分析と事前対応
- Cactiで蓄積したパフォーマンスデータを活用し、リソース使用の傾向を分析できます。
- さらに、Nagiosの閾値を調整することで、リソース逼迫の兆候を早期に検知できます。
2.Cacti Nagiosアプリイメージインストール手順
XServer VPSをご利用中の方
1.「追加申し込み」をクリック
2.Cacti Nagiosをインストール
「イメージタイプ」における「アプリケーション」タブより「Cacti Nagios」をクリックしてください。
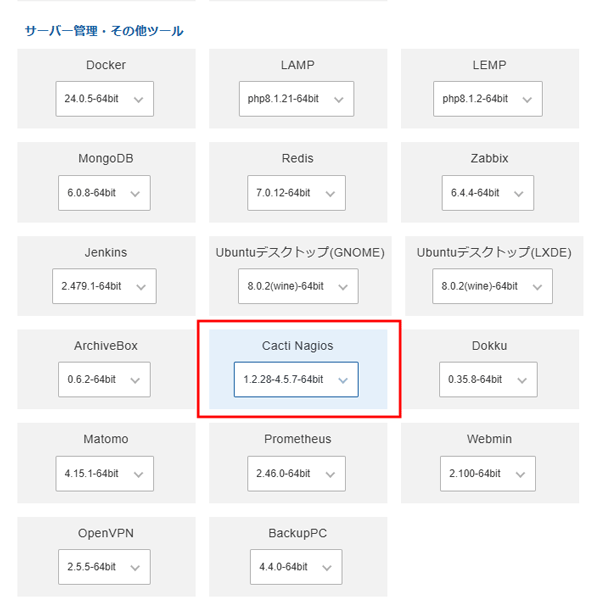
お申し込み・お支払いを完了することでサーバーへ自動でインストールされます。
3.事前準備
3-1.パケットフィルターの設定
Cacti Nagiosを利用するには、使用する機能に応じて、以下のポートを開放する必要があります。
必須ポートについては必ず開放し、任意ポートについては必要に応じて設定してください。
VPSパネルの「パケットフィルター設定」画面から「ONにする(推奨)」にチェックを入れ、該当のポートを許可するルールを追加してください。
必須ポート
| 用途 | ポート番号 | 目的 |
|---|---|---|
| HTTP | TCP 80 |
Webブラウザにて非暗号化通信でアクセスするため。
※Let's EncryptでSSL/TLSを設定する場合、SSL証明書の取得・更新に使用します。 |
| HTTPS | TCP 443 | Webブラウザにて暗号化通信でアクセスするため。 |
任意ポート
| 用途 | ポート番号 | 目的 |
|---|---|---|
| SSH | TCP 22 | Tera TermなどのSSHクライアントを使ってサーバーに接続する場合。 |
| SNMP Trap | UDP 162 | データ収集対象からSNMP Trapを受け取る場合。 |
ご利用の構成や機能に応じて必要なポートのみ開放してください。
使用していない機能に関連するポートは、セキュリティ上の観点から開放しないことを推奨します。
パケットフィルターの設定は下記マニュアルからご確認ください。
パケットフィルターの設定について
3-2.接続情報の確認
3-3.ドメインの準備
Cacti Nagiosは、Webブラウザを通じたアクセスが前提となるため、SSL/TLSによる暗号化通信(HTTPS)の利用を推奨します。
「XServerのサブドメイン」を使用する場合、選択したVPSのIPアドレスが、自動的に「Aレコード」に設定されます。
独自のドメインを使用する場合、DNSの「Aレコード」にVPSのIPアドレスを設定してください。
4.Cacti Nagiosセットアップ手順
4-1.SSL/TLS設定
セキュリティ対策として、SSL/TLS(HTTPS)による暗号化通信の導入を推奨しています。
通信を暗号化することで、第三者による内容の盗聴や改ざんを防ぐことができます。
「Let's Encrypt」を使うことで、無料でSSL証明書の取得が可能です。
設定方法につきましては、以下のマニュアルをご参照ください。
Let's Encryptのインストール手順
4-2.Cactiセットアップ手順
「接続情報の確認」で確認した「Cacti URL」にアクセス後、「Basic Auth Username」「Basic Auth Password」を入力し、「ログイン」ボタンをクリックしてください。
※SSL/TLS設定を実施した場合は「https://[ドメイン名]/cacti」にアクセスしてください。
1.Basic認証ログイン
| ユーザー名 | Basic Auth Username |
|---|---|
| パスワード | Basic Auth Password |
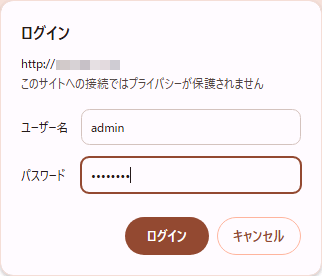
2.Cactiへログイン
ユーザー名、パスワードともに「admin」を入力し、「ログイン」ボタンをクリックしてください。
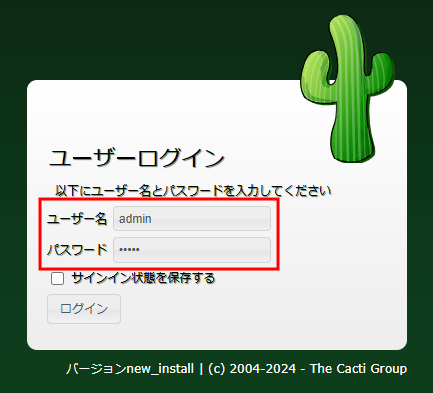
Google Chromeでアクセスする場合
下記のような警告が出る場合があります。
「OK」をクリックしてください。
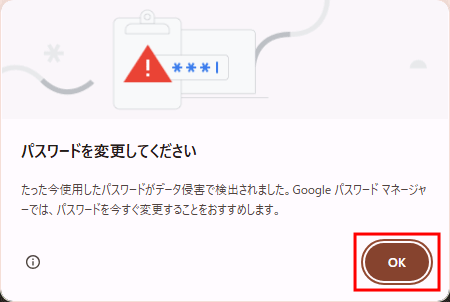
3.パスワードを変更
パスワードを設定し、「保存」ボタンをクリックしてください。
| いまのパスワード | admin |
|---|---|
| 新しいパスワード | 任意 |
| 新しいパスワードを確認 | 任意 |
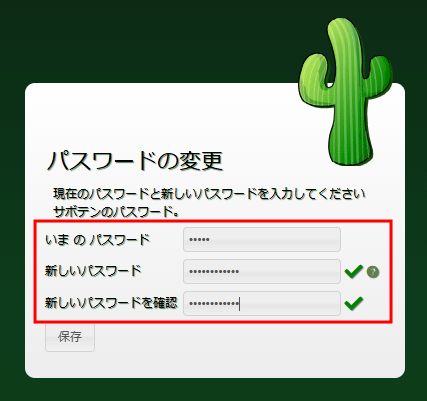
4.デフォルトテーマの設定
プルダウンから「Japanese」に変更してください。
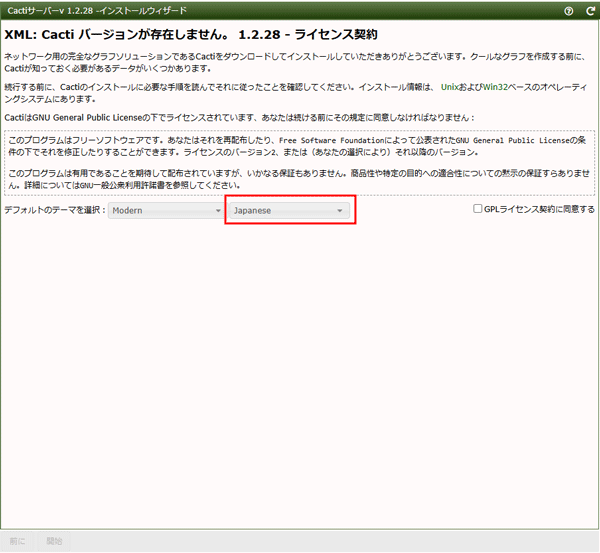
5.ライセンス契約を承認
契約内容を確認し、「GPLライセンス契約に同意する」にチェックを入れ、「開始」ボタンをクリックしてください。
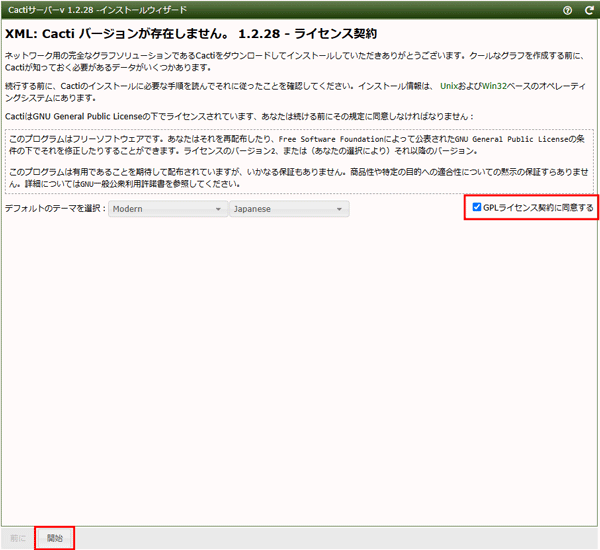
6.確認を進める
複数のページに渡り、確認が行われます。
「次に」ボタンをクリックして確認を進めてください。
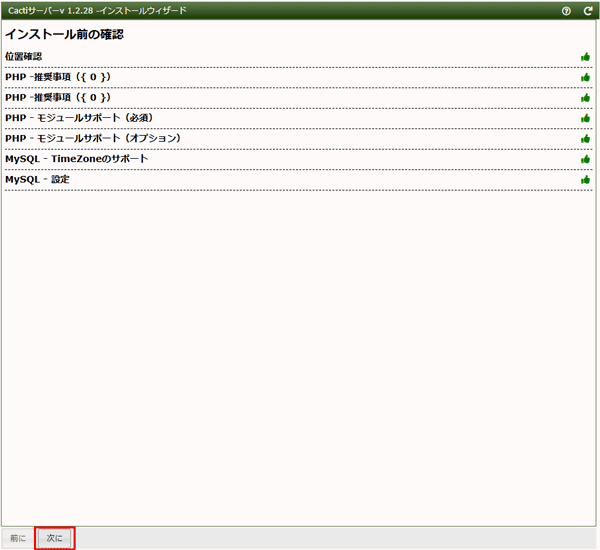
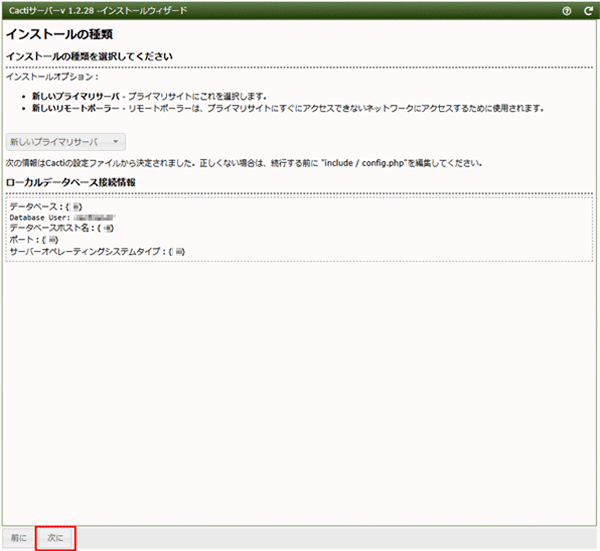
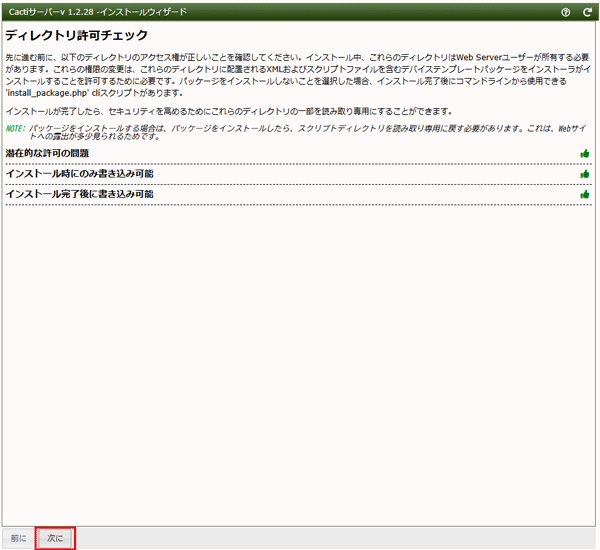
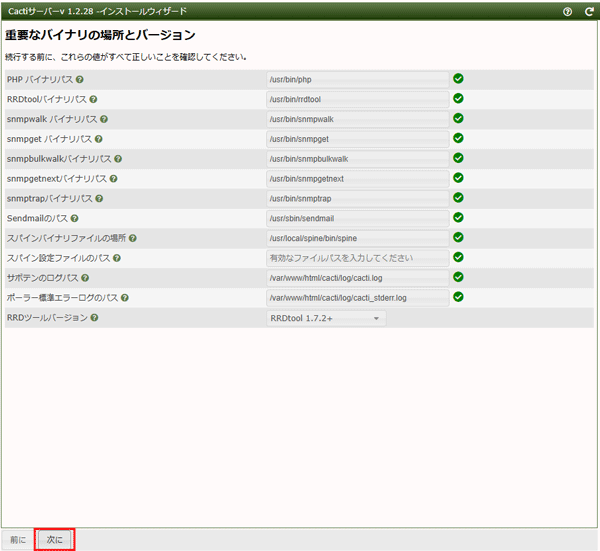
内容を確認後、「私はこの声明を読みました」にチェックを入れ、「次に」ボタンをクリックしてください。
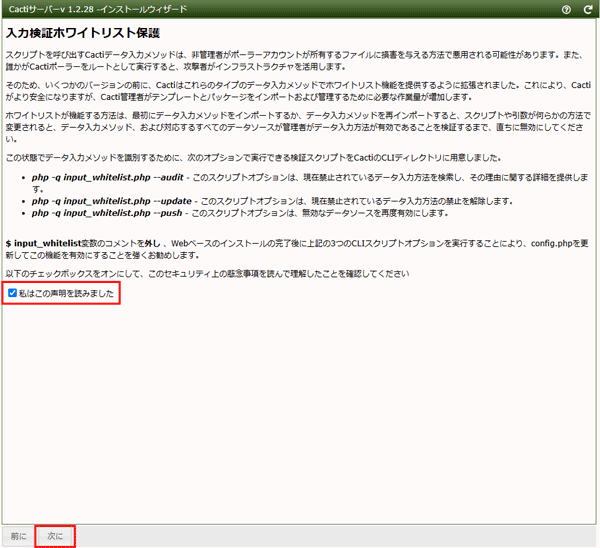
「次に」ボタンをクリックして確認を進めてください。
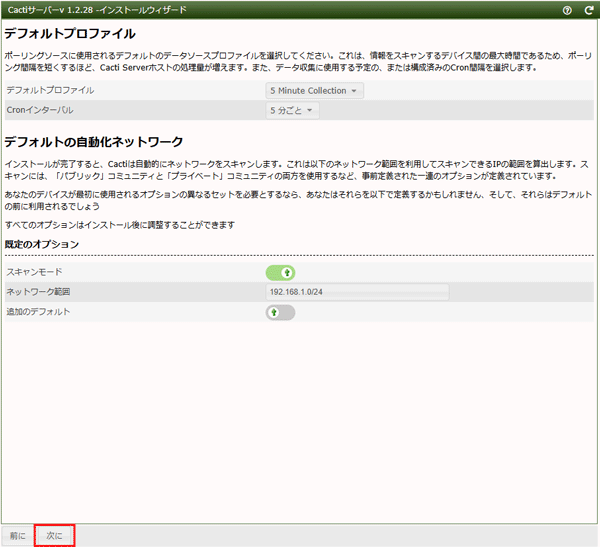
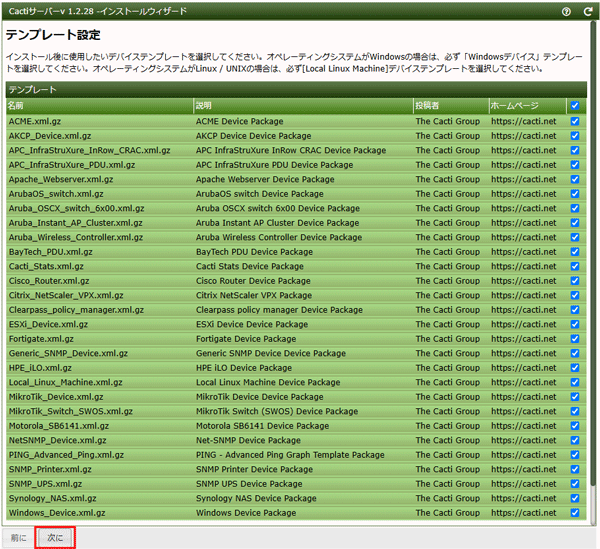
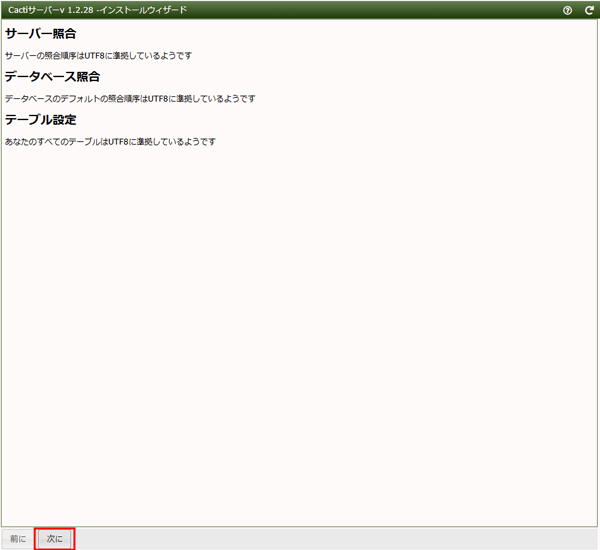
7.Cactiをインストール
「インストールを確認」にチェックを入れ、「インストール」ボタンをクリックしてください。
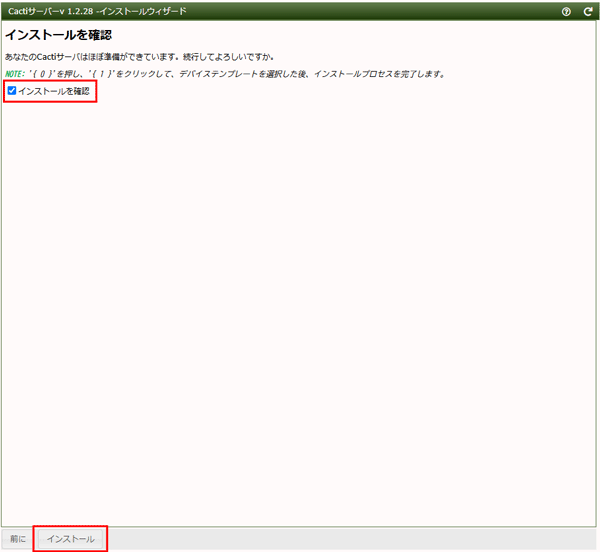
インストールが開始されます。
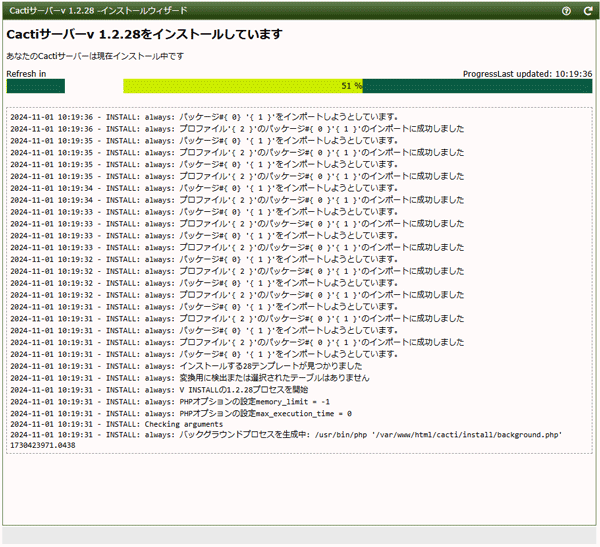
8.インストール完了
完了画面から「始める」ボタンをクリックしてください。
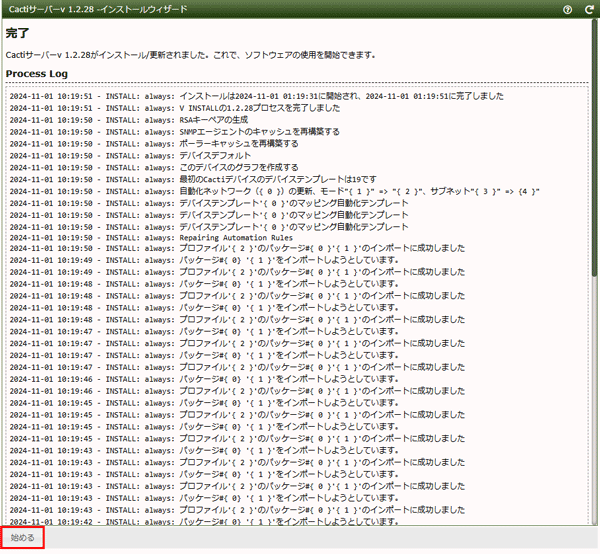
Cactiの管理画面に接続できます。
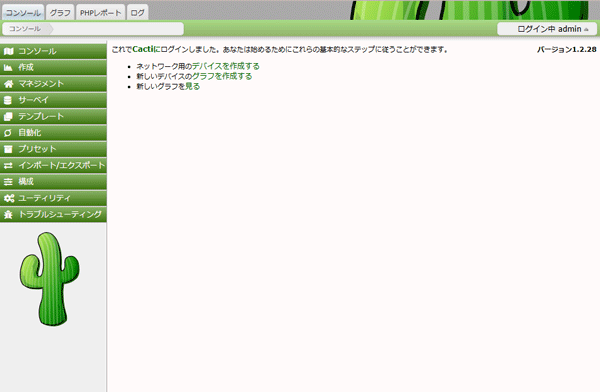
4-3.Nagiosログイン手順
「接続情報の確認」で確認した「Nagios URL」にアクセス後、「Basic Auth Username」「Basic Auth Password」を入力し、「ログイン」ボタンをクリックしてください。
※SSL/TLS設定を実施した場合は「https://[ドメイン名]/nagios」にアクセスしてください。
1.Basic認証ログイン
| ユーザー名 | Basic Auth Username |
|---|---|
| パスワード | Basic Auth Password |
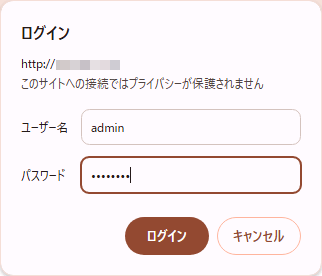
2.ログイン完了
ログインするとNagiosの画面が表示されます。
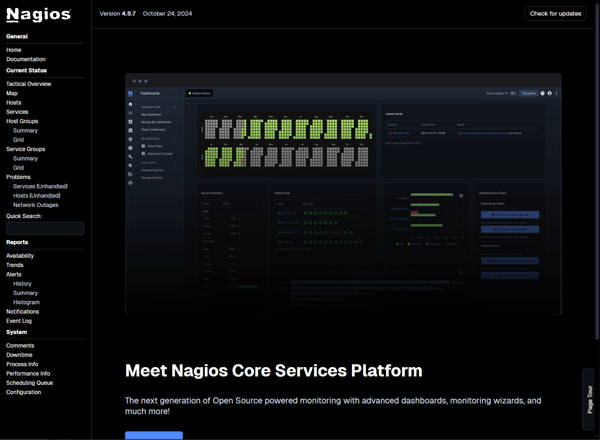
4-4.Indexesをオフにする場合の手順
当イメージではデフォルトでapacheのIndexesが有効の状態です。
Indexesが有効な状態では、Webブラウザでサーバー上の特定のディレクトリのURLにアクセスすると、そのディレクトリ内のファイル一覧が表示されます。
以下の手順を実施することでIndexesを無効にできます。
1.サーバーに接続する
「接続情報の確認」を参考にサーバーへ接続してください。
2.「apache2.conf」の編集
以下のコマンドを実行してください。
本手順ではnanoエディターを利用します。
nano /etc/apache2/apache2.conf
以下に該当する箇所を探し、「Indexes」を削除してください。
以上略
<Directory /var/www/>
Options Indexes FollowSymLinks
AllowOverride None
Require all granted
</Directory>
以下略
以上で編集は完了です。
ファイルの保存は「ctrl」と「x」を同時に入力してください。
「変更されたバッファを保存しますか?」と表示されるので、「y」を入力してください。
「書き込むファイル」にてファイルの指定に問題がなければ「enter」を入力し保存完了です。
3.apache2の再起動
systemctl restart apache2