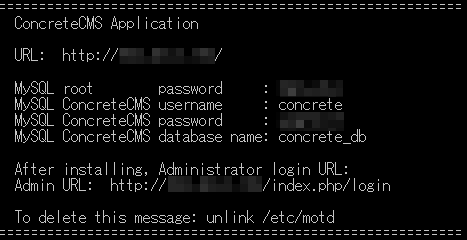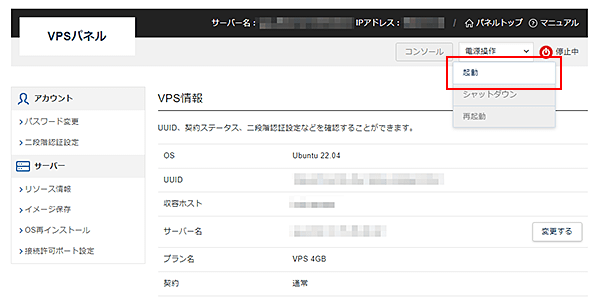Concrete CMS(旧concrete5)アプリイメージを利用する
1.Concrete CMS(旧concrete5)について
1-1.Concrete CMSとは
Concrete CMSは、直感的な操作でWebページの作成・編集・公開ができる、オープンソースのコンテンツ管理システム(CMS)です。
企業や団体のWebサイトなど、幅広い用途で利用されています。
1-2.特徴
| 特徴 | 説明 |
|---|---|
| ページ編集 | ブロックをドラッグ&ドロップで動かすだけで、簡単にページの作成や編集ができます。 |
| 外部サービスとの連携 | 外部サービスと情報をやり取りできる仕組み(REST API)を使うことで、業務で使っているシステムと連携することができます。 |
| デザイン・機能追加 | 公式マーケットプレイスから、デザインテンプレートや機能追加用アドオンをインストールできます。 |
| 多言語ページの一括管理 | 管理画面で言語ごとのページをまとめて管理できるため、簡単にページの追加や更新ができます。 |
1-3.活用例
| 活用例 | 説明 |
|---|---|
| お知らせ・ニュース | Webブラウザ上で直接ページを編集できるため、簡単に最新情報を反映できます。 |
| フォームの作成 | ドラッグ&ドロップ操作で、お問い合わせフォームやアンケートを簡単に作成できます。 |
| 商品・サービス紹介サイト | 商品画像や文章の差し替え、リンクの追加などが直感的な操作で簡単に行えます。 |
| イベントや募集情報の掲載 | スケジュールや参加申込フォームを含む特設ページを、簡単に作成・公開できます。 |
2.Concrete CMSアプリイメージインストール手順
XServer VPSをご利用中の方
1.「追加申し込み」をクリック
2.Concrete CMSをインストール
「イメージタイプ」における「アプリケーション」タブより「Concrete CMS」をクリックしてください。
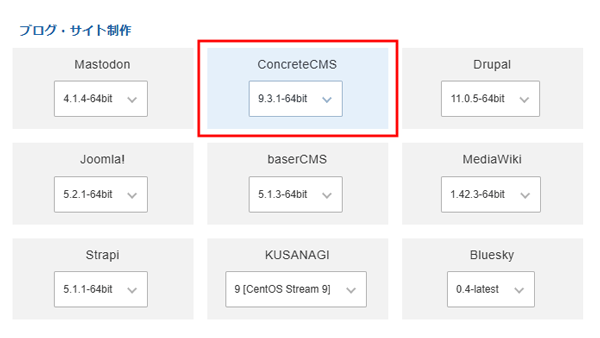
お申し込み・お支払いを完了することでサーバーへ自動でインストールされます。
3.事前準備
3-1.パケットフィルターの設定
Concrete CMSを利用するには、使用する機能に応じて、以下のポートを開放する必要があります。
必須ポートについては必ず開放し、任意ポートについては必要に応じて設定してください。
VPSパネルの「パケットフィルター設定」画面から「ONにする(推奨)」にチェックを入れ、該当のポートを許可するルールを追加してください。
必須ポート
| 用途 | ポート番号 | 目的 |
|---|---|---|
| HTTP | TCP 80 |
Webブラウザにて非暗号化通信でアクセスするため。
※Let's EncryptでSSL/TLSを設定する場合、SSL証明書の取得・更新に使用します。 |
| HTTPS | TCP 443 | Webブラウザにて暗号化通信でアクセスするため。 |
任意ポート
| 用途 | ポート番号 | 目的 |
|---|---|---|
| SSH | TCP 22 | Tera TermなどのSSHクライアントを使ってサーバーに接続する場合。 |
ご利用の構成や機能に応じて必要なポートのみ開放してください。
使用していない機能に関連するポートは、セキュリティ上の観点から開放しないことを推奨します。
パケットフィルターの設定は下記マニュアルからご確認ください。
「パケットフィルターの設定について」
3-2.IPアドレスの確認
VPSパネルのトップページで確認することができます。
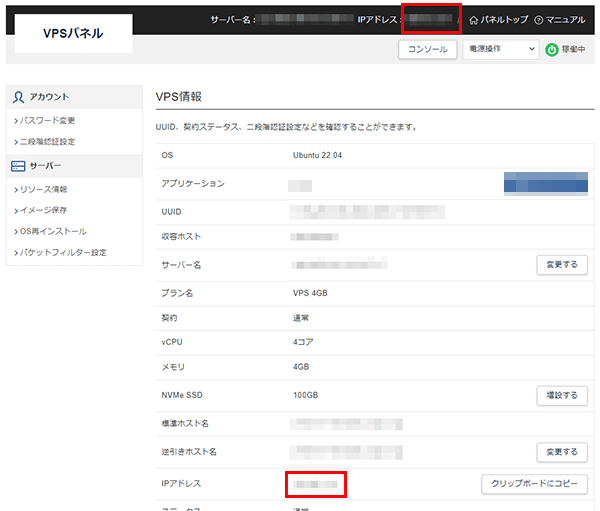
3-3.データベース情報の確認
3-4.ドメインの準備
Concrete CMSは、Webブラウザを通じたアクセスが前提となるため、SSL/TLSによる暗号化通信(HTTPS)の利用を推奨します。
「XServerのサブドメイン」を使用する場合、選択したVPSのIPアドレスが、自動的に「Aレコード」に設定されます。
独自のドメインを使用する場合、DNSの「Aレコード」にVPSのIPアドレスを設定してください。
4.Concrete CMSセットアップ手順
4-1.Concrete CMSセットアップ
1.「電源操作」より「起動」を実行
2.Concrete CMSのセットアップ画面へアクセス
ブラウザから「http://[事前に確認したIPアドレス]/」にアクセスし、Concrete CMSのセットアップ画面へアクセスしてください。
言語設定をプルダウンリストから「日本語」に変更し、「→」ボタンをクリックしてください。
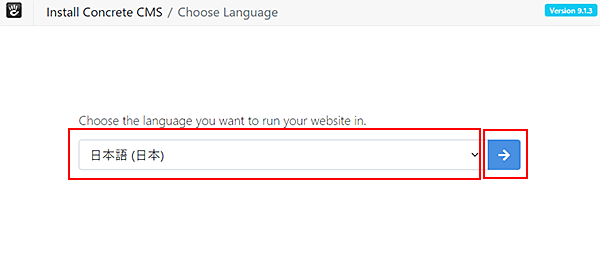
画面表示までに時間がかかる場合があります。
3.動作環境のセルフチェック
この画面ではConcrete CMSの動作環境が整っているか、セルフチェックの結果が表示されます。
XServer VPSで提供する「Concrete CMS」はすべて設定済みで提供しておりますので、そのまま「インストールを続ける」ボタンをクリックしてください。
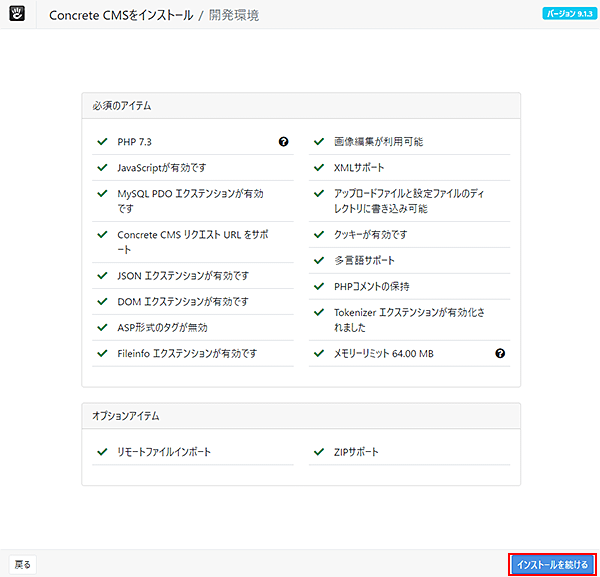
4.サイト情報を入力
以下内容を入力してください。
| 名前 | 任意の名前を入力 |
|---|---|
| 管理者メールアドレス | 任意のメールアドレスを入力 |
| 管理者パスワード | 任意のパスワードを入力 |
| パスワード確認 | 「管理者パスワード」と同じ内容を入力 |
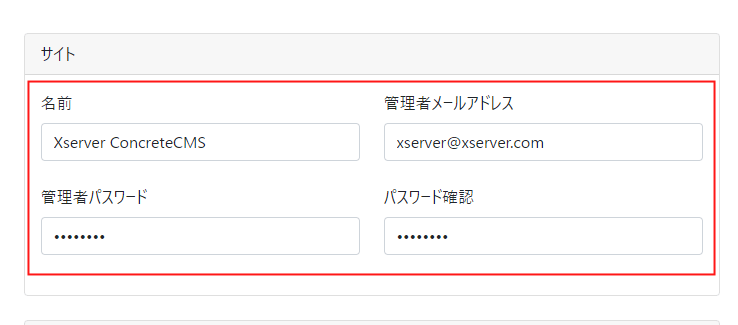
5.デザインテンプレートの選択
お好きなテンプレートを選択してください。
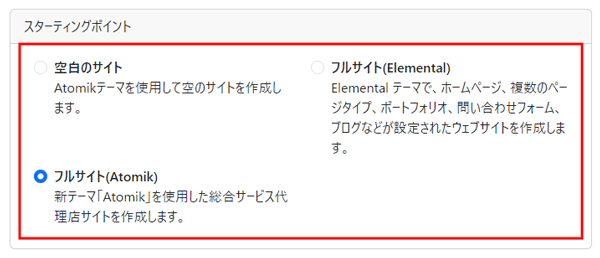
6.データベース情報を入力
事前に確認したデータベース情報を用意していただき、以下内容を入力してください。
| サーバー | localhost |
|---|---|
| MySQLユーザー名 | MySQL ConcreteCMS usernameの内容 |
| MySQLパスワード | MySQL ConcreteCMS passwordの内容 |
| データベース名 | MySQL ConcreteCMS database nameの内容 |
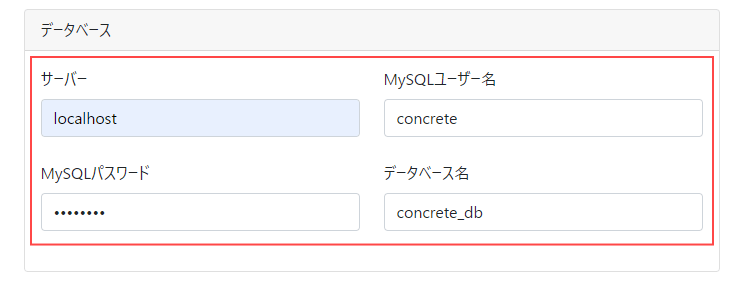
7.「プライバシーポリシー」のチェックボックスをクリック
「プライバシーポリシー」のチェックボックスをクリックしてください。
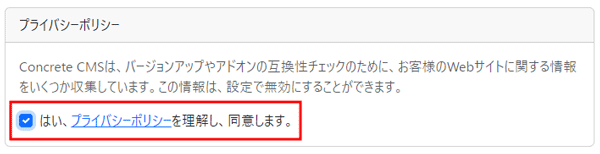
8.「ConcreteCMSをインストール」ボタンをクリック
「ConcreteCMSをインストール」ボタンをクリックしてください。
※詳細オプションの内容はそのままで問題ありません。
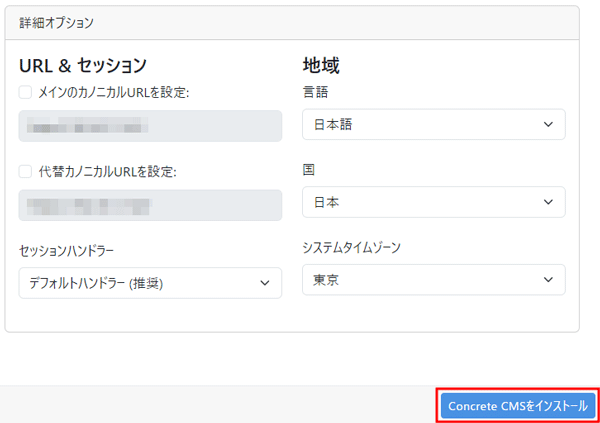
9.設定完了
以下のような画面が表示されたらインストール完了です。
「サイトを編集」ボタンをクリックしてください。
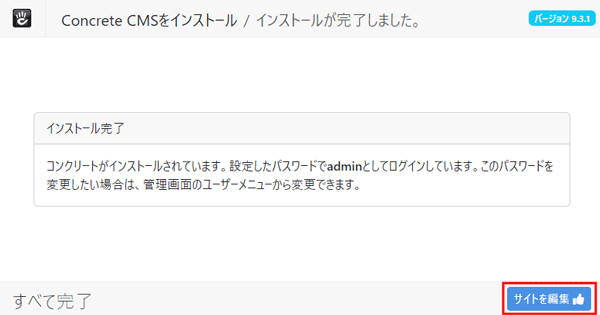
10.サイト表示
以下のようなアンケート画面と使い方の動画へリンクが表示されます。
それぞれ「Skip」「Got it!」をクリックすると、サイトが表示されます。
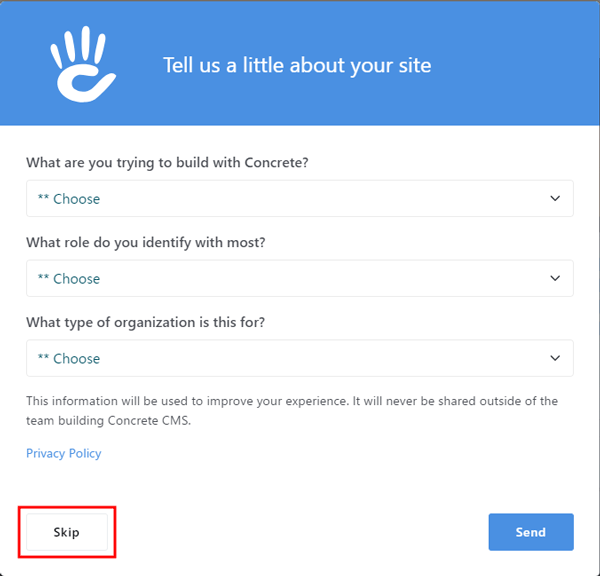
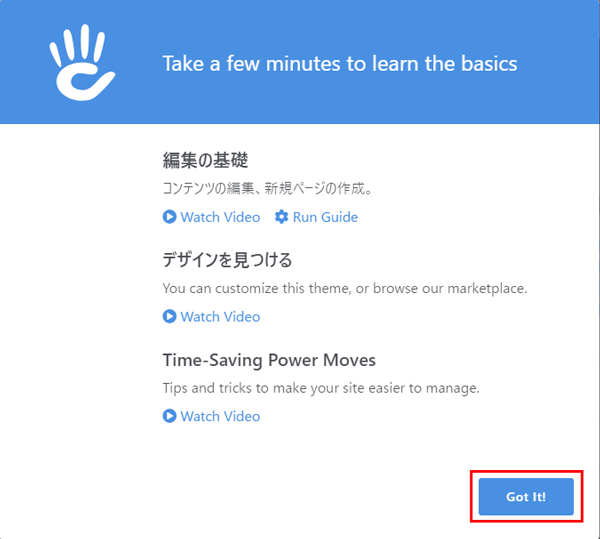
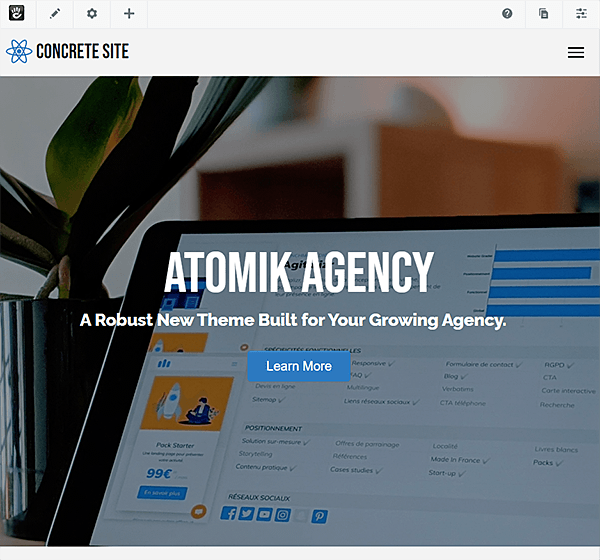
4-2.SSL/TLS設定
セキュリティ対策として、SSL/TLS(HTTPS)による暗号化通信の導入を推奨しています。
通信を暗号化することで、第三者による内容の盗聴や改ざんを防ぐことができます。
「Let's Encrypt」を使うことで、無料でSSL証明書の取得が可能です。
設定方法につきましては、以下のマニュアルをご参照ください。
5.その他詳細情報
その他の詳細については「Concrete CMS公式ガイド」からご確認ください。