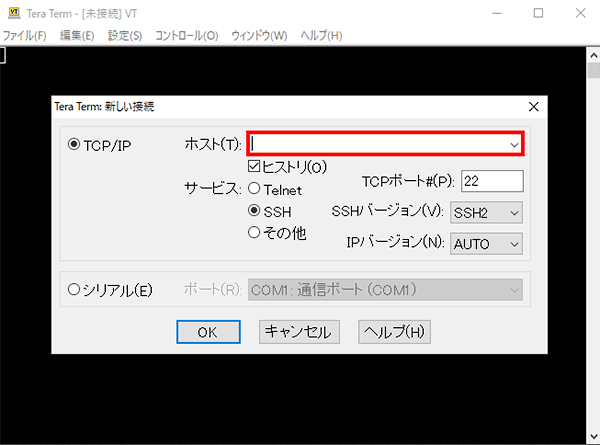Counter-Strike 2アプリイメージを利用する
1.Counter-Strike 2アプリイメージ インストール手順
XServer VPSをご利用中の方
1.「追加申し込み」をクリック
XServerアカウントへログインし、「追加申し込み」をクリックしてください。

2.Counter-Strike 2をインストール
「イメージタイプ」における「アプリケーション」タブより「Counter-Strike 2」をクリックしてください。
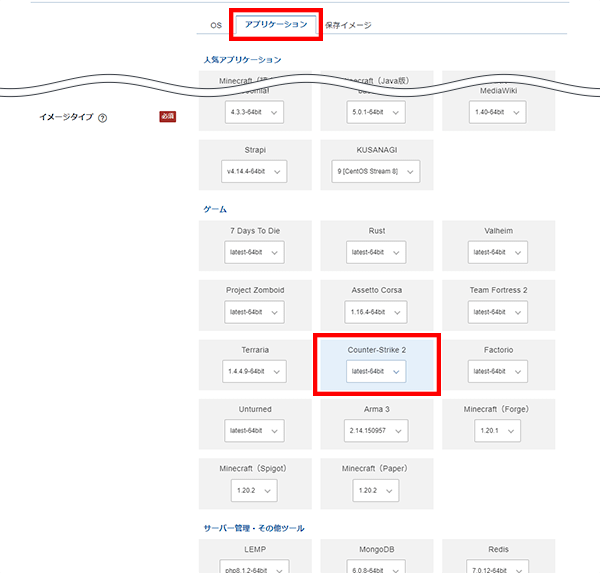
お申し込み・お支払いを完了することでサーバーへ自動でインストールされます。
2.事前準備
2-1.パケットフィルターの設定
Counter-Strike 2を利用するには、以下のポートを開放する必要があります。
必須ポートについては必ず開放し、任意ポートについては必要に応じて設定してください。
VPSパネルの「パケットフィルター設定」画面から「ONにする(推奨)」にチェックを入れ、該当のポートを許可するルールを追加してください。
必須ポート
| プロトコル | ポート番号 | 用途 |
|---|---|---|
| TCP |
27015
|
ゲームサーバー用 |
| UDP |
27015
|
ゲームサーバー用 |
任意ポート
| プロトコル | ポート番号 | 用途 |
|---|---|---|
| TCP |
22
|
サーバーへのSSH接続用 |
ご利用の構成や機能に応じて必要なポートのみ開放してください。
使用していない機能に関連するポートは、セキュリティ上の観点から開放しないことを推奨します。
パケットフィルターの設定は下記マニュアルからご確認ください。
パケットフィルターの設定について
2-2.ゲームサーバーのログイントークンを取得
Counter-Strike 2サーバーに外部から接続できるようにするため、ログイントークンの取得が必要です。
ブラウザから「Steamアカウント管理ページ」へアクセスし、App IDに「730」を入力し、「作成」をクリックしてください。
※Steamアカウントにログインしていない場合や制限付きユーザーアカウントの場合、トークンは生成できません。
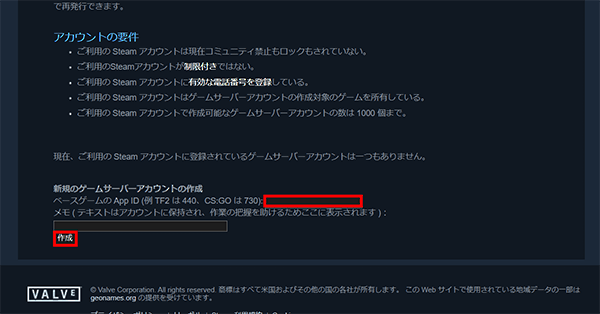
赤枠内のトークンがサーバーのセットアップにて必要になります。
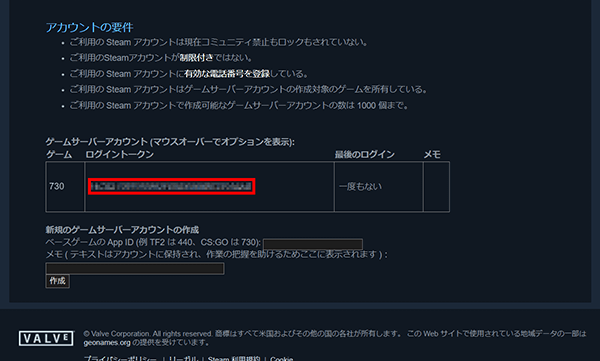
2-3.サーバーセットアップ手順
1.サーバーに接続する
2.ユーザー名、パスフレーズを入力
「ユーザー名(N)」に「root」、「パスフレーズ(P)」にアプリイメージインストール時に設定したパスフレーズを入力してください。
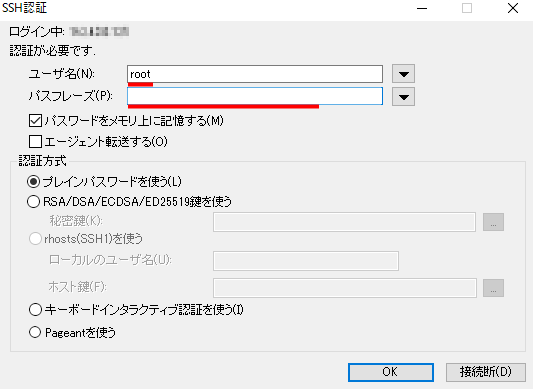
3.サーバー情報を確認する
接続に成功すると、以下のような画面が表示されます。
ゲーム内でサーバーに接続する際に「Server IP Address」を使用します。
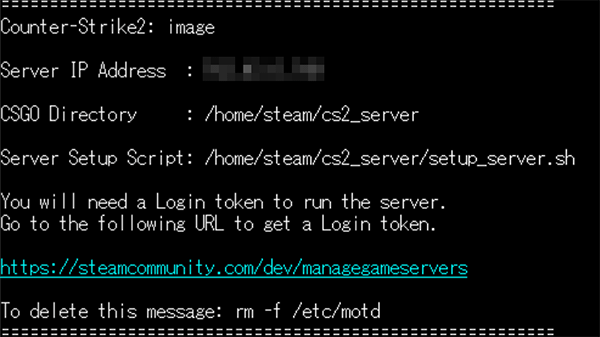
4.ログイントークンをVPSに設定する
「Server Setup Script」のコマンドを実行してください。
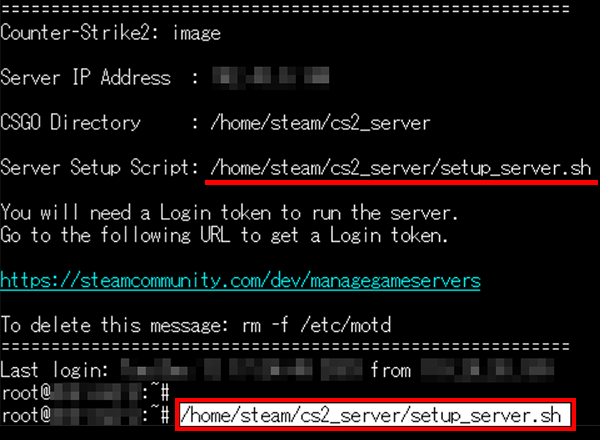
「ゲームサーバーのログイントークンを取得」で作成したトークンを入力し、「Enter」キーを押すとCounter-Strike 2のインストールが始まります。
※Counter-Strike 2のインストールには1時間ほど時間がかかります。
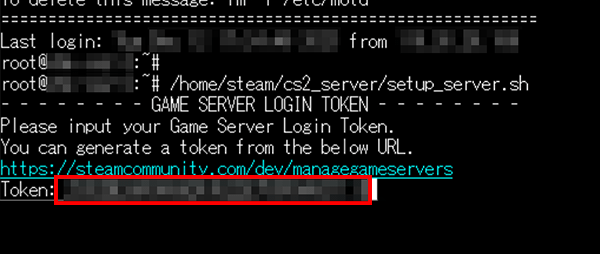
以下のような画面が表示されれば完了です。Tera Termは閉じてください。

3.Counter-Strike 2サーバーへの接続方法
1.コミュニティサーバーを開く
SteamにてCounter-Strike 2を起動し、トップ画面中央上部の「プレイ」ボタンをクリックしてください。
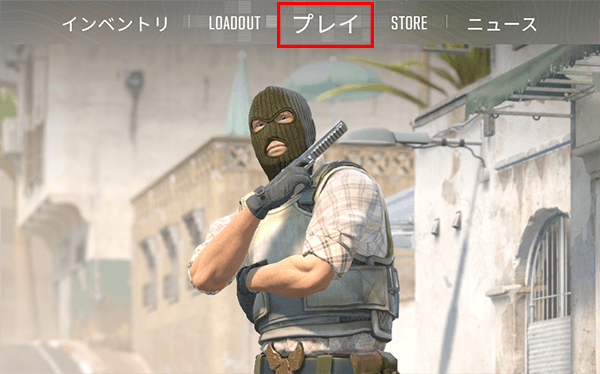
「Community Server Browser」のアイコンをクリックしてください。
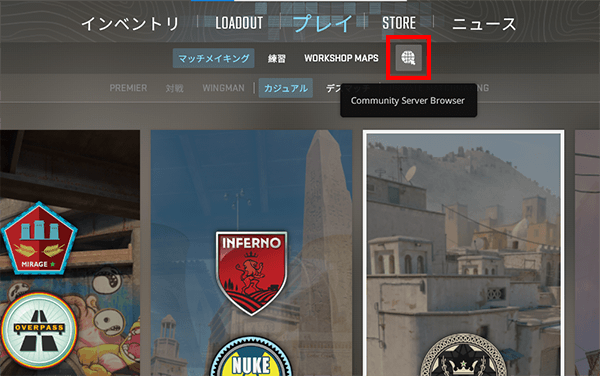
2.サーバーを追加
画面下部の「+」ボタンをクリックしてください。
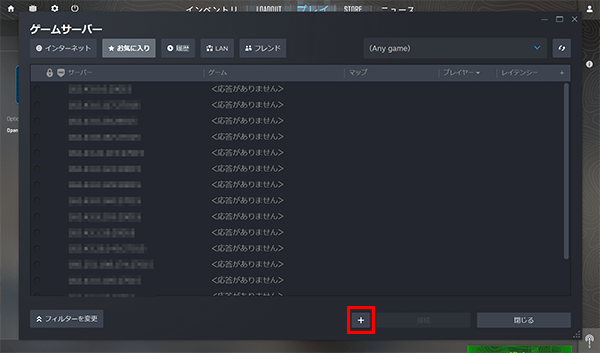
3.IPアドレスを入力
「サーバー情報を確認する」で確認した「Server IP Address」を入力し、「OK」ボタンをクリックしてください。
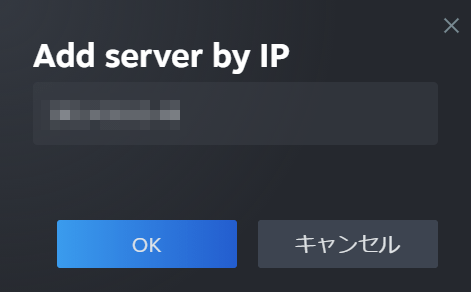
4.サーバーに接続
お気に入りタブに追加されたサーバーをクリックし、「接続」ボタンをクリックしてください。
※Counter-Strike 2サーバーの起動には5分から10分程度の時間がかかる場合があります。
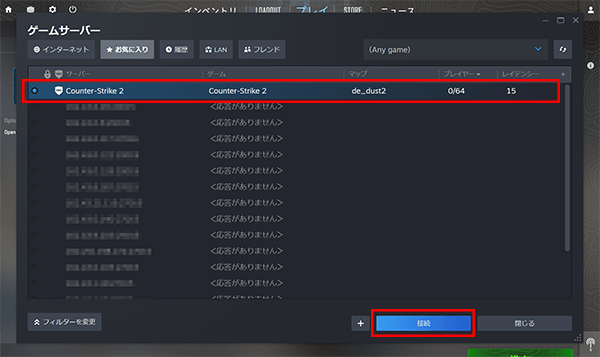
以上でセットアップは完了です。
接続ができ次第、ゲームサーバー画面は閉じてください。