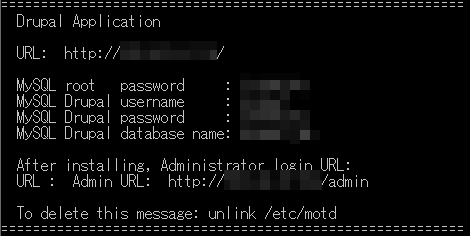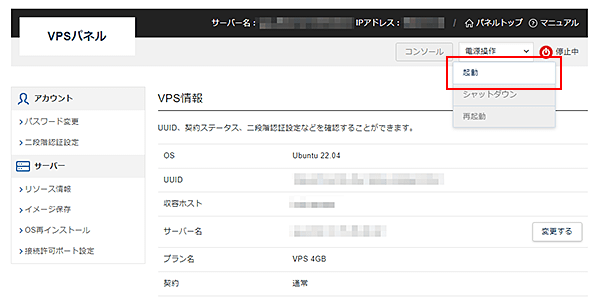Drupalアプリイメージを利用する
1.Drupalについて
1-1.Drupalとは
Drupalは、PHPで構築されたコンテンツ管理システム(CMS)で、柔軟なカスタマイズ性と高い拡張性を備えています。
特に、大規模なWebサイトや、複雑なデータ構造を必要とするプロジェクトに適しています。
1-2.特徴
| 特徴 | 説明 |
|---|---|
| 柔軟なコンテンツ管理 | カスタムコンテンツタイプやフィールドを自由に定義でき、複雑なデータ構造にも対応しています。 |
| モジュールによる機能拡張 | 数千のモジュールが提供されており、用途に合った機能を追加できます。 |
| 多言語対応 | 言語ごとのコンテンツ管理や、翻訳機能を標準搭載しているため、多言語に対応したサイトを簡単に構築できます。 |
| ユーザー管理 | アクセス制御や権限を細かく設定できるため、複雑なユーザー管理が可能です。 |
1-3.活用例
| 活用例 | 説明 |
|---|---|
| ページごとのアクセス制御 | ロールベースのアクセス制御を活用して、社内システムで部署や役職ごとに、閲覧可能な資料を制限したり、会員制サイトで会員ランクに応じて、特典ページへのアクセスを制御することができます。 |
| Webサイトのトラフィック拡大 |
SEO対策やソーシャルメディア連携のモジュールを追加することで、検索エンジンでの表示順位を高めたり、各種SNSに記事やキャンペーン情報を自動投稿する仕組みを構築できます。 複数のページ間でレイアウトを一括管理できるため、サイト全体のデザインを統一できます。 複数のブランドやサービスを展開する企業のWebサイトなど、大規模なWebサイトに適しています。 |
2.Drupalアプリイメージ インストール手順
XServer VPSをご利用中の方
1.「追加申し込み」をクリック
2.Drupalをインストール
「イメージタイプ」における「アプリケーション」タブより「Drupal」をクリックしてください。
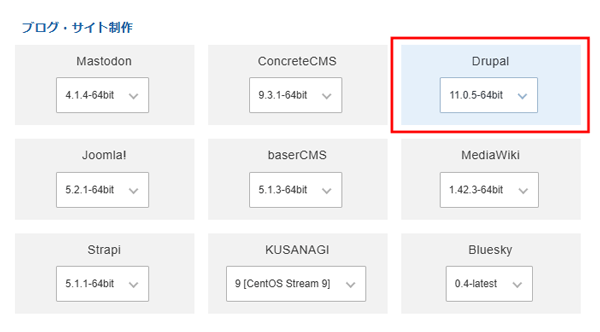
お申し込み・お支払いを完了することでサーバーへ自動でインストールされます。
3.事前準備
3-1.パケットフィルターの設定
Drupalを利用するには、使用する機能に応じて、以下のポートを開放する必要があります。
必須ポートについては必ず開放し、任意ポートについては必要に応じて設定してください。
VPSパネルの「パケットフィルター設定」画面から「ONにする(推奨)」にチェックを入れ、該当のポートを許可するルールを追加してください。
必須ポート
| 用途 | ポート番号 | 目的 |
|---|---|---|
| HTTP | TCP 80 |
Webブラウザにて非暗号化通信でアクセスするため。
※Let's EncryptでSSL/TLSを設定する場合、SSL証明書の取得・更新に使用します。 |
| HTTPS | TCP 443 | Webブラウザにて暗号化通信でアクセスするため。 |
任意ポート
| 用途 | ポート番号 | 目的 |
|---|---|---|
| SSH | TCP 22 | Tera TermなどのSSHクライアントを使ってサーバーに接続する場合。 |
ご利用の構成や機能に応じて必要なポートのみ開放してください。
使用していない機能に関連するポートは、セキュリティ上の観点から開放しないことを推奨します。
パケットフィルターの設定は下記マニュアルからご確認ください。
パケットフィルターの設定について
3-2.IPアドレスの確認
VPSパネルのトップページで確認することができます。
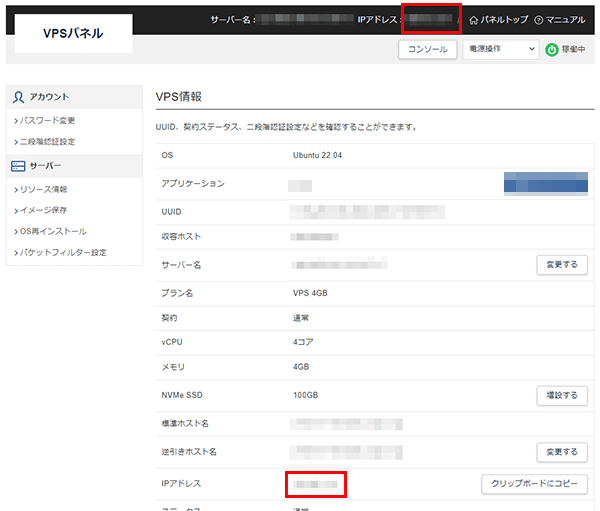
3-3.データベース情報の確認
3-4.ドメインの準備
Drupalは、Webブラウザを通じたアクセスが前提となるため、SSL/TLSによる暗号化通信(HTTPS)の利用を推奨します。
「XServerのサブドメイン」を使用する場合、選択したVPSのIPアドレスが、自動的に「Aレコード」に設定されます。
独自のドメインを使用する場合、DNSの「Aレコード」にVPSのIPアドレスを設定してください。
4.Drupalセットアップ手順
4-1.Drupalセットアップ
1.「電源操作」より「起動」を実行
2.Drupalのセットアップ画面へアクセス
Webブラウザから「http://[事前に確認したIPアドレス]/」にアクセスし、Drupalのセットアップ画面へアクセスしてください。
画面が表示されたら「Save and continue」ボタンをクリックしてください。
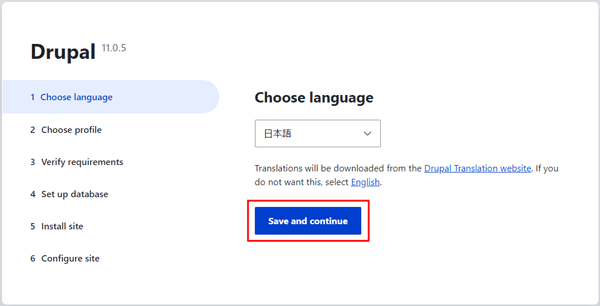
画面表示までに時間がかかる場合があります。
3.インストールプロフィールの選択
用途に合わせてお好きなインストールプロフィールを選択し、「保存して次へ」ボタンをクリックしてください。
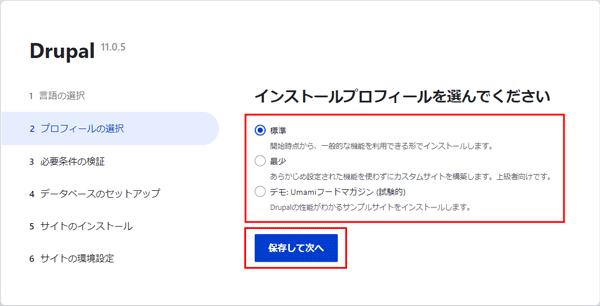
4.データベースの構成を入力
事前に確認したデータベース情報を用意していただき、以下内容を入力し「保存して次へ」ボタンをクリックしてください。
| データベース名 | MySQL Drupal database nameの内容 |
|---|---|
| データべースのユーザー名 | MySQL Drupal usernameの内容 |
| データべースのパスワード | MySQL Drupal passwordの内容 |
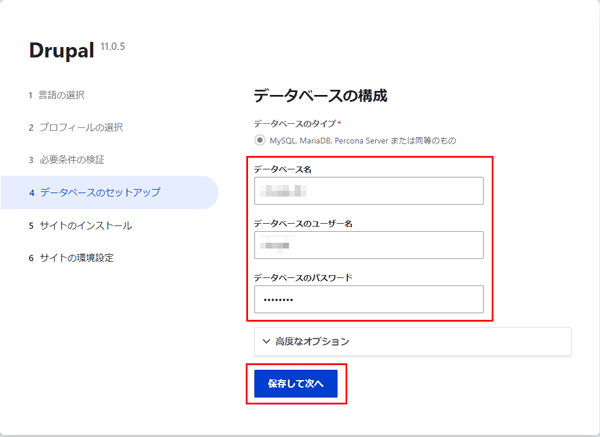
5.サイトの環境設定
以下内容を入力し、「保存して次へ」ボタンをクリックしてください。
| サイト名 | 任意のサイト名を入力 |
|---|---|
| サイトのメールアドレス | サイトで使うドメイン名が入ったメールアドレス |
| ユーザー名 | 管理者アカウント名を入力 |
|---|---|
| パスワード | 任意のパスワードを入力 |
| パスワード確認 | 「パスワード」と同じ内容を入力 |
| メールアドレス | 管理者アカウント用のメールアドレスを入力 |
| デフォルトの国 | 「日本」を選択 |
|---|---|
| デフォルトのタイムゾーン | 「Tokyo」を選択 |
| 自動的にアップデートを確認 | アップデート情報を受け取る場合はチェックを入れる |
|---|---|
| メール通知を受け取る | アップデートに関するメール通知を受け取る場合はチェックを入れる |
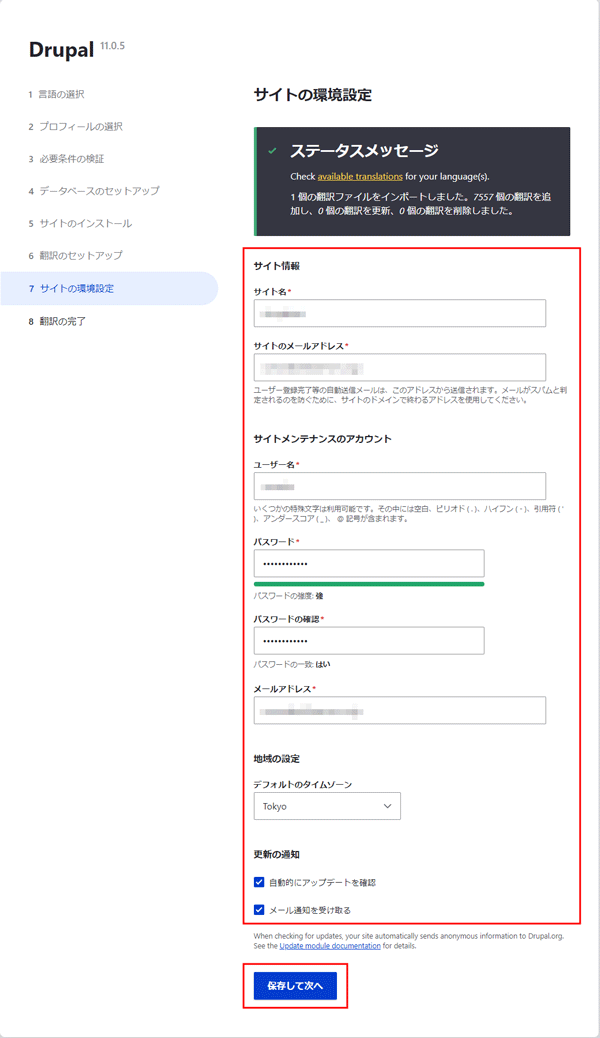
6.設定完了
以下のような画面が表示されたらインストール完了です。
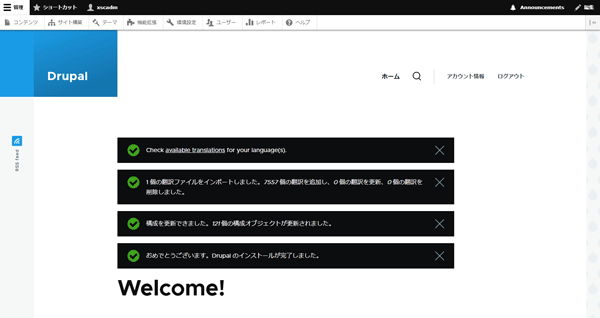
4-2.SSL/TLS設定
セキュリティ対策として、SSL/TLS(HTTPS)による暗号化通信の導入を推奨しています。
通信を暗号化することで、第三者による内容の盗聴や改ざんを防ぐことができます。
「Let's Encrypt」を使うことで、無料でSSL証明書の取得が可能です。
設定方法につきましては、以下のマニュアルをご参照ください。
Let's Encryptのインストール手順
5.その他詳細情報
その他の詳細についてはDrupal公式ガイドからご確認ください。