GPT Engineerアプリイメージを利用する
GPT Engineerとは
GPT Engineerは、与えられた要件に対し、ChatGPTのAPIを利用してプログラムの作成を行うことができるアプリケーションです。
GPT Engineerの特長は以下の通りです。
- 指示を出したプログラムの作成前に疑問点、曖昧な点などを事前にユーザーに確認する
- 実行手順や仕様書(Readmeファイル)を作成する
- 複数プログラムの生成をする
当アプリイメージでは、APIの初期設定を行うことでGPT Engineerが実行可能な状態でイメージ化されています。
GPT Engineerアプリイメージインストール手順
XServer VPSをご利用中の方
1.「追加申し込み」をクリック
XServerアカウントへログインし、「追加申し込み」をクリックしてください。

2.「GPT Engineer」をインストール
「イメージタイプ」における「アプリケーション」タブより「GPT Engineer」をクリックしてください。
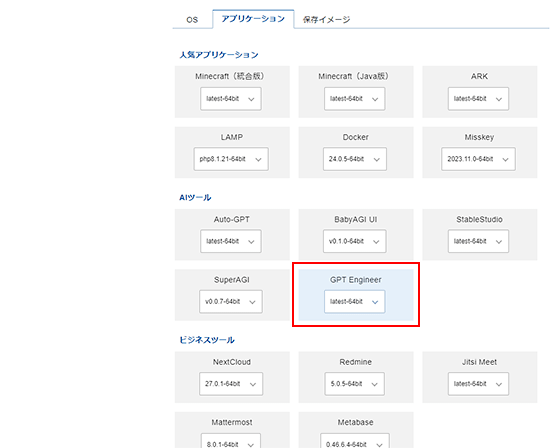
お申し込み・お支払いを完了することでサーバーへ自動でインストールされます。
セットアップ準備
パケットフィルターの設定
VPSパネルの「パケットフィルター設定」から、「OFFにする」にチェックを入れ、「変更する」ボタンをクリックします。
パケットフィルターの設定は下記マニュアルからご確認ください。
パケットフィルターの設定について
IPアドレスの確認
VPSパネルへログインし、VPSパネルのトップページで確認することができます。
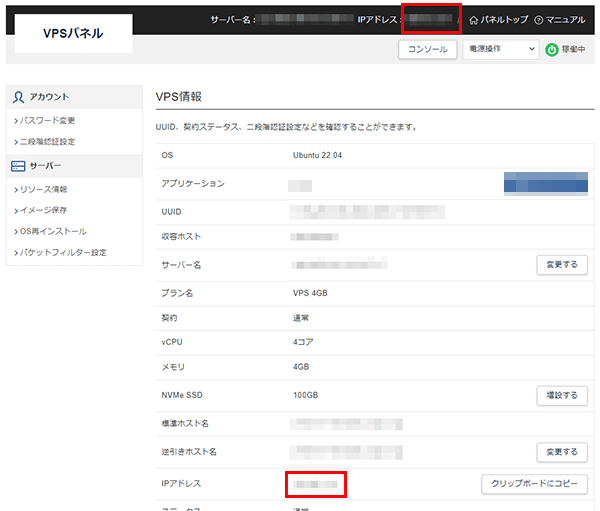
携帯電話番号
OpenAIアカウント、Googleアカウントの作成に必要になります。
翻訳ソフト
AIへの指示に英語での入力が必要な場合があります。必要に応じて翻訳ソフト等を利用して、英語への変換を行ってください。
OpenAI APIアカウント
ChatGPTを当アプリケーションで利用するために必要になります。
OpenAI APIアカウントの作成ついて
2023/04/28時点では携帯電話番号で最初に認証したOpenAIアカウントに無料トライアルが付与されます。
2023/04/28時点でOpenAIのAPIは5ドル分の無料トライアルが3か月利用可能です(3リクエスト/分の制限があります)
無料トライアルを使い切った場合や期限が切れた場合は課金アカウントへの登録が必要になります。
詳細な情報はOpenAI公式サイトをご確認ください。
GPT Engineerの設定手順
SSH接続をしてGPT Engineerの設定を行います。
VPS管理画面の「コンソール」、またはSSHクライアントソフトをご利用ください。
当マニュアルではTera Termを使用します。
1.Tera Term接続情報を入力
起動時の「Tera Term: 新しい接続」画面で下記の項目を入力し、「OK」ボタンをクリックしてください。
| ホスト | 「セットアップ準備」で確認したIPアドレス |
|---|---|
| TCPポート | 「22」/待ち受けポートを変更している場合は、変更したポート番号 |
| サービス | SSH |
| SSHバージョン | SSH2 |
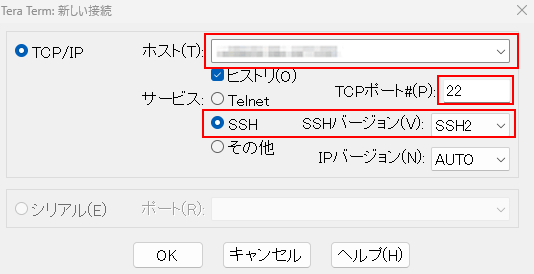
初めてVPSサーバーに接続した場合
以下のような画面が表示される場合は「続行」をクリックしてください。
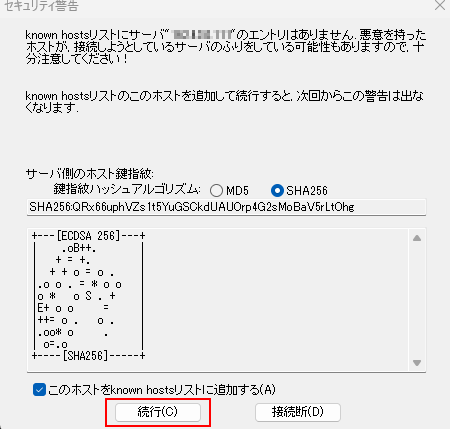
2.SSH認証を行う
下記の項目を入力し、「OK」ボタンをクリックしてください。
| ユーザ名 | root/自分で作成したユーザでログインする場合はそのユーザ名 |
|---|---|
| パスフレーズ | VPSサーバー作成時に設定したrootパスワード/自分で作成したユーザにログインする場合はそのユーザのパスワード |
| 認証方式 | 「プレインパスワードを使う」を選択 |
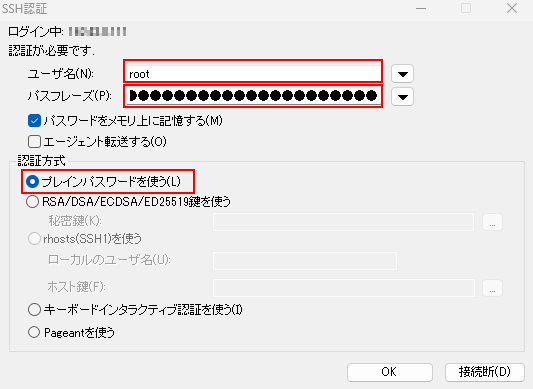
接続に成功すると、以下のような画面が表示されます。
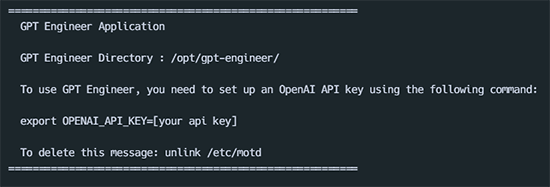
3.OpenAIのAPIキーの取得
OpenAIのAPI管理URLにアクセスし、「Create new secret key」ボタンをクリックしてください。
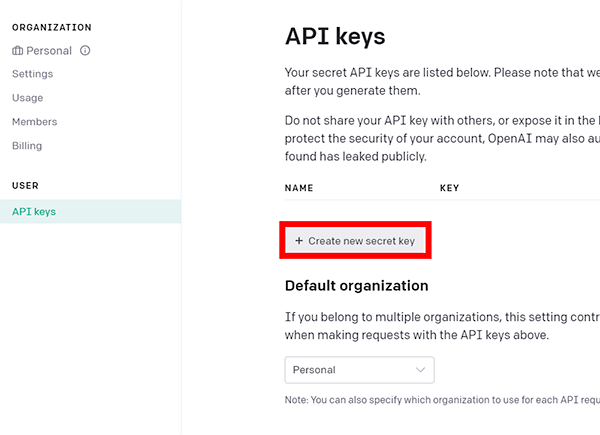
4.secret keyの作成
任意の名前をつけて「Create secret key」ボタンをクリックしてください。
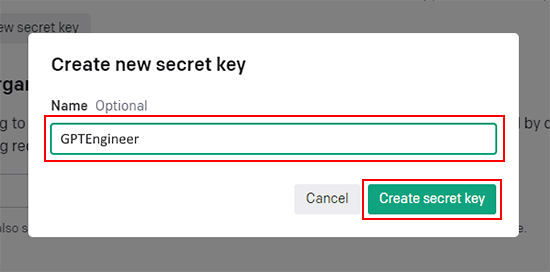
作成後、以下のような画面が表示されます。
表示される文字列をメモ帳などに大切に保管してください。
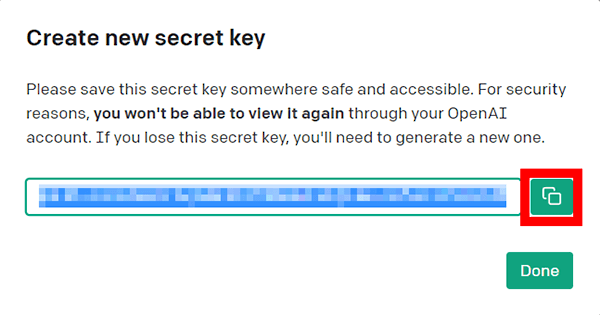
以上でGPT Engineerの設定は完了です。
GPT Engineerの利用方法
1.サーバーに接続
Teratermなどでサーバーに接続してください。
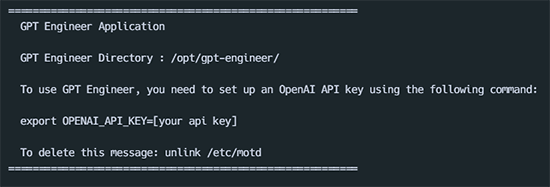
接続するとGPT Engineerのディレクトリ情報とAPIキー設定コマンドが表示されます。
2.OpenAI APIキーを設定
GPT EngineerにOpenAIのAPIキーを設定します。下記コマンドでAPIキーを設定します。
export OPENAI_API_KEY=[your api key]
[your api key]は事前に取得したOpenAIのAPIキーに差し替えてください。
3.作成するプログラムの内容を用意
「/opt/gpt-engineer/projects」配下のディレクトリに空のディレクトリを作成し、その配下に作りたいプログラムの概要を書いたpromptというテキストファイルを作成します。
デフォルトで「/opt/gpt-engineer/projects」配下に「example/prompt」が用意されているので、下記コマンドをコピーして利用していただくこともできます。
cp -r /opt/gpt-engineer/projects/example/ /opt/gpt-engineer/projects/my-new-project
4.GPT Engineerを実行
本手順ではデフォルトで用意されている「prompt」ファイルを実行します。
gpt-engineer /opt/gpt-engineer/projects/my-new-project
5.仕様を設定
プログラムの仕様を設定してください。
GPT Engineerの判断に委ねる場合は、"c"を入力し、Enterキーを押してください。
要望、仕様の追加をしたい場合は英文で内容を入力し、Enterキーを押してください。
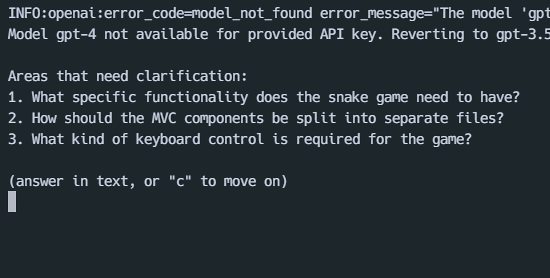
6.プログラムの作成実行
作業が完了すると実行手順が表示されます。
そのまま実行したい場合はEnterキー、今は実行したくない場合は"no"を入力しEnterキーを押してください。
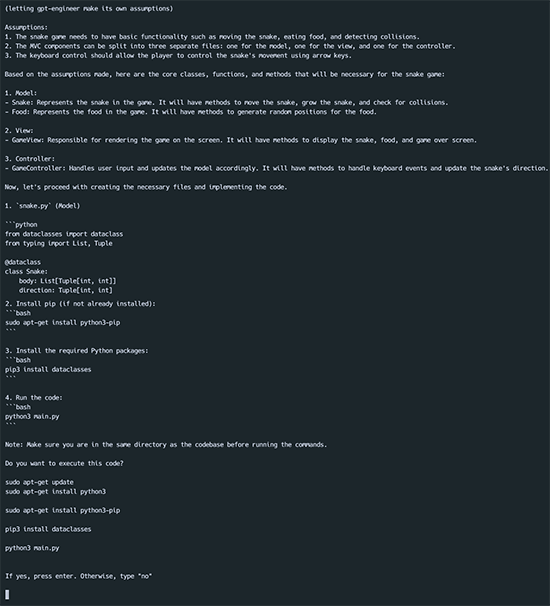
7.フィードバック
GPT Engineerから、フィードバックのため質問への回答が求められます。
質問に答えたらGPT Engineerは終了します。

8.生成されたファイルを確認
本手順の場合、「/opt/gpt-engineer/projects/my-new-project」配下に「memory」ディレクトリと「workspace」ディレクトリが生成され、「workspace」ディレクトリにて作成されたファイルを確認することができます。
ファイルが生成されていることを確認できれば、作業完了です。

実行の精度について
GPT Engineerのリポジトリを最新の状態にする
GPT Engineerのバージョンにアップデートがある場合、以下の手順でアップデートできます。
1.サーバーに接続
Teratermなどでサーバーに接続してください。
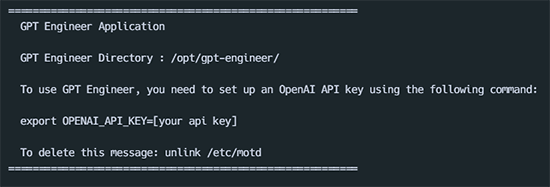
2.コマンドを入力
以下のコマンドを一行ずつ実行してください。
pip install --upgrade gpt-engineer git -C /opt/gpt-engineer fetch origin git -C /opt/gpt-engineer pull origin main git -C /opt/gpt-engineer checkout main
本マニュアルの利用について
本マニュアルでは、バージョン0.0.7のソフトウェアを使用しています。
より詳細な操作方法については、github公式リポジトリでご確認ください。
※GPT Engineerで使用するAPIにGPT-4のモデルを使用する場合は、OpenAI公式サイトでGPT-4のAPIのウェイトリストに登録し、GPT-4のAPIの承認申請を行って下さい。
詳細な情報はOpenAI公式サイトとウェイトリスト申請ページをご確認ください。
ご注意ください
本マニュアルで説明されている設定方法や情報は使用するAPIやプログラムの仕様によって、マニュアルの内容と差が生まれる場合があるため、ご利用の際は、各APIの公式サイト、GPT Engineerのプロジェクトページなどで最新情報を確認してください。
各APIに有料プランや従量課金を設定される場合は、公式サイトで利用料金や利用状況を確認してください。
本マニュアルで説明されている操作は一例であり、使用するAPIの仕様変更やAIを使用する性質上、同じ操作を行っても必ずしも同じ結果が得られるとは限らず、結果や反応が異なる場合があります。
そのため、状況に応じて適切な対応を行ってください。
当アプリイメージを使用した結果として生じる可能性のある損失、損害、またはその他の結果について、当社は一切の責任を負いません。




