Jitsi Meetアプリイメージを利用する
1.Jitsi Meetについて
1-1.Jitsi Meetとは
Jitsi Meetは、Webブラウザで利用できるオープンソースのビデオ会議システムです。
専用アプリのインストールは不要で、URLを共有するだけでオンライン会議を開始・参加できます。
1-2.特徴
| 特徴 | 説明 |
|---|---|
| 簡単に会議参加 | URLを共有するだけで、Webブラウザから直接会議に参加できます。 |
| 基本機能が充実 | 画面共有、録画、チャット、挙手など、ビデオ会議に必要な基本機能が備わっており、さまざまな用途に活用できます。 |
| 自由なカスタマイズが可能 | 自己ホスト型で構築するため、機能追加やUI変更、独自ドメイン設定など、目的に応じたカスタマイズが可能です。 会議の作成を認証済みユーザーのみに制限する「Secure Domain」構成など、セキュリティ強化にも対応できます。 |
1-3.活用例
| 活用例 | 説明 |
|---|---|
| オンラインイベント | Webブラウザから簡単に参加できるため、外部の参加者を対象としたオンラインイベントに最適です。 |
| 社内専用の会議システム | 「Secure Domain」構成や、アクセス制限付きの会議機能を活用することで、社内専用の安全なビデオ会議環境を構築できます。 |
2.Jitsi Meetアプリイメージインストール手順
XServer VPSをご利用中の方
1.「追加申し込み」をクリック
2.Jitsi Meetをインストール
「イメージタイプ」における「アプリケーション」タブより「Jitsi Meet」をクリックしてください。
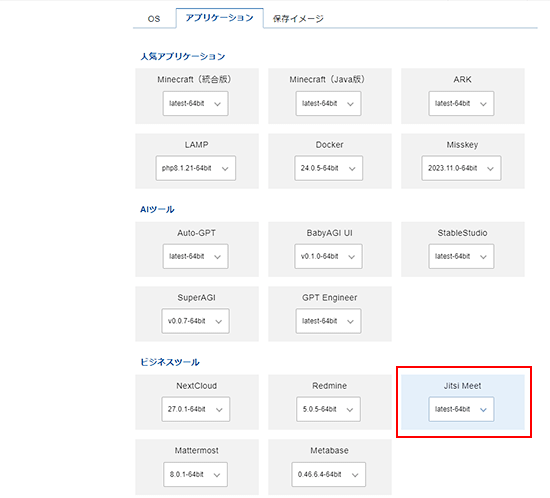
お申し込み・お支払いを完了することでサーバーへ自動でインストールされます。
3.事前準備
3-1.パケットフィルターの設定
Jitsi Meetを利用するには、使用する機能に応じて、以下のポートを開放する必要があります。
必須ポートについては必ず開放し、任意ポートについては必要に応じて設定してください。
VPSパネルの「パケットフィルター設定」画面から「ONにする(推奨)」にチェックを入れ、該当のポートを許可するルールを追加してください。
必須ポート
| 用途 | ポート番号 | 目的 |
|---|---|---|
| HTTP | TCP 80 | Let's EncryptによるSSL証明書の取得・更新を行うため |
| HTTPS | TCP 443 | Jitsi Meetに暗号化通信でアクセスするため |
| ビデオ・音声送受信 | UDP 10000 | 音声・映像のデータ転送に使用するため |
任意ポート
| 用途 | ポート番号 | 目的 |
|---|---|---|
| SSH | TCP 22 | Tera TermなどのSSHクライアントを使ってサーバーに接続する場合。 |
ご利用の構成や機能に応じて必要なポートのみ開放してください。
使用していない機能に関連するポートは、セキュリティ上の観点から開放しないことを推奨します。
パケットフィルターの設定は下記マニュアルからご確認ください。
パケットフィルターの設定について
3-2.ドメインの準備
Jitsi Meetは、Webブラウザまたは専用アプリを通じたアクセスにおいて、SSL/TLSによる暗号化通信(HTTPS)の利用が必須となります。
「XServerのサブドメイン」を使用する場合、選択したVPSのIPアドレスが、自動的に「Aレコード」に設定されます。
独自のドメインを使用する場合、DNSの「Aレコード」にVPSのIPアドレスを設定してください。
4.Jitsi Meetセットアップ手順
1.コマンドを実行
2.ドメイン名を入力
Jitsi MeetにWebブラウザからアクセスするためのドメイン名を設定します。
「3-2.ドメインの準備」で準備したドメイン名を入力し、「Enter」キーを押下して次へ進みます。
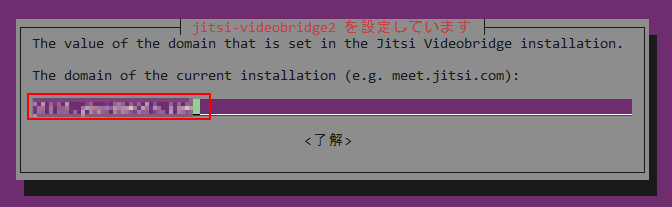
3.SSL/TLSの設定
Jitsi MeetのHTTPS通信に使用するSSL/TLS証明書の取得方法を選択します。
以下の3つから選択し、「Enter」キーを押下してください。(「↑」「↓」キーで選択肢を移動できます)
| Let's Encrypt certificates | Let's Encrypt(無料)を使用して証明書を自動取得します。選択後、次の画面でメールアドレスの入力が必要です。 |
|---|---|
| I want to use my own certificate | すでに取得済みのSSL/TLS証明書を使用する場合に選択してください。セットアップ完了後、証明書ファイルをサーバーに手動で配置する必要があります。 |
| Generate a new self-signed certificate | 自己署名証明書を生成します。 セキュリティの観点から、テスト目的以外での使用は推奨されません。 |
独自のSSL/TLS証明書をお持ちでない場合は「Let's Encrypt certificates」の選択をおすすめします。
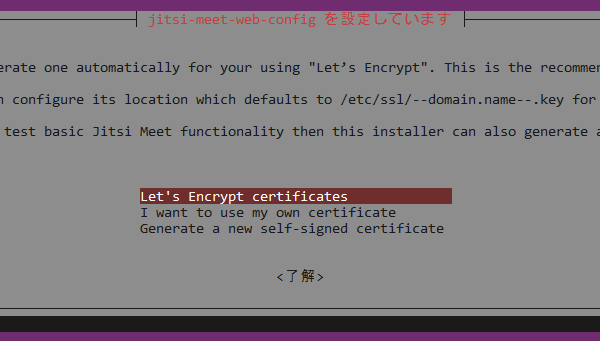
SSL/TLSの設定中にアカウント作成について表示される場合
設定中に、以下のようなダイヤルイン機能に関するアカウント作成の確認画面が表示される場合があります。
必要に応じて作成またはスキップしてください。
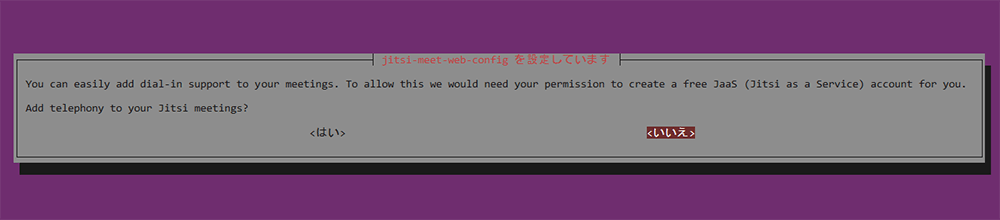
5.Jitsi Meetのご利用方法
1.サイトにアクセス
以下のURLへアクセスしてJitsi Meetを利用できます。
https://<設定したドメイン>/
セキュリティ警告が表示される場合
自己署名証明書を使用している場合、ブラウザによりセキュリティ警告が表示されることがあります。
「Let’s Encrypt」などの認証局から証明書を取得することで、警告は表示されなくなります。
VPSにログインし、以下のコマンドを実行すると「Let’s Encrypt」を使用して証明書を取得することが可能です。
/usr/share/jitsi-meet/scripts/install-letsencrypt-cert.sh
2.ルームを作成
ルーム名を入力し、「ミーティングを開始」をクリックしてください。
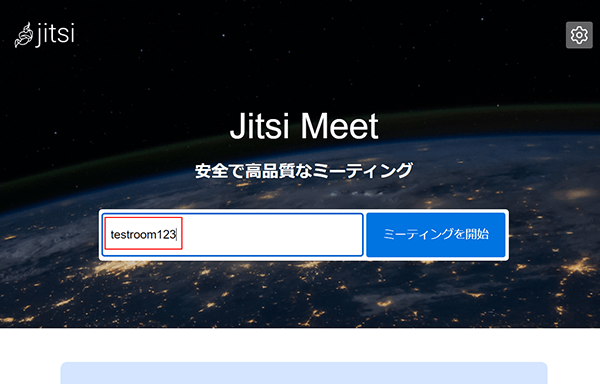
3.ミーティング開始
ミーティングが開始します。
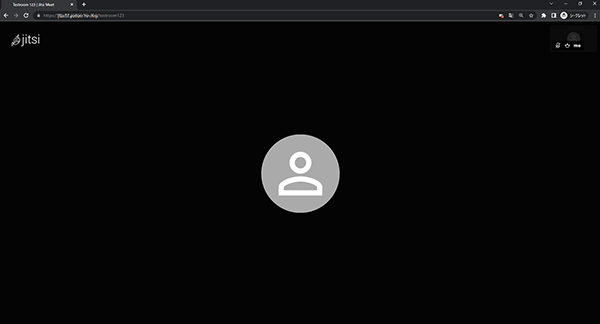
5-1.ルームに人を招待する
1.人を招待
画面下の「・・・」から「人を招待」をクリックしてください。
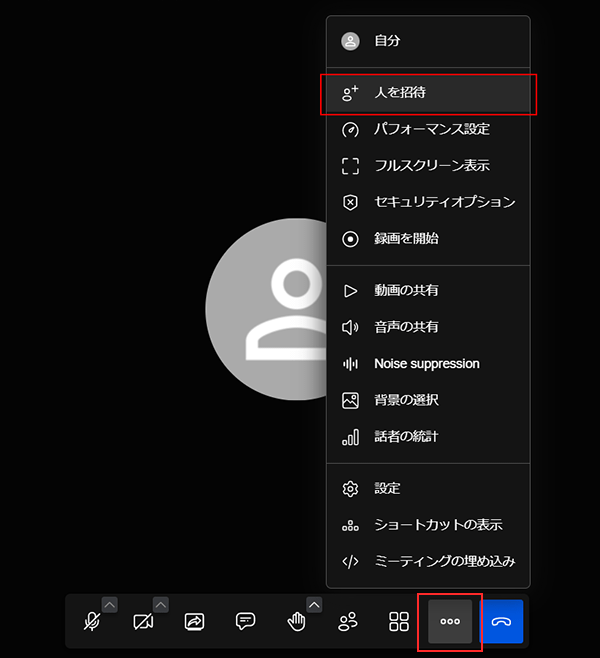
2.リンクを共有
招待したい人へ表示されているリンクを共有してください。
リンクにアクセスすることでミーティングに参加できます。
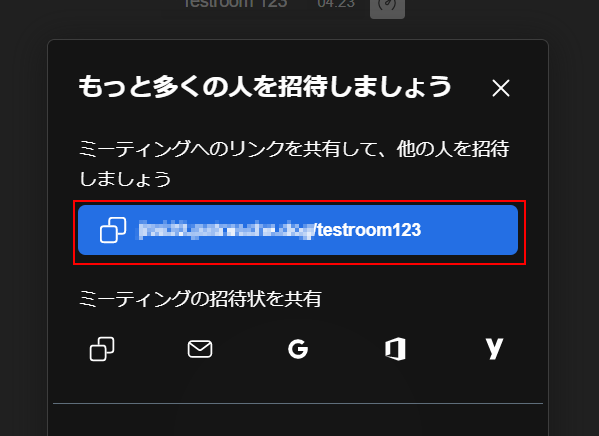
6.その他詳細情報
Jitsi Meetの詳細情報は公式サイトをご確認ください。





