Killing Floor 2アプリイメージを利用する
1.Killing Floor 2アプリイメージ インストール手順
利用可能プランについて
なお、快適にゲームをお楽しみいただくためには、8GB以上でのご利用を推奨しています。
XServer VPSをご利用中の方
1.「追加申し込み」をクリック
XServerアカウントへログインし、「追加申し込み」をクリックしてください。
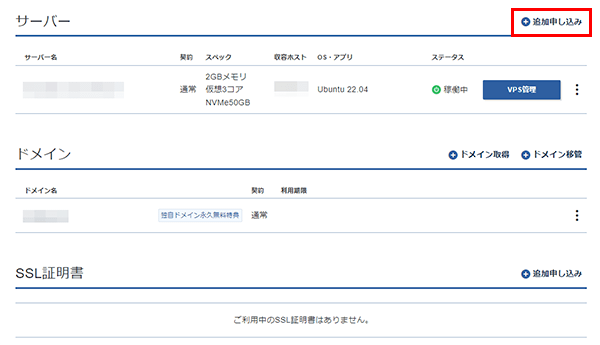
2.Killing Floor 2をインストール
「イメージタイプ」における「アプリケーション」タブより「Killing Floor 2」をクリックしてください。
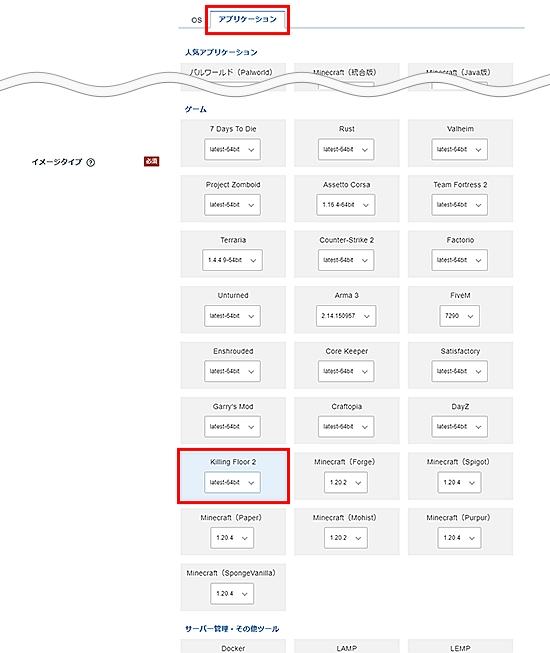
お申し込み・お支払いを完了することでサーバーへ自動でインストールされます。
アプリケーションが選択できない場合
2.事前準備
2-1.パケットフィルターの設定
Killing Floor 2を利用するには、以下のポートを開放する必要があります。
必須ポートについては必ず開放し、任意ポートについては必要に応じて設定してください。
VPSパネルの「パケットフィルター設定」画面から「ONにする(推奨)」にチェックを入れ、 該当のポートを許可するルールを追加してください。
必須ポート
| プロトコル | ポート番号 | 用途 |
|---|---|---|
| TCP |
8080
|
ゲームサーバー用 |
| UDP |
123
7777
20560
27015
|
ゲームサーバー用 |
任意ポート
| プロトコル | ポート番号 | 用途 |
|---|---|---|
| TCP |
22
|
サーバーへのSSH接続用 |
使用していない機能に関連するポートは、セキュリティ上の観点から開放しないことを推奨します。
パケットフィルターの設定は下記マニュアルからご確認ください。
パケットフィルターの設定について
2-2.Killing Floor 2サーバー情報の確認
Killing Floor 2サーバー接続に必要な情報は「SSH」でサーバーにログインするか、「コンソール」から確認できます。
サーバーへログインすると下記の画像のような接続に必要な情報が表示されます。
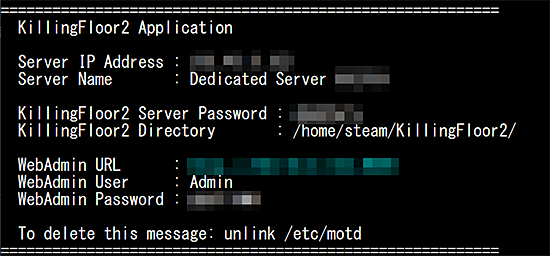
| 項目 | 説明 |
|---|---|
| Server IP Address | Killing Floor 2サーバーのIPアドレス |
| Server Name | Killing Floor 2サーバーの表示名 |
| KillingFloor2 Server Password | サーバー接続に必要なパスワード |
| KillingFloor2 Directory | Killing Floor 2がインストールされているディレクトリ |
| WebAdmin URL | WebAdmin(管理画面)のURL |
| WebAdmin User | WebAdmin(管理画面)の接続用ユーザー |
| WebAdmin Password | WebAdmin(管理画面)の接続に必要なパスワード |
サーバー接続には「Server IP Address」「Server Name」「KillingFloor2 Server Password」が必要となりますので、一緒にプレイしたい方にも共有してください。
3.Killing Floor 2サーバーへの接続方法
1.サーバーを追加
Steam上でKilling Floor 2のサーバーを追加してください。
「表示」から「ゲームサーバー」をクリックしてください。
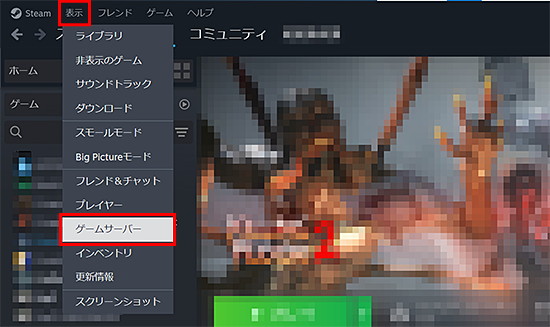
「お気に入り」をクリックし、画面下部の「+」ボタンをクリックしてください。
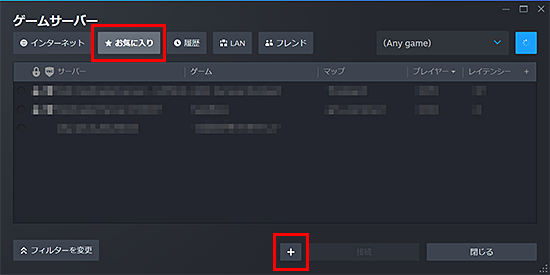
「2-2.Killing Floor 2サーバー情報の確認」で確認した「Server IP Address」を入力し、「OK」ボタンをクリックしてください。
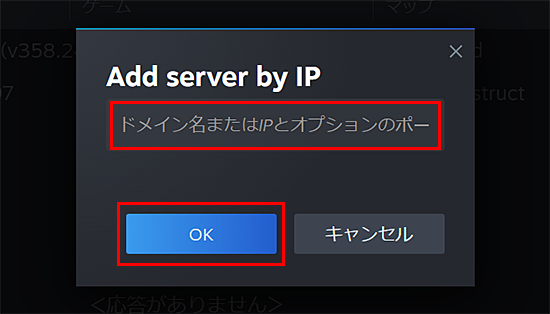
以上でサーバーの追加は完了です。
2.ゲームを起動
Killing Floor 2を起動し、「サーバーを閲覧する」をクリックしてください。
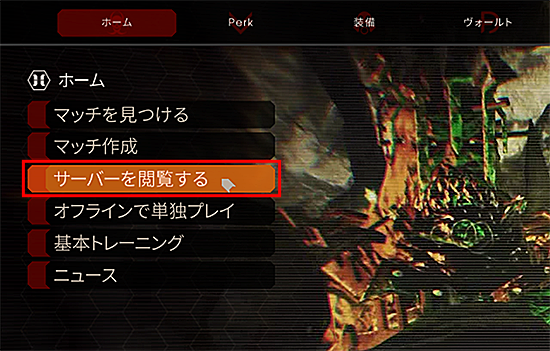
サーバーブラウザーから「お気に入り」タブをクリックしてください。
「2-2.Killing Floor 2サーバー情報の確認」で確認した「Server Name」をクリックし、「参加」ボタンをクリックしてください。
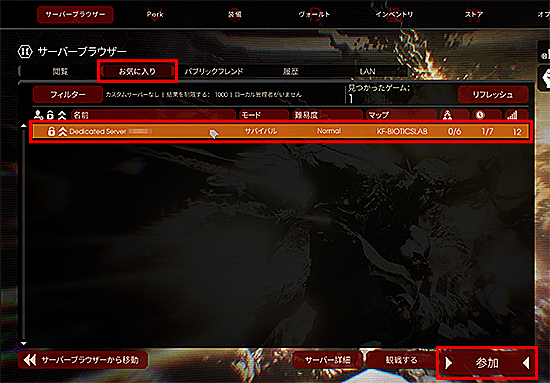
パスワード認証を求められるため、「2-2.Killing Floor 2サーバー情報の確認」で確認した「KillingFloor2 Server Password」のパスフレーズを入力し「参加」ボタンをクリックしてください。
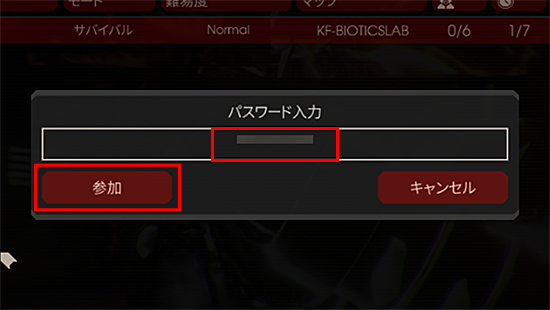
パスワード認証が成功したら、Killing Floor 2サーバーへの接続は完了です。
「準備する」をクリックすると、ゲームが開始されます。
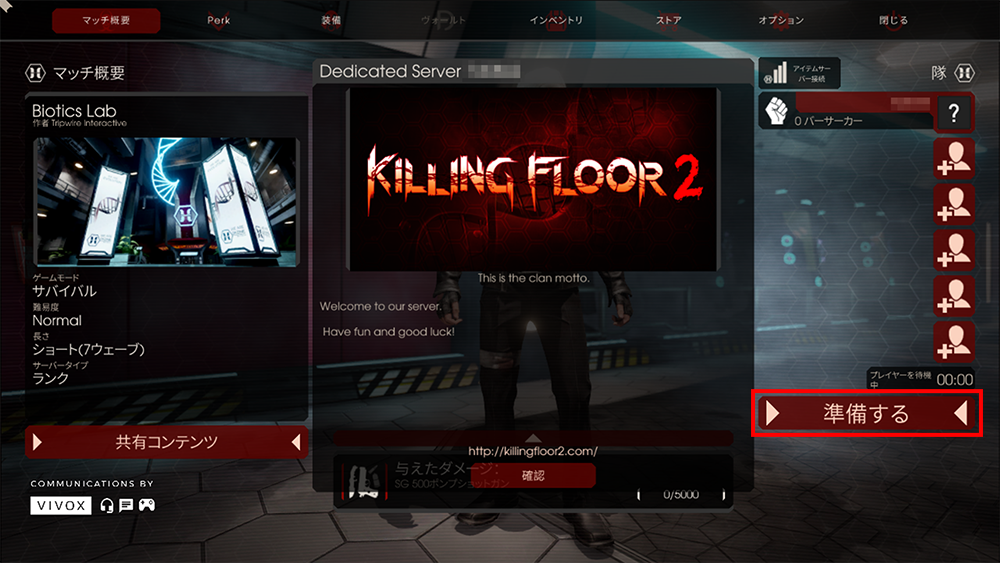
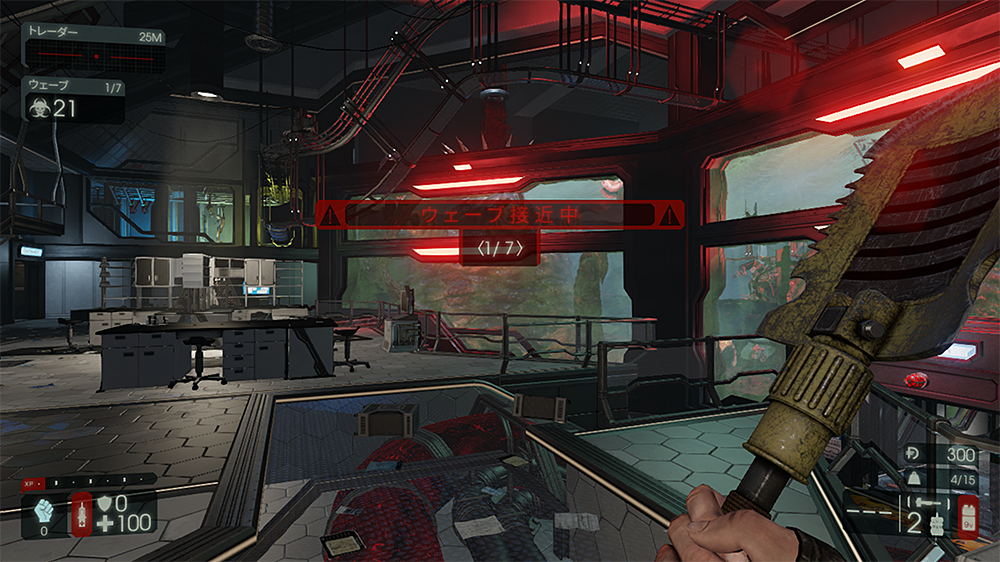
4.サーバー接続用パスワードを変更
以下、Killing Floor 2サーバーへの接続用パスワードを変更する手順になります。
任意で変更してください。
1.WebAdmin(管理画面)へアクセス
「2-2.Killing Floor 2サーバー情報の確認」で確認した「WebAdmin URL」にブラウザで接続してください。
ログイン画面から「2-2.Killing Floor 2サーバー情報の確認」で確認した、「WebAdmin User」と「WebAdmin Password」を入力し、「LOGIN」ボタンをクリックしてください。
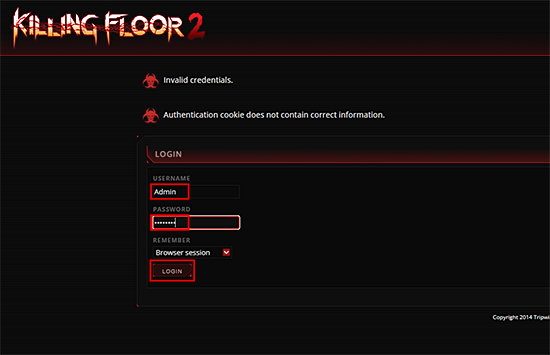
2.パスワード変更
画面左側の「PASSWORDS」をクリックしてください。
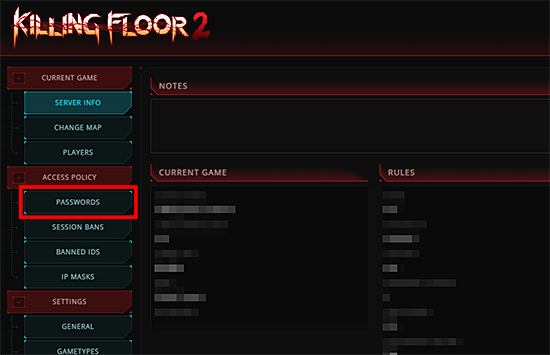
上側「GAME PASSWORD」の「PASSWORD」に設定したいパスワード、「CONFIRMATION」にもう一度設定したいパスワードを入力し、「SAVE PASSWORD」ボタンをクリックしてください。
※設定できるパスワードは英数字のみになります。
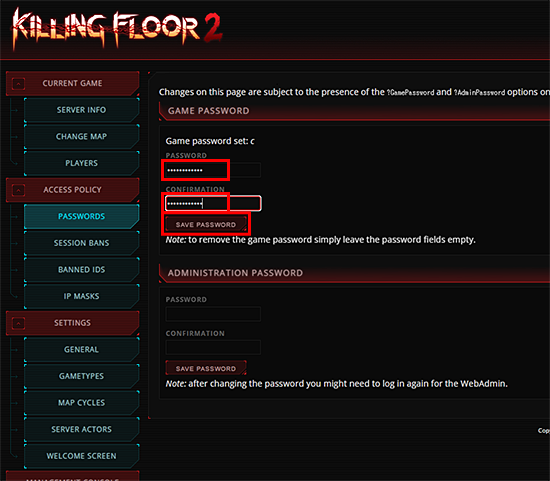
画面上部に「Game password updated」と表示され、サーバー接続用パスワードの変更は完了です。
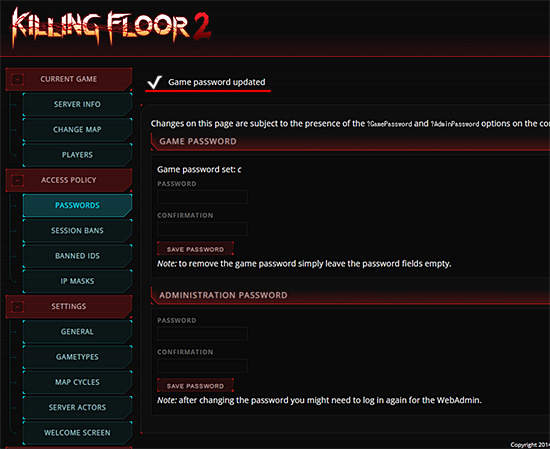
5.WebAdmin接続用パスワードを変更
以下、WebAdmin(管理画面)への接続用パスワードを変更する手順になります。
任意で変更してください。
1.WebAdmin(管理画面)へアクセス
「2-2.Killing Floor 2サーバー情報の確認」で確認した「WebAdmin URL」にブラウザで接続してください。
ログイン画面から「2-2.Killing Floor 2サーバー情報の確認」で確認した、「WebAdmin User」と「WebAdmin Password」を入力し、「LOGIN」ボタンをクリックしてください。
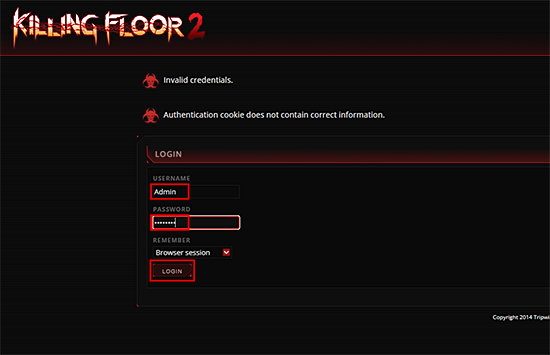
2.パスワード変更
画面左側の「PASSWORDS」をクリックしてください。
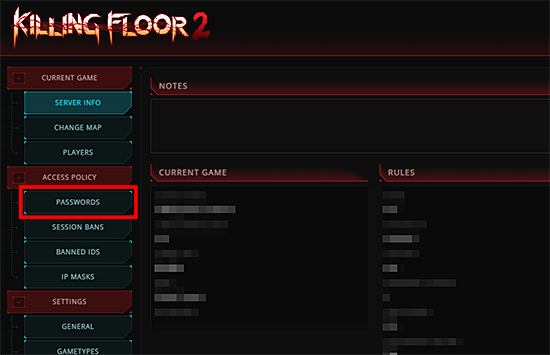
下側「ADMINISTRATION PASSWORD」の「PASSWORD」に設定したいパスワード、「CONFIRMATION」にもう一度設定したいパスワードを入力し、「SAVE PASSWORD」ボタンをクリックしてください。
※設定できるパスワードは英数字のみになります。
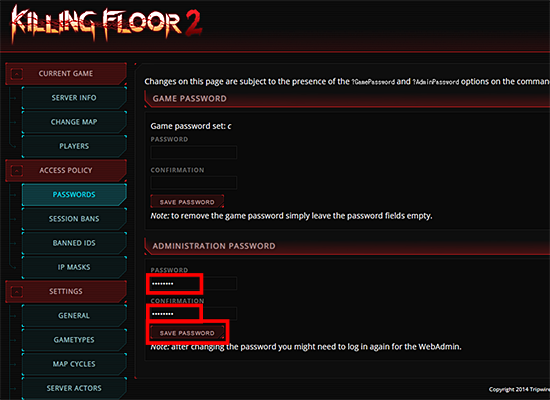
画面上部に「Admin password updated」と表示され、WebAdmin接続用パスワードの変更は完了です。
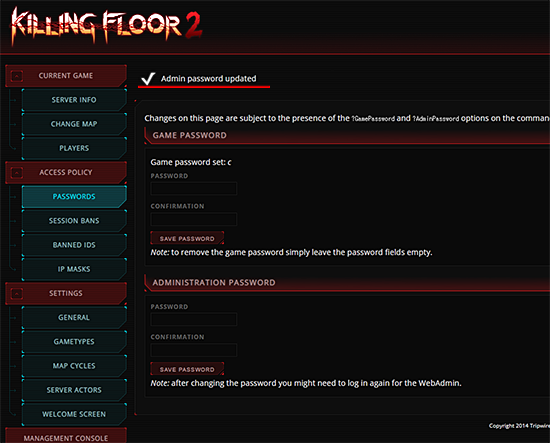
6.最新バージョンへのアップデート方法
7.その他詳細情報
Killing Floor 2の詳細情報はKilling Floor 2のSteamストアやKilling Floor 2公式サイトをご確認ください。




