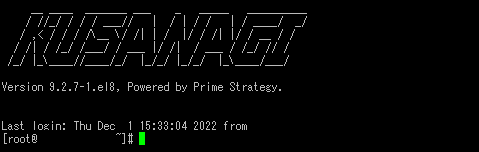WordPress(KUSANAGI)アプリイメージを利用する
1.WordPress(KUSANAGI)について
1-1.KUSANAGIとは
KUSANAGIは、プライム・ストラテジー株式会社が開発した、WordPressを高速かつ安全に運用することができる実行環境です。
KUSANAGIを利用することで、WordPressサイトの表示速度を大幅に向上させるとともに、セキュリティ対策や運用の効率化にも対応できます。
1-2.特徴
| 特徴 | 詳細 |
|---|---|
| サイト表示の高速化 | ページキャッシュを利用することで「最大260倍※」、キャッシュなしで「約2倍※」のスピードでサイト表示を高速化できます。 |
| 強固なセキュリティ | 定期的なセキュリティアップデートやWAF、TLS1.3、DoS対策などを標準で搭載しています。 |
| 専用プラグイン | WordPressの自動更新、キャッシュ管理、テーマ最適化などを支援する専用プラグインを搭載しています。 |
※2025年5月時点、KUSANAGI公式サイトの情報
1-3.活用例
| 活用例 | 説明 |
|---|---|
| キャンペーン用の特設ページ公開 | アクセスが集中しやすいキャンペーンページでも、安定した表示速度を維持できます。 |
| セキュリティを重視する企業サイトの構築 | TLS 1.3やWAFをはじめとするセキュリティ機能が標準で有効なため、安全性を確保した状態で公開可能です。 |
| 更新頻度の高いブログやニュースサイト運営 | キャッシュが自動で更新されるため、更新頻度の高いサイトでも高速な表示を維持できます。 |
2.WordPress(KUSANAGI)アプリイメージインストール手順
本手順では既にXServer VPSを契約中でサーバーを追加契約してKUSANAGIの仮想マシンを構築することを前提とします。
既存のサーバーをKUSANAGIに置き換える場合は、「OS再インストール」からWordPress(KUSANAGI)のアプリイメージを導入してください。
1.「追加申し込み」をクリック
2.WordPress(KUSANAGI)をインストール
「イメージタイプ」における「アプリケーション」タブより「WordPress(KUSANAGI)」をクリックしてください。
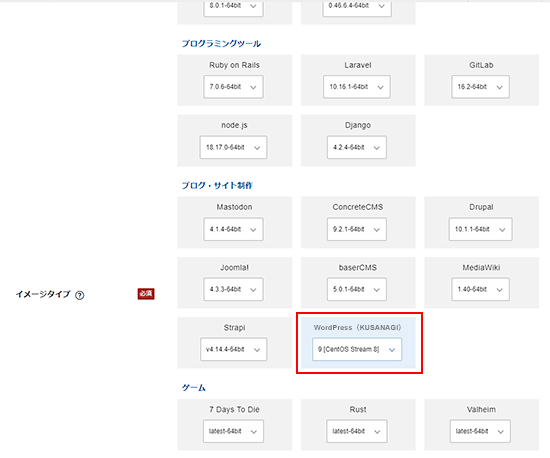
お申し込み・お支払いを完了することでサーバーへ自動でインストールされます。
3.事前準備
3-1.パケットフィルターの設定
KUSANAGIを利用するには、使用する機能に応じて、以下のポートを開放する必要があります。
必須ポートについては必ず開放するよう設定してください。
VPSパネルの「パケットフィルター設定」画面から「ONにする(推奨)」にチェックを入れ、該当のポートを許可するルールを追加してください。
必須ポート
| 用途 | ポート番号 | 目的 |
|---|---|---|
| SSH | TCP 22 |
Tera TermなどのSSHクライアントを使ってサーバーに接続するため。 ※KUSANAGIの設定時に使用します
|
| HTTP | TCP 80 | Let's EncryptによるSSL証明書の取得・更新を行うため。 |
| HTTPS | TCP 443 | Webブラウザやアプリにて暗号化通信でアクセスするため。 |
ご利用の構成や機能に応じて必要なポートのみ開放してください。
使用していない機能に関連するポートは、セキュリティ上の観点から開放しないことを推奨します。
パケットフィルターの設定は下記マニュアルからご確認ください。
パケットフィルターの設定について
3-2.ドメインの準備
WordPress(KUSANAGI)は、Webブラウザまたは専用アプリを通じたアクセスが前提となるため、SSL/TLSによる暗号化通信(HTTPS)の利用を推奨します。
「XServerのサブドメイン」を使用する場合、選択したVPSのIPアドレスが、自動的に「Aレコード」に設定されます。
独自のドメインを使用する場合、DNSの「Aレコード」にVPSのIPアドレスを設定してください。