Minecraft(統合版)アプリイメージを利用する
1.Minecraft(統合版)とは
Minecraftのオリジナルである「Java版」からスマートフォンやゲーム機など各種プラットフォーム向けに移植されたMinecraftを1つに統合したエディションです。
また、Minecraft(統合版)では異なるプラットフォーム間でのクロスプレイにも対応しています。
※本イメージご利用では、事前に「Minecraft使用許諾契約書」に承諾していただく必要があります。
2.Minecraft(統合版)アプリイメージインストール手順
XServer VPSをご利用中の方
1.「追加申し込み」をクリック
XServerアカウントへログインし、「追加申し込み」をクリックしてください。

2.Minecraft(統合版)をインストール
「イメージタイプ」における「アプリケーション」タブより「Minecraft(統合版)」をクリックしてください。
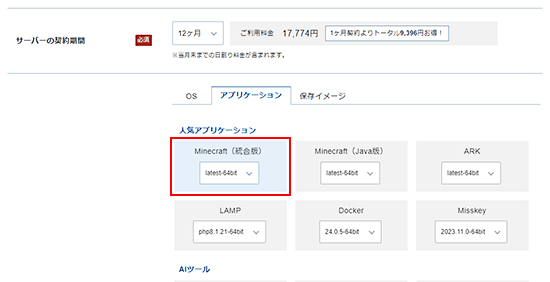
お申し込み・お支払いを完了することでサーバーへ自動でインストールされます。
マインクラフトサーバー・マネージャーにアクセスできない場合
3.事前準備
3-1.パケットフィルターの設定
Minecraft(統合版)を利用するには、以下のポートを開放する必要があります。
必須ポートについては必ず開放し、任意ポートについては必要に応じて設定してください。
VPSパネルの「パケットフィルター設定」画面から「ONにする(推奨)」にチェックを入れ、該当のポートを許可するルールを追加してください。
必須ポート
| プロトコル | ポート番号 | 用途 |
|---|---|---|
| TCP |
60000
|
ゲームサーバー用 |
| UDP |
19132
|
ゲームサーバー用 |
任意ポート
| プロトコル | ポート番号 | 用途 |
|---|---|---|
| TCP |
22
|
サーバーへのSSH接続用 |
ご利用の構成や機能に応じて必要なポートのみ開放してください。
使用していない機能に関連するポートは、セキュリティ上の観点から開放しないことを推奨します。
パケットフィルターの設定は下記マニュアルからご確認ください。
パケットフィルターの設定について
4.Minecraft(統合版)サーバーへの接続方法
1.Minecraftを起動する
Minecraftのクライアントを起動し、「遊ぶ」ボタンをクリックします。
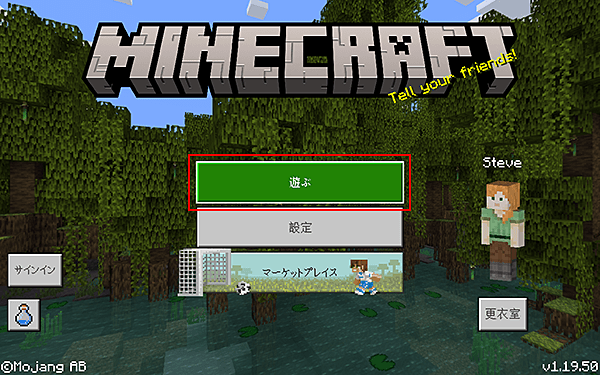
Minecraftの起動について
2.「サーバー」タブをクリック
「サーバー」タブをクリックします。
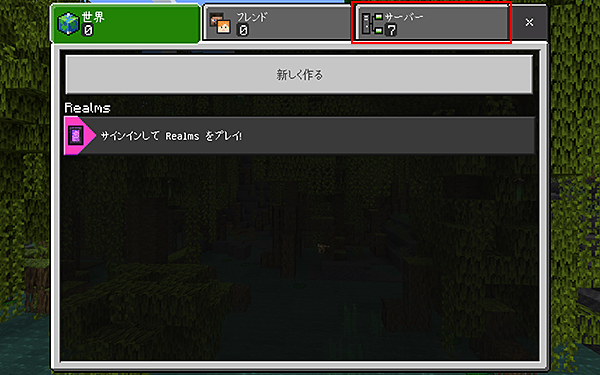
3.「サーバーを追加」ボタンをクリック
「サーバーを追加」ボタンをクリックします。
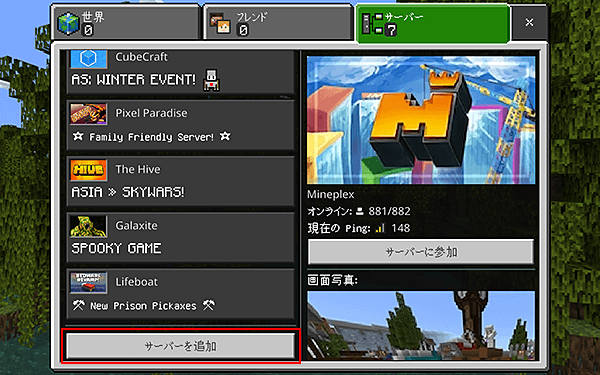
4.「サーバー名」と「サーバーアドレス」を入力
「サーバー名」と「サーバーアドレス」を入力し、「保存」ボタンをクリックします。
| サーバー名 |
任意の名前を入力 例)Example |
|---|---|
| サーバーアドレス |
サーバーのIPアドレスを入力 ※IPアドレスはVPSパネルから確認できます |
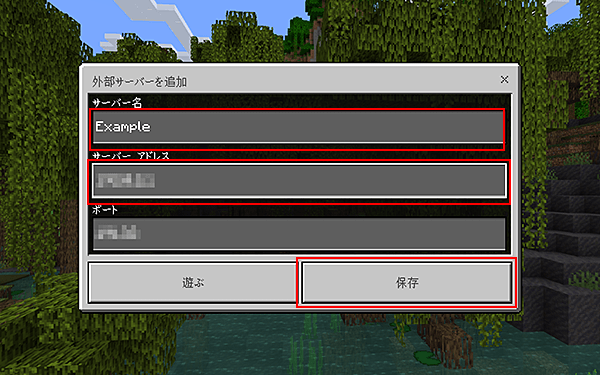
5.登録したサーバーをクリック
登録されたサーバーをクリックします。
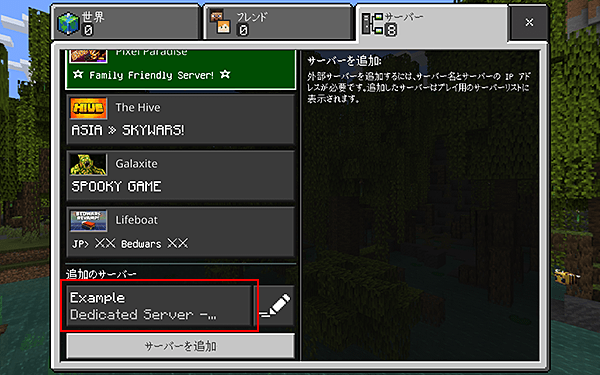
6.「サーバーに参加」ボタンをクリックしてサーバーに接続する
「サーバーに参加」ボタンをクリックします。
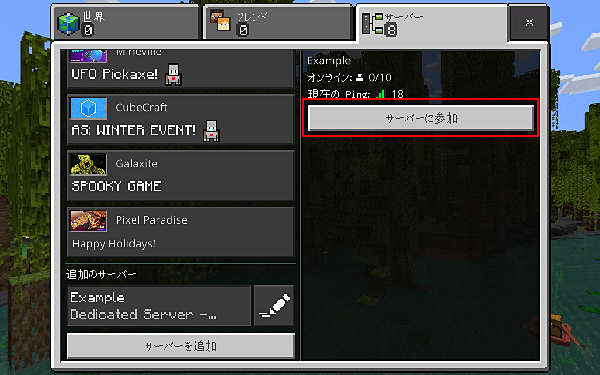
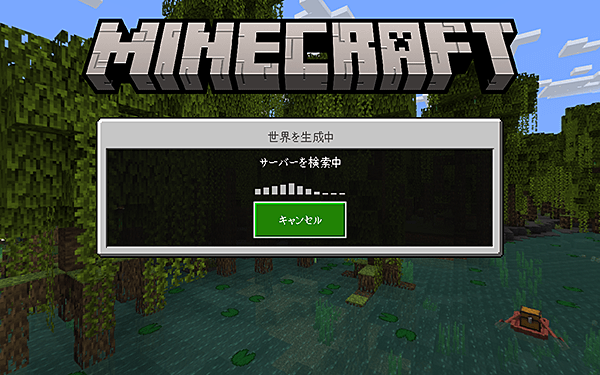
Minecraftサーバーの関連ファイル
5.最新バージョンへのアップデート方法
マインクラフトマネージャーへログインし、アップデートしてください。
※マインクラフトマネージャーへのログイン手順およびアップデート方法についてはこちらよりご確認ください。




