Minecraft(Forge)アプリイメージを利用する
1.Minecraft Forgeとは
Minecraft Forgeとは、Minecraft「Java版」において、他のMODの導入の前提となるシステムMODです。
複数人が同じマップ上で同時にプレイするには、Forgeが導入されたサーバーの用意が必要となります。
2.提供しているMinecraft(Forge)アプリイメージのバージョン
※Forgeでは、サーバー側とクライアント側のバージョンを合わせる必要があります。
※本イメージご利用では、事前に「Minecraft使用許諾契約書」に承諾していただく必要があります。
バージョンアップデートについて
3.Minecraft(Forge)アプリイメージインストール手順
XServer VPSをご利用中の方
1.「追加申し込み」をクリック
XServerアカウントへログインし、「追加申し込み」をクリックしてください。

2.Minecraft(Forge)をインストール
「イメージタイプ」における「アプリケーション」タブより「Minecraft(Forge)」をクリックしてください。
また、ご希望のバージョンを指定してください。
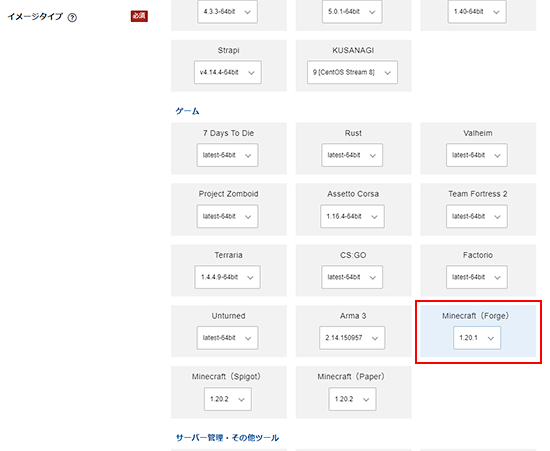
お申し込み・お支払いを完了することでサーバーへ自動でインストールされます。
マインクラフトサーバー・マネージャーにアクセスできない場合
4.事前準備
4-1.パケットフィルターの設定
Minecraft Forgeを利用するには、以下のポートを開放する必要があります。
必須ポートについては必ず開放し、任意ポートについては必要に応じて設定してください。
VPSパネルの「パケットフィルター設定」画面から「ONにする(推奨)」にチェックを入れ、該当のポートを許可するルールを追加してください。
必須ポート
| プロトコル | ポート番号 | 用途 |
|---|---|---|
| TCP |
25565
60000
|
ゲームサーバー用 |
| UDP |
25565
25575
|
ゲームサーバー用 |
任意ポート
| プロトコル | ポート番号 | 用途 |
|---|---|---|
| TCP |
22
|
サーバーへのSSH接続用 |
ご利用の構成や機能に応じて必要なポートのみ開放してください。
使用していない機能に関連するポートは、セキュリティ上の観点から開放しないことを推奨します。
パケットフィルターの設定は下記マニュアルからご確認ください。
パケットフィルターの設定について
4-2.Minecraftサーバーのバージョンを確認
マインクラフトマネージャーへログインし、「各種設定/情報」タブの「バージョン情報」より「マインクラフト」の「現在のバージョン」を確認して手元に控えます。
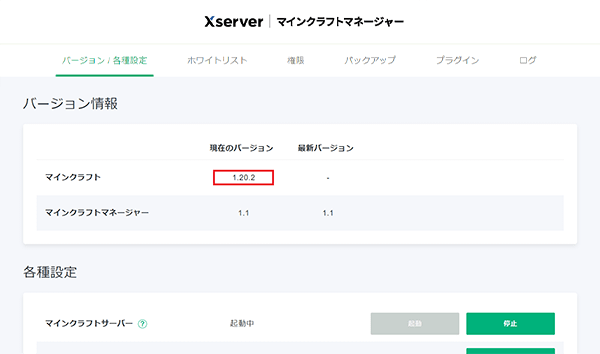
5.Minecraft Forgeサーバーへの接続方法
1.ForgeがインストールされているMinecraftを起動する
Minecraftのクライアントを起動し、「マルチプレイ」ボタンをクリックします。
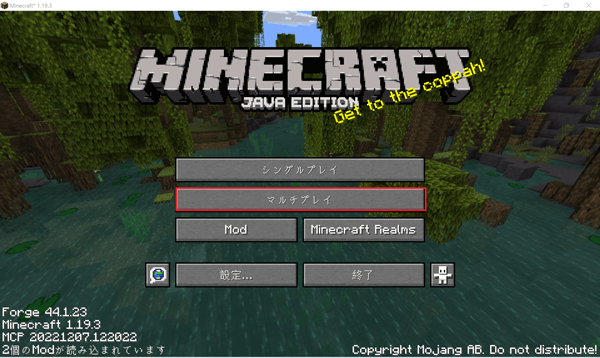
Minecraftの起動について
2.「サーバーを追加」ボタンをクリック
「サーバーを追加」ボタンをクリックします。
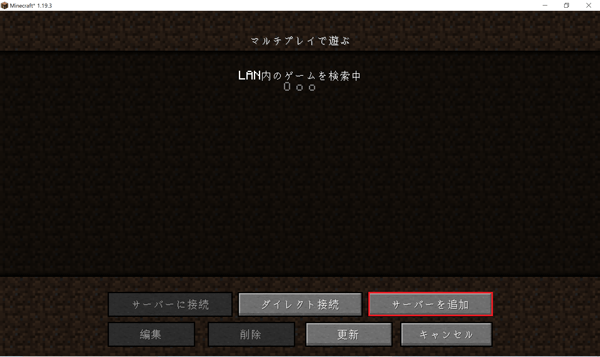
3.「サーバー名」と「サーバーアドレス」を入力
「サーバー名」と「サーバーアドレス」を入力し、「完了」ボタンをクリックします。
| サーバー名 |
任意の名前を入力 例)Example |
|---|---|
| サーバーアドレス |
サーバーのIPアドレスを入力 ※IPアドレスはVPSパネルから確認できます |
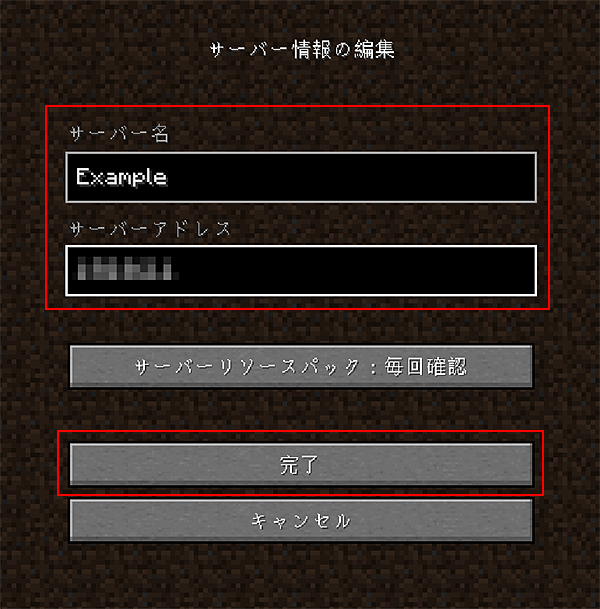
4.「サーバーに接続」ボタンをクリックしてサーバーに接続する
追加されたサーバーを選択し、「サーバーに接続」ボタンをクリックすると接続できます。
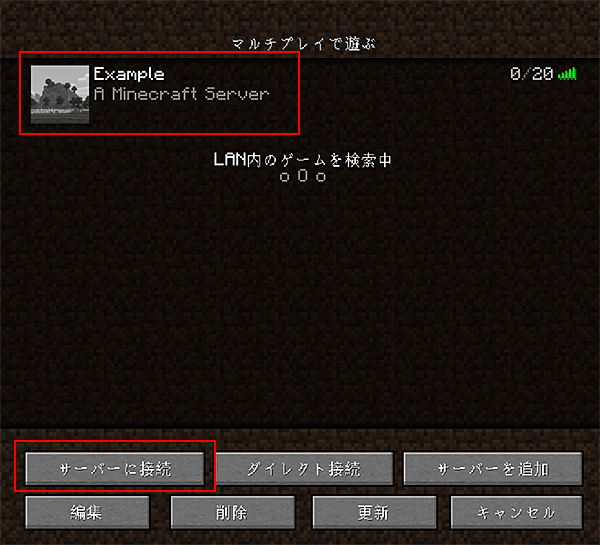
Minecraftサーバーの関連ファイル
6.MODの導入方法
マインクラフトマネージャーのマニュアルより、「サーバーへのMOD/プラグイン導入方法」をご確認ください。




