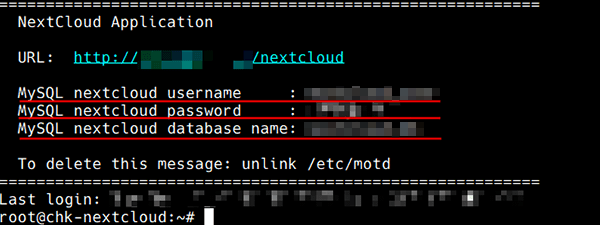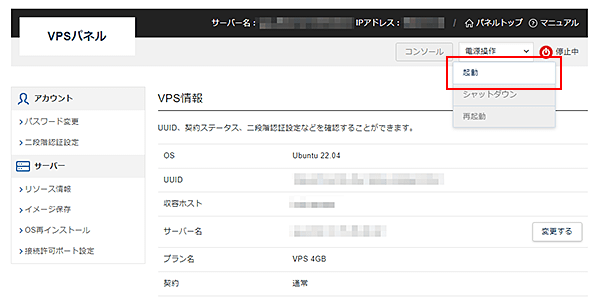Nextcloudアプリイメージを利用する
1.Nextcloudについて
1-1.Nextcloudとは
Nextcloudは、クラウドストレージ環境を構築できるオープンソースのソフトウェアです。
DropboxやGoogle Driveのように、ファイルのアップロードや共有、バージョン管理、コメントなどが行えます。
1-2.特徴
| 特徴 | 説明 |
|---|---|
| ファイル管理 | アップロード、ダウンロード、バージョン管理、コメント、タグ付けなど、直感的に操作できます。 |
| ファイル共有 | ユーザーごとの共有設定や、URLの発行により、安全にファイルを共有できます。 |
| Office文書の編集 | オフィスソフト「ONLYOFFICE」と連携することで、Webブラウザ上でWordやExcel形式のファイルを編集できます。 |
| マルチデバイス対応 | iOS/Android用アプリやWindows/Mac用のクライアントが提供されており、どこからでもアクセスできます。 |
| チーム向け機能 | カレンダー、タスク管理、連絡先管理、ビデオ会議など、チーム向けの機能が提供されています。 |
| プラグイン | 拡張機能が豊富に用意されており、用途に合わせて機能を自由に追加できます。 |
| 外部連携 | 外部ストレージやファイルサーバーと連携し、既存のシステムに組み込んだ運用が行えます。 |
| セキュリティ・認証 | LDAPやActive Directoryとの連携による社内アカウントでのログインや、SAML2.0によるシングルサインオンで、安全かつ一元的な認証管理が行えます。 |
1-3.活用例
| 活用例 | 説明 |
|---|---|
| 安全なファイル共有 | 社内外のユーザーとファイルを共有し、アクセス制限や有効期限を設定できます。 |
| 既存ファイルサーバーとの連携 | 外部ストレージ連携機能により、既存のファイルサーバーと連携し、Webブラウザからアクセスできます。 |
| リモートワーク | 自宅や外出先からでもファイルにアクセスでき、リモートワークなどに活用できます。 |
| 学内・教育機関 | 講義資料や課題の配布・提出先として活用でき、学生ごとにアクセス制限を設けることも可能です。 |
2.Nextcloudアプリイメージ インストール手順
2-1.Nextcloudを始める前に
申し込み方法によって、事前に準備が必要なものが異なりますので、以下を参照の上、手続きを進めてください。
- お申し込み時に「ドメイン・SSLクイック設定」を利用する場合
-
- ネームサーバーを「XServer VPS」に設定したドメイン
※「XServerのサブドメイン」を使用する場合、ネームサーバーの設定は不要です。
※ネームサーバーの設定方法は「ネームサーバーの設定」マニュアルをご参照ください。
- お申し込み時に「ドメイン・SSLクイック設定」を利用しない場合
-
- AレコードにVPSのIPアドレスが指定されたドメイン
- 証明書取得用のメールアドレス
※「XServerのサブドメイン」を使用する場合、選択したVPSのIPアドレスが、自動的に「Aレコード」に設定されます。
※ドメインへのIPアドレスの設定方法はこちらをご参照ください。
2-2.Nextcloudアプリイメージ インストール手順
XServer VPSをご利用中の方
1.「追加申し込み」をクリック
2.Nextcloudをインストール
「イメージタイプ」における「アプリケーション」タブより「Nextcloud」をクリックしてください。
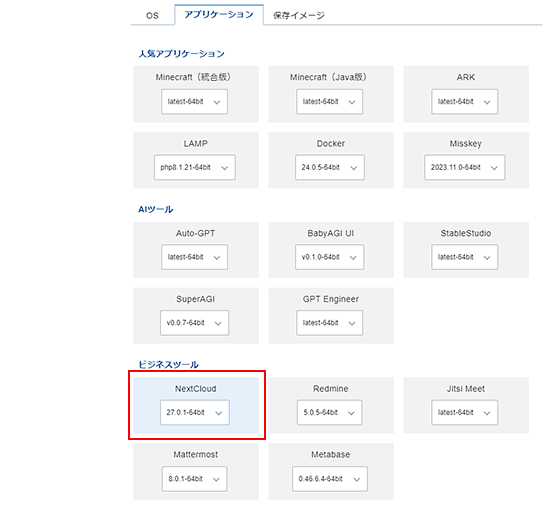
お申し込み・お支払いを完了することでサーバーへ自動でインストールされます。
3.SSLを設定
「ドメイン・SSLクイック設定」の「利用する」を選択し、「XServerのサブドメイン」か「独自ドメイン」のいずれかで、SSLを設定するドメイン名を入力してください。
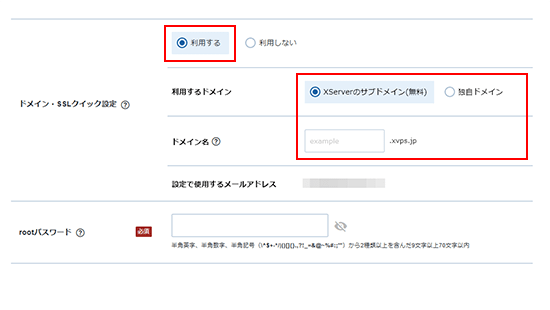
お申し込み・お支払いを完了することでサーバーへ自動でインストールされます。
「ドメイン・SSLクイック設定」の利用は任意です
XServerのサブドメインについて
独自ドメインを所持していない場合は「XServerのサブドメイン」をご利用ください。
3.事前準備
3-1.パケットフィルターの設定
Nextcloudを利用するには、使用する機能に応じて、以下のポートを開放する必要があります。
必須ポートについては必ず開放し、任意ポートについては必要に応じて設定してください。
VPSパネルの「パケットフィルター設定」画面から「ONにする(推奨)」にチェックを入れ、 該当のポートを許可するルールを追加してください。
必須ポート
| 用途 | ポート番号 | 目的 |
|---|---|---|
| HTTP | TCP 80 |
Webブラウザやアプリにて非暗号化通信でアクセスするため。 ※Let's EncryptでSSL/TLSを設定する場合、SSL証明書の取得・更新に使用します
|
| HTTPS | TCP 443 | Webブラウザやアプリにて暗号化通信でアクセスするため。 |
任意ポート
| 用途 | ポート番号 | 目的 |
|---|---|---|
| SSH | TCP 22 | Tera TermなどのSSHクライアントを使ってサーバーに接続する場合。 |
ご利用の構成や機能に応じて必要なポートのみ開放してください。
使用していない機能に関連するポートは、セキュリティ上の観点から開放しないことを推奨します。
パケットフィルターの設定は下記マニュアルからご確認ください。
パケットフィルターの設定について
3-2.セットアップ準備
4.Nextcloudセットアップ手順
4-1.Nextcloudセットアップ
「ドメイン・SSLクイック設定」をご利用の場合
1.コマンドを実行
VPSに「SSH」、または「コンソール」からログイン後、下記のコマンドを実行してください。
bash setup.sh <ドメイン> <メールアドレス>
※「<ドメイン>」「<メールアドレス>」には「2-1.Nextcloudを始める前に」で準備したものを利用してください。
※「<ドメイン>」の前後には半角スペースを入力してください。
2.セットアップ完了
下記のような画面が表示され、プロンプトが返ってきたらセットアップは完了です。
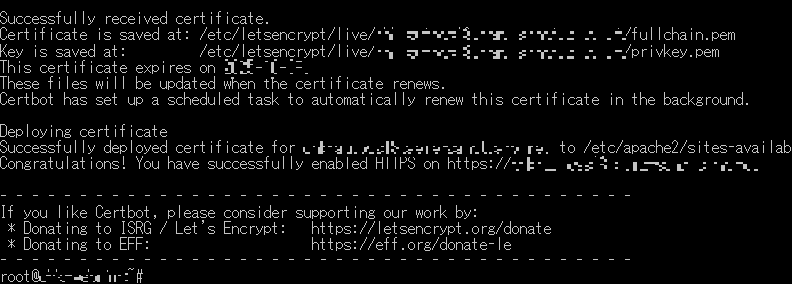
4-2.Web画面へアクセス
1.セットアップ画面へアクセス
Webブラウザから「https://<指定したドメイン>/nextcloud」にアクセスすると、Nextcloudのセットアップ画面が表示されます。
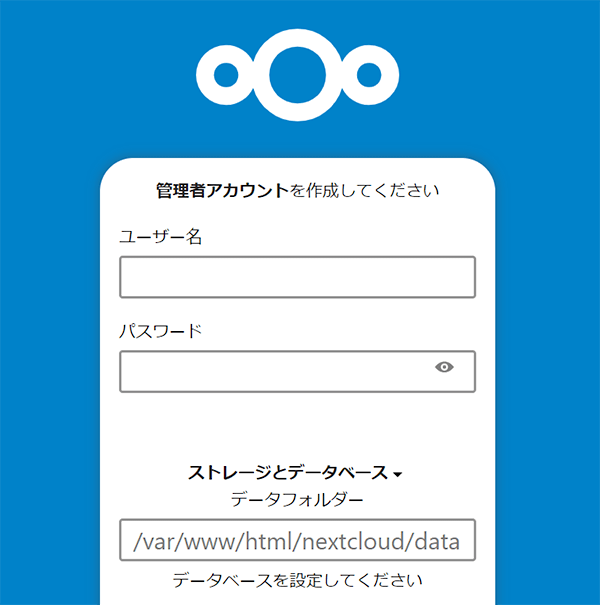
画面表示までに時間がかかる場合があります
2.管理者アカウントを作成
お客様が使用するNextcloud用の管理者アカウントを作成してください。
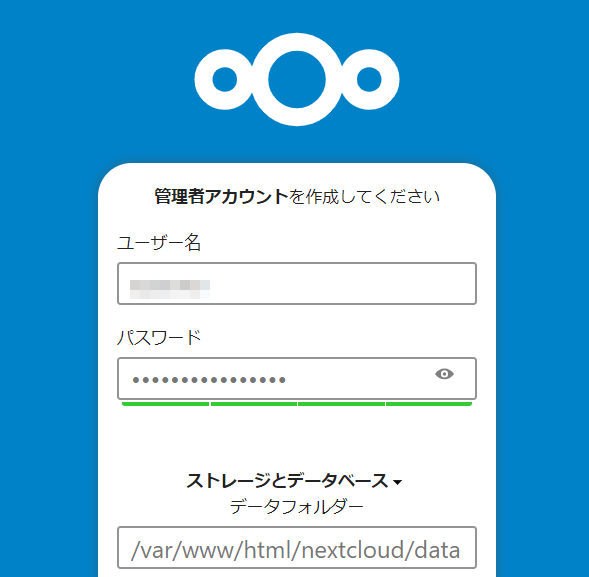
3.データベースの情報を入力し、「インストール」をクリック
データベースの情報は「データベース情報の確認」にて控えたものを利用します。
入力完了後に、「インストール」ボタンをクリックしてください。
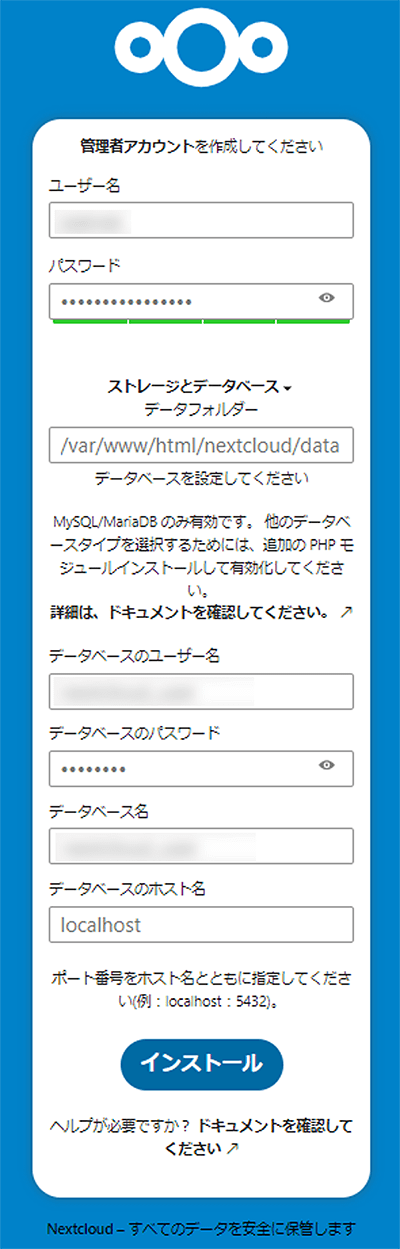
4.推奨アプリをインストール
推奨アプリを利用する場合「推奨アプリをインストール」を選択してください。
ファイル同期機能のみ利用する場合「スキップ」を選択してください。
※「スキップ」を選択した場合でも、後から管理画面で個別のアプリをインストール可能です。
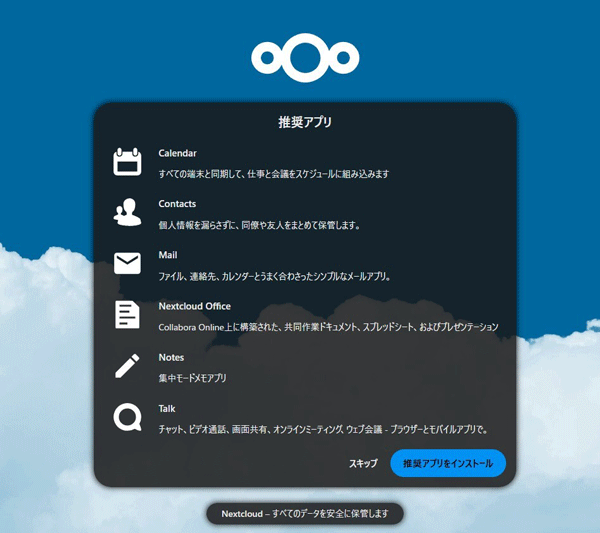
5.設定完了
入力した設定にエラーがなければ、このようにNextcloudのホーム画面が表示されます。
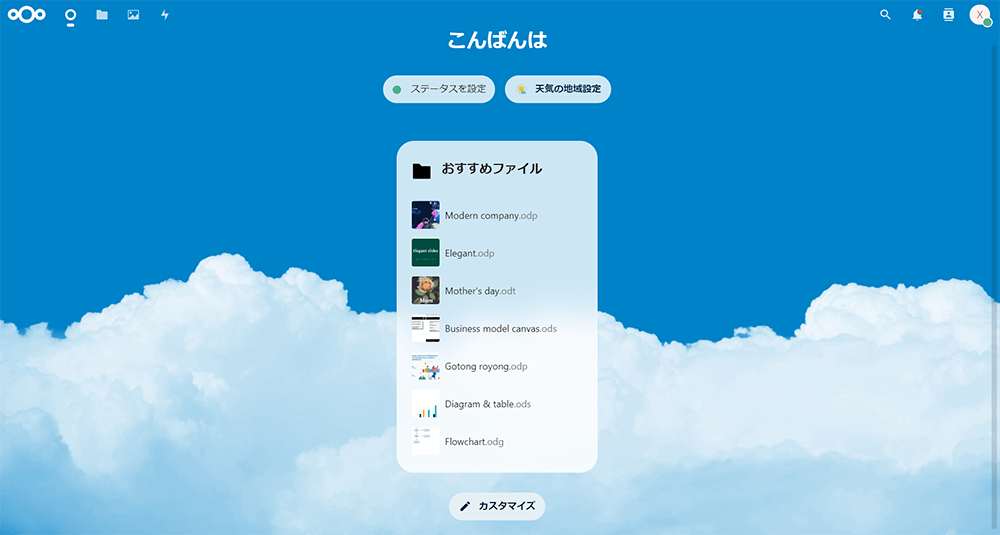
5.その他詳細情報
その他の詳細についてはNextcloud公式ガイドからご確認ください。