Soulmaskアプリイメージを利用する
1.Soulmaskアプリイメージ インストール手順
利用可能プランについて
XServer VPSをご利用中の方
1.「追加申し込み」をクリック
XServerアカウントへログインし、「追加申し込み」をクリックしてください。

2.Soulmaskをインストール
「イメージタイプ」における「アプリケーション」タブより「Soulmask」をクリックしてください。
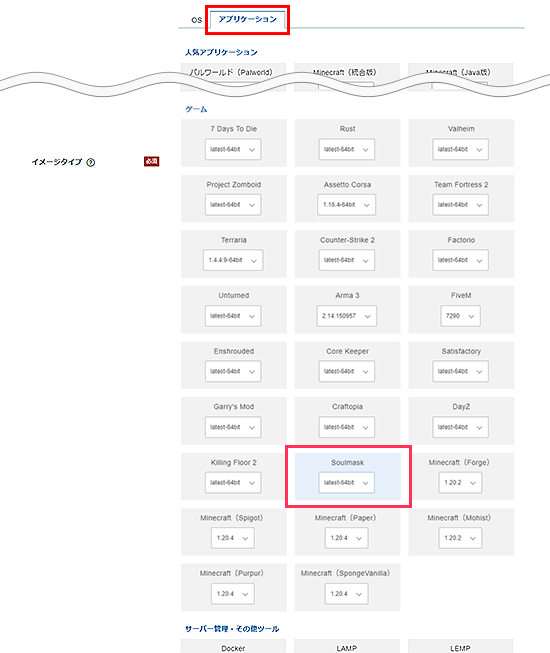
お申し込み・お支払いを完了することでサーバーへ自動でインストールされます。
アプリケーションが選択できない場合
2.事前準備
2-1.パケットフィルターの設定
Soulmaskを利用するには、使用する機能に応じて、以下のポートを開放する必要があります。
必須ポートについては必ず開放し、任意ポートについては必要に応じて設定してください。
VPSパネルの「パケットフィルター設定」画面から「ONにする(推奨)」にチェックを入れ、該当のポートを許可するルールを追加してください。
必須ポート
| プロトコル | ポート番号 | 用途 |
|---|---|---|
| UDP |
8777
27015
|
ゲームサーバー用 |
任意ポート
| プロトコル | ポート番号 | 用途 |
|---|---|---|
| TCP |
22
|
サーバーへのSSH接続用 |
ご利用の構成や機能に応じて必要なポートのみ開放してください。
使用していない機能に関連するポートは、セキュリティ上の観点から開放しないことを推奨します。
パケットフィルターの設定は下記マニュアルからご確認ください。
パケットフィルターの設定について
2-2.Soulmaskサーバー情報の確認
Soulmaskサーバーの各種情報は「SSH」または「コンソール」からログインすることで確認できます。
ログインすると以下の画像のような情報が表示されます。
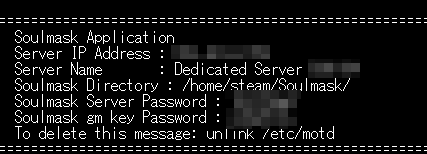
| 項目 | 説明 |
|---|---|
| Server IP Address | SoulmaskサーバーのIPアドレス |
| Server Name | Soulmaskサーバーの表示名 |
| Soulmask Directory | Soulmaskがインストールされているディレクトリ |
| Soulmask Server Password | サーバー接続に必要なパスワード |
| Soulmask gm key Password | 管理者用パスワード |
サーバー接続には「Server IP Address」「Soulmask Server Password」が必要になりますので、一緒にプレイしたい方にも共有してください。
3.Soulmaskサーバーへの接続方法
1. ゲームを起動する
Soulmaskを起動し、「オンラインゲーム」をクリックします。
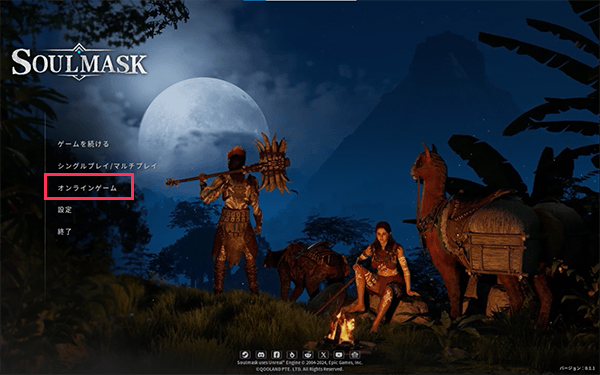
2. サーバーに接続する
「サーバーに接続する」をクリックします。
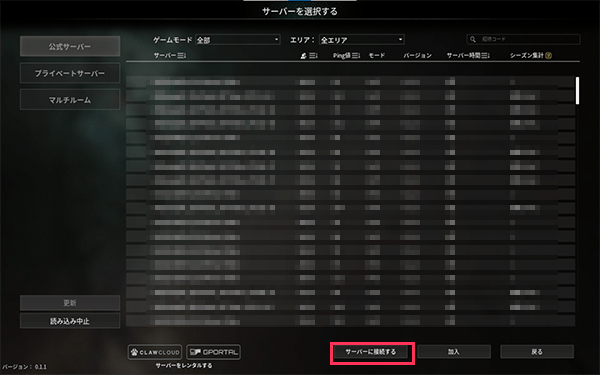
3. IP・パスワードを入力する
IPアドレス、ポート、パスワードの入力を求められるため、「2-2.Soulmaskサーバー情報の確認」で確認した IP、ポート番号、パスワードを入力し、「確定」をクリックしてください。
| IPアドレス | 「Server IP Address」に記載のIPアドレス |
|---|---|
| ポート | 8777 |
| パスワード | 「Soulmask Server Password」に記載のパスワード |
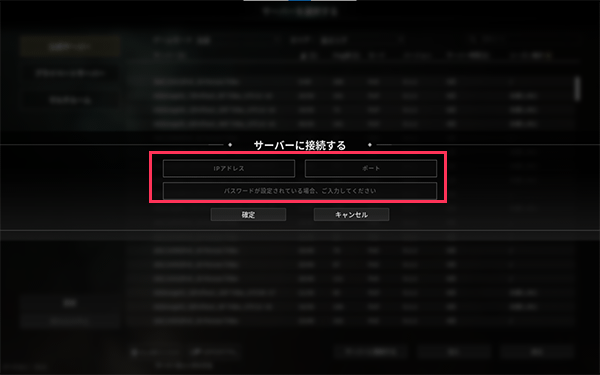
4. キャラクターを作成する
「キャラクターを作成」画面が表示されますのでキャラクターを作成して、「次へ」をクリックしてください。
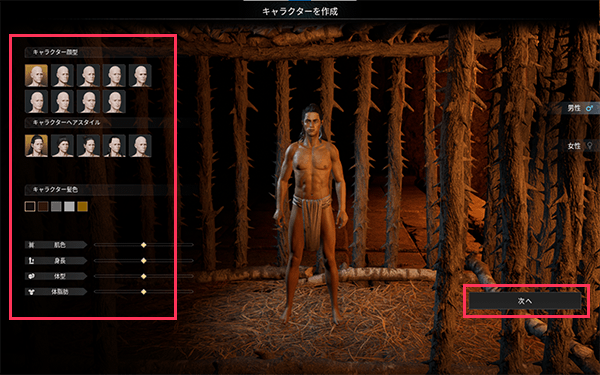
「仮面作成」画面が表示されます。仮面を作成し、プレイヤー名を入力してください。
作成を確認をクリックすると、ゲームが開始されます。
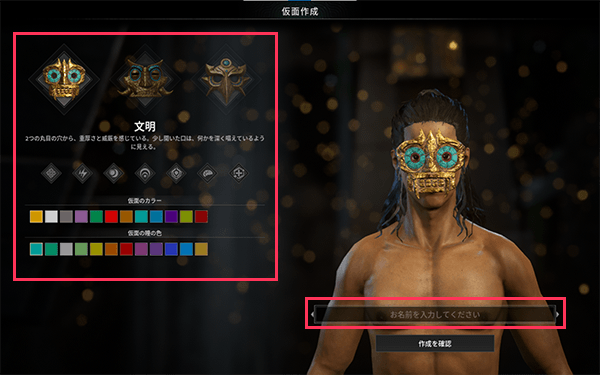
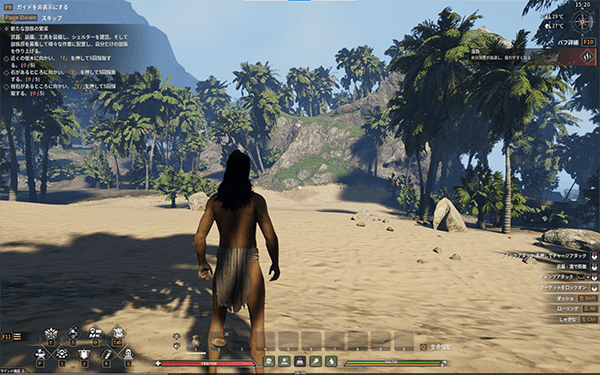
4.Soulmaskサーバー設定変更
4-1.管理者設定
以下、管理者設定の手順になります。
1. ゲーム画面でゲームコンソールを起動する
ゲーム画面でテンキーのマイナス (-) キーを押すと画面下部にゲームコンソールが表示されます。 下記を入力してEnterを押してください。
gm key パスワード

2. 管理者設定画面の起動完了
以下の画面が表示されたら、管理者設定画面の起動完了です。

4-2.サーバー接続用パスワードを変更する
以下、Soulmaskサーバーへの接続用パスワードを変更する手順になります。
任意で変更してください。
1. Soulmaskサーバーを停止する
2. ゲーム設定ファイルを開く
下記コマンドを実行して下さい。
nano /home/steam/Soulmask/SoulmaskServer.sh
3. パスワード変更
「-PSW='〜'」と記述されている箇所の「''」内の文字列を削除し、設定したいパスワードを入力してください。
-PSW='設定したいパスワード'
4. ゲーム設定ファイルを保存する
ゲーム設定ファイル編集後「ctrl」と「x」を同時に入力します。
「変更されたバッファを保存しますか?」と表示されるので、「y」を入力してください。
「書き込むファイル」にてファイルの指定に問題がなければエンターキーを入力し編集を保存します。
5. Soulmaskサーバーを起動する
設定変更後、サービスを起動します。
下記コマンドを実行してください。
systemctl start Soulmask-server.service
4-3.管理者用パスワードを変更する
以下、管理者用パスワードを変更する手順になります。
任意で変更してください。
1. Soulmaskサーバーを停止する
2. ゲーム設定ファイルを開く
下記コマンドを実行して下さい。
nano /home/steam/Soulmask/SoulmaskServer.sh
3. パスワード変更
「-adminpsw='〜'」と記述されている箇所の「''」内の文字列を削除し、設定したいパスワードを入力してください。
-adminpsw='設定したいパスワード'
4. ゲーム設定ファイルを保存する
ゲーム設定ファイル編集後「ctrl」と「x」を同時に入力します。
「変更されたバッファを保存しますか?」と表示されるので、「y」を入力してください。
「書き込むファイル」にてファイルの指定に問題がなければエンターキーを入力し編集を保存します。
5. Soulmaskサーバーを起動する
設定変更後、サービスを起動します。
下記コマンドを実行してください。
systemctl start Soulmask-server.service
4-4.PVPモード設定
以下、PVPモードに変更する手順になります。
1. Soulmaskサーバーを停止する
2. ゲーム設定ファイルを開く
下記コマンドを実行して下さい。
nano /home/steam/Soulmask/SoulmaskServer.sh
3. PVPモードに変更
「-pve」と記述されている箇所を「-pvp」に変更してください。
4. ゲーム設定ファイルを保存する
ゲーム設定ファイル編集後「ctrl」と「x」を同時に入力します。
「変更されたバッファを保存しますか?」と表示されるので、「y」を入力してください。
「書き込むファイル」にてファイルの指定に問題がなければエンターキーを入力し編集を保存します。
5. Soulmaskサーバーを起動する
設定変更後、サービスを起動します。
下記コマンドを実行してください。
systemctl start Soulmask-server.service




