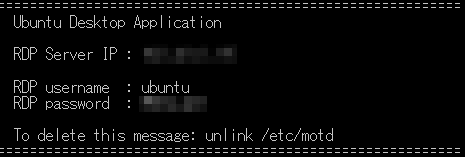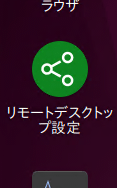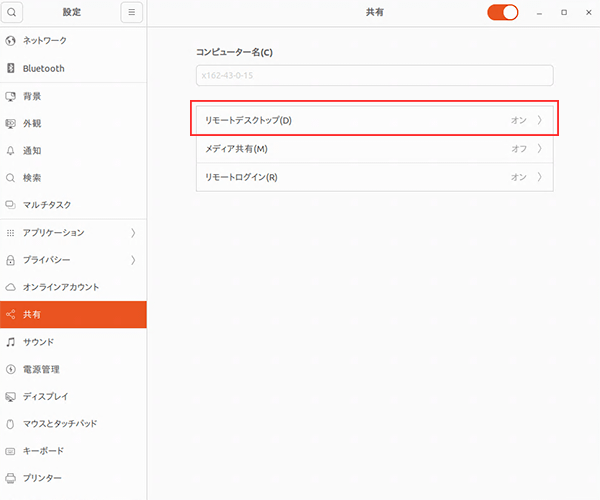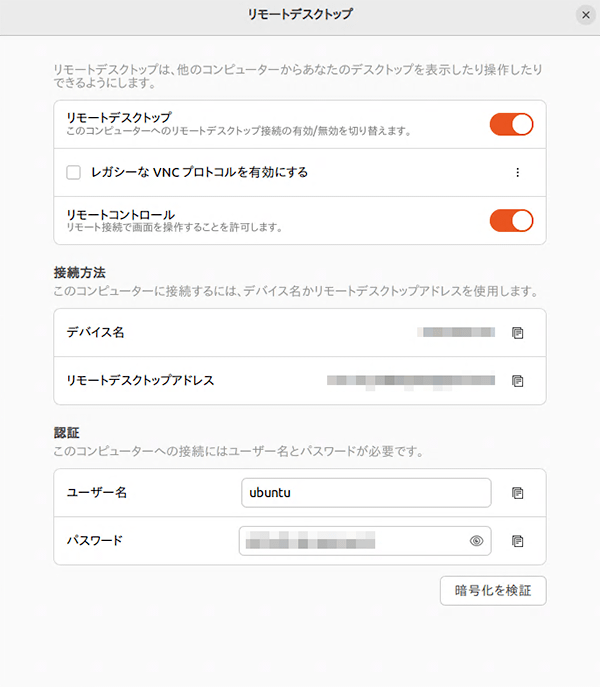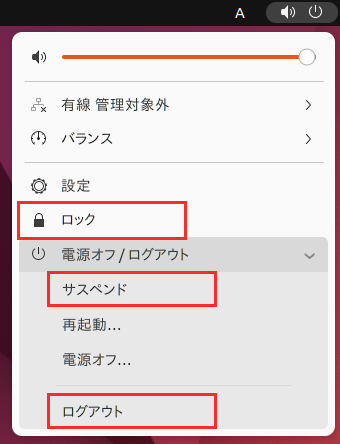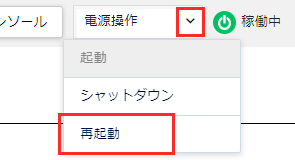Ubuntuデスクトップ(GNOME)アプリイメージを利用する
1.Ubuntuデスクトップ(GNOME)について
1-1.Ubuntuデスクトップ(GNOME)とは
Ubuntuデスクトップ(GNOME)は、Linuxディストリビューション「Ubuntu」の標準的なデスクトップ環境です。
直感的な操作性とシンプルなデザインが特徴で、初心者から上級者まで幅広いユーザーに支持されています。
1-2.特徴
| 特徴 | 説明 |
|---|---|
| GNOMEデスクトップ | 視認性と操作性に優れた設計により、直感的なデスクトップ操作が可能です。 |
| RDPによるリモート接続 | リモートデスクトップ機能が標準搭載されているため、RDPによるリモート接続が可能です。 |
1-3.活用例
- Linux初心者の支援ツール
CLI操作に不慣れな学生や新人インフラ担当者でも、GUI操作で簡単にLinuxサーバーを操作できるため、学習や実習に役立ちます。 - Windowsデスクトップの代替ツール
直感的でわかりやすい画面デザインを備えているため、Windowsに近い操作感で快適にデスクトップ操作が行えます。
1-4.本アプリイメージの機能紹介
リモートデスクトップ接続に対応
Windows標準搭載の「リモートデスクトップ接続」アプリケーションを使用して、Ubuntuデスクトップ(GNOME)をネットワーク越しに操作できます。
Macをご利用の場合
Wineをプリインストール
Wine(ワイン)とは、Linux環境でWindows用のソフトウェアやアプリケーションを使用するためのツールです。
Windowsの「.exe」ファイルをUbuntuデスクトップ(GNOME)上で直接実行することができます。
なお、すべてのソフトウェアの動作を保証するものではありません。
- 日本語化でのご利用に必要な以下のフォントをインストール済みです。
-
- MSゴシック (msgothic.ttc)
- Webdings標準 (webdings.ttf)
- Wingdings標準 (wingding.ttf)
その他アプリケーション
VPS上ですぐにブラウザが使用できるようにGoogle Chrome、Firefoxをインストール済みです。
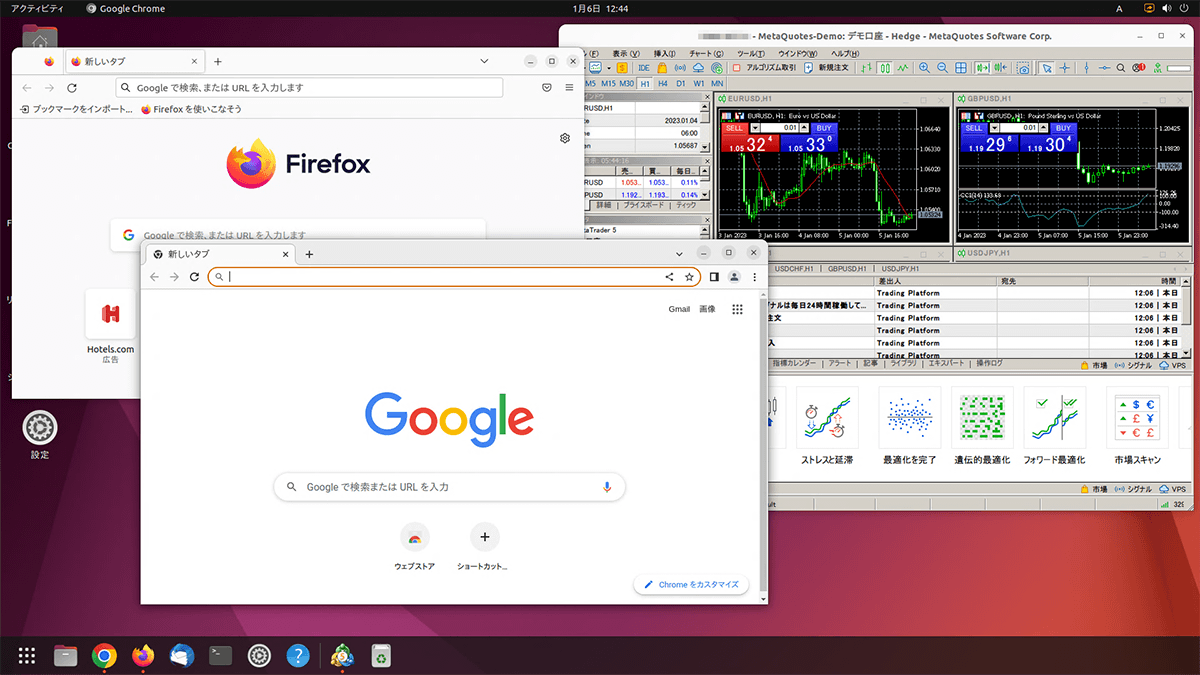
2.Ubuntuデスクトップ(GNOME)アプリイメージインストール手順
XServer VPSをご利用中の方
1.「追加申し込み」をクリック
XServerアカウントへログインし、「追加申し込み」をクリックしてください。

2.「Ubuntuデスクトップ(GNOME)」をインストール
「イメージタイプ」における「アプリケーション」タブより「Ubuntuデスクトップ(GNOME)」をクリックしてください。
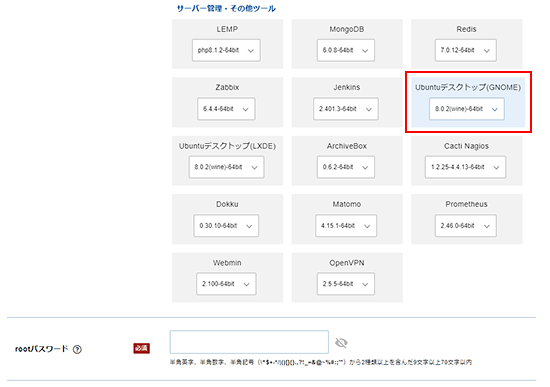
お申し込み・お支払いを完了することでサーバーへ自動でインストールされます。
3.事前準備
3-1.パケットフィルターの設定
Ubuntuデスクトップ(GNOME)を利用するには、使用する機能に応じて、以下のポートを開放する必要があります。
必須ポートについては必ず開放し、任意ポートについては必要に応じて設定してください。
VPSパネルの「パケットフィルター設定」画面から「ONにする(推奨)」にチェックを入れ、
該当のポートを許可するルールを追加してください。
必須ポート
| 用途 | ポート番号 | 目的 |
|---|---|---|
| RDP | TCP 3389 | リモートデスクトップを利用してGUIへ接続するため。 |
任意ポート
| 用途 | ポート番号 | 目的 |
|---|---|---|
| SSH | TCP 22 | Tera TermなどのSSHクライアントを使ってサーバーに接続するため。 |
ご利用の構成や機能に応じて必要なポートのみ開放してください。
使用していない機能に関連するポートは、セキュリティ上の観点から開放しないことを推奨します。
ufwにTCP22とTCP3389のみが許可されるように設定されています。
サーバーアプリケーションを追加して通信を行う際はパケットフィルターに加えて、ufwの許可設定を実施してください。
パケットフィルターの設定は下記マニュアルからご確認ください。
パケットフィルターの設定について
3-2.リモートデスクトップ接続情報の確認
4.Ubuntuデスクトップ(GNOME)利用手順
4-1.Ubuntuデスクトップ(GNOME)への接続方法
本手順はWindows10を利用して案内しています。
Mac OSから接続する場合は「Windows App」アプリケーションを利用して接続してください。
1.「リモートデスクトップ接続」をクリック
左下の「Windowsアイコン」をクリックし、アプリ一覧から「Windowsアクセサリ」の「リモートデスクトップ接続」をクリックしてください。
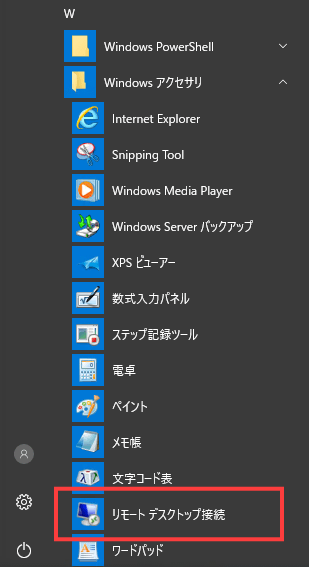
2.リモートデスクトップ接続を行う
「3-2.リモートデスクトップ接続情報の確認」で確認したIPアドレスを入力し「接続(N)」ボタンをクリックしてください。
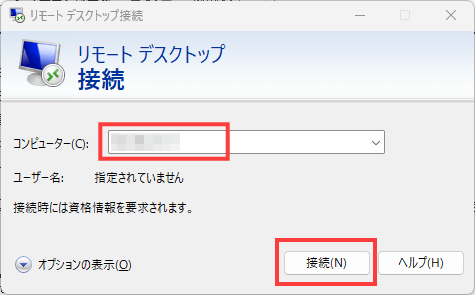
3.「別のアカウントを使用する」を選択
「別のアカウントを使用する」を選択し「OK」ボタンをクリックしてください。
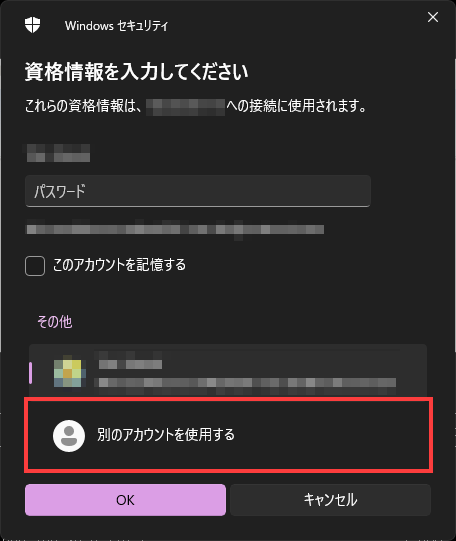
4.ログイン情報の入力
「3-2.リモートデスクトップ接続情報の確認」で確認したユーザ名とパスワードを入力し「OK」ボタンをクリックしてください。
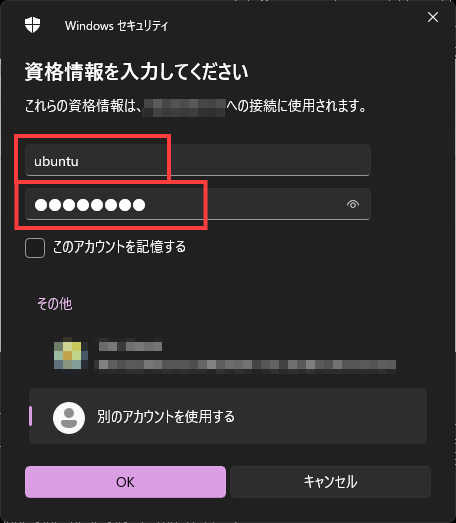
5.Ubuntuデスクトップ(GNOME)にログイン
「はい(Y)」ボタンをクリックしてください。
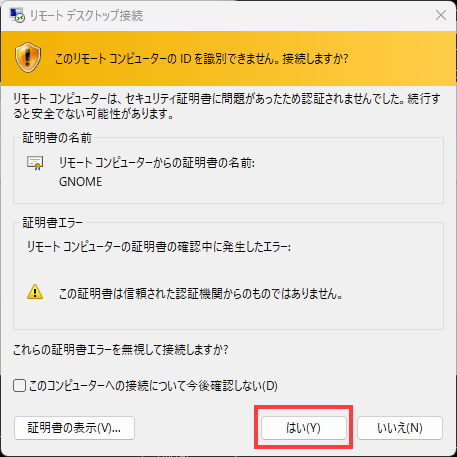
正常に接続できるとUbuntuデスクトップ(GNOME)画面が表示されます。
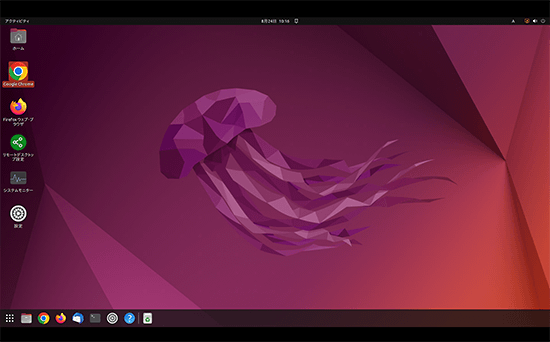
電源操作での注意点
5.その他詳細情報
その他の詳細についてはUbuntuデスクトップ(GNOME)公式ガイドからご確認ください。