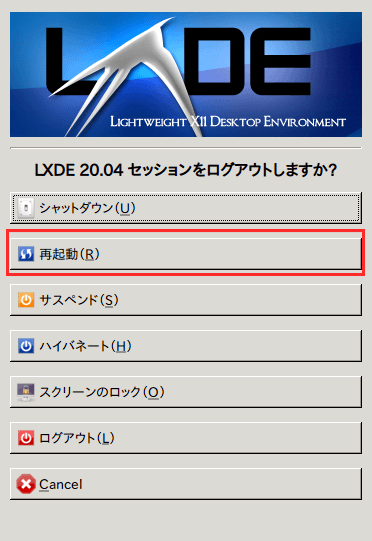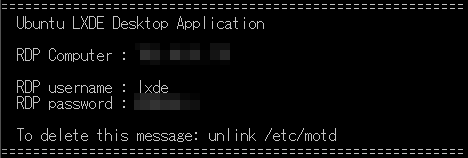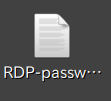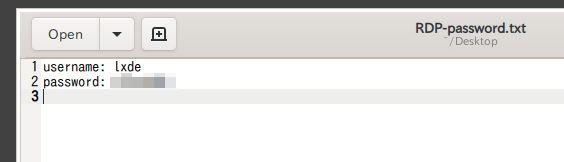Ubuntuデスクトップ(LXDE)アプリイメージを利用する
1.Ubuntuデスクトップ(LXDE)について
1-1.Ubuntuデスクトップ(LXDE)とは
Ubuntuデスクトップ(LXDE)は、軽量な構成で構築されたUbuntuのデスクトップ環境です。
GUI操作を可能にしつつ、限られたリソースでも安定して動作するよう設計されています。
1-2.特徴
| 特徴 | 説明 |
|---|---|
| 軽量アーキテクチャ | LXDEはメモリやCPUの消費を最小限に抑え、リソースを有効に活用できます。 |
| シンプルな操作画面 | 視認性の高いシンプルな操作画面を備えており、コンソール操作に不慣れな方でも直感的に操作できます。 |
1-3.活用例
- Linux初心者の支援ツール
CLI操作に不慣れな学生や新人インフラ担当者でも、GUI操作で簡単にLinuxサーバーを操作できるため、学習や実習に役立ちます。 - 軽量なWindows代替環境
動作が軽快で、リソースの限られた環境でも安定して動作するため、シンプルなWindows代替デスクトップとして適しています。
1-4.本アプリイメージの機能紹介
リモートデスクトップ接続に対応
Windows標準搭載の「リモートデスクトップ接続」アプリケーションを使用して、Ubuntuデスクトップ(LXDE)をネットワーク越しに操作できます。
Macをご利用の場合
Wineをプリインストール
Wine(ワイン)とは、Linux環境でWindows用のソフトウェアやアプリケーションを使用するためのツールです。
Windowsの「.exe」ファイルをUbuntuデスクトップ(LXDE)上で直接実行することができます。
なお、すべてのソフトウェアの動作を保証するものではありません。
- 日本語化でのご利用に必要な以下のフォントをインストール済みです。
-
- MSゴシック (msgothic.ttc)
- Webdings標準 (webdings.ttf)
- Wingdings標準 (wingding.ttf)
その他アプリケーション
VPS上ですぐにブラウザが使用できるように軽量ブラウザmidori、Google Chrome、Firefoxをインストール済みです。
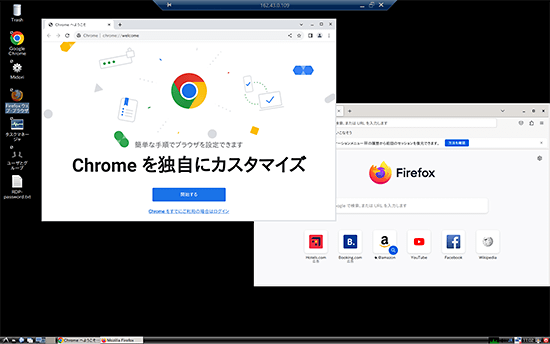
2.Ubuntuデスクトップ(LXDE)アプリイメージインストール手順
XServer VPSをご利用中の方
1.「追加申し込み」をクリック
XServerアカウントへログインし、「追加申し込み」をクリックしてください。

2.「Ubuntuデスクトップ(LXDE)」をインストール
「イメージタイプ」における「アプリケーション」タブより「Ubuntuデスクトップ(LXDE)」をクリックしてください。
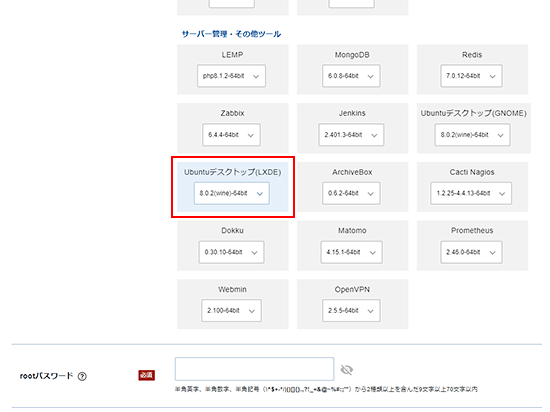
お申し込み・お支払いを完了することでサーバーへ自動でインストールされます。
3.事前準備
3-1.パケットフィルターの設定
Ubuntuデスクトップ(LXDE)を利用するには、使用する機能に応じて、以下のポートを開放する必要があります。
必須ポートについては必ず開放し、任意ポートについては必要に応じて設定してください。
VPSパネルの「パケットフィルター設定」画面から「ONにする(推奨)」にチェックを入れ、
該当のポートを許可するルールを追加してください。
必須ポート
| 用途 | ポート番号 | 目的 |
|---|---|---|
| RDP | TCP 3389 | リモートデスクトップを利用してGUIへ接続するため。 |
任意ポート
| 用途 | ポート番号 | 目的 |
|---|---|---|
| SSH | TCP 22 | Tera TermなどのSSHクライアントを使ってサーバーに接続するため。 |
ご利用の構成や機能に応じて必要なポートのみ開放してください。
使用していない機能に関連するポートは、セキュリティ上の観点から開放しないことを推奨します。
パケットフィルターの設定は下記マニュアルからご確認ください。
パケットフィルターの設定について
3-2.リモートデスクトップ接続情報の確認
3-3.パスワードの変更
1.「ユーザ設定」を選択
デスクトップの「ユーザとグループ」をダブルクリックしてください。
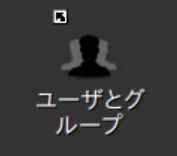
2.ユーザの設定
「パスワード(P)」の右側の「変更(C)」をクリックしてください。
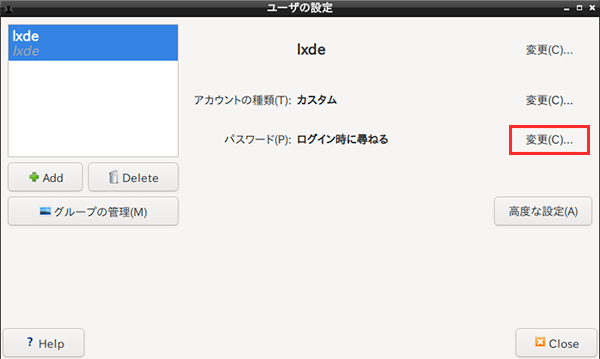
3.パスワードの変更
「現在のパスワード(C)」に「3-2.リモートデスクトップ接続情報の確認」で確認した「RDP password」を入力、「新しいパスワード(P)」「パスワードの確認(F)」に任意の新しいパスワードを入力し、「OK」ボタンをクリックしてください。
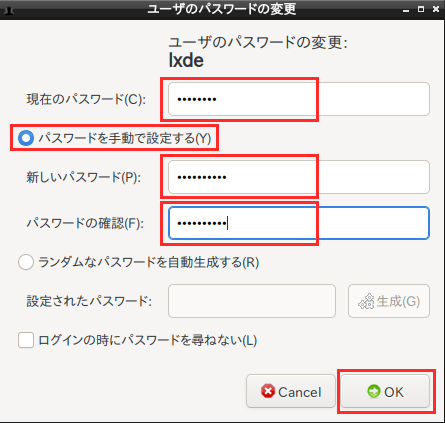
4.Ubuntuデスクトップ(LXDE)利用手順
4-1.Ubuntuデスクトップ(LXDE)への接続方法
本手順はWindows10を利用して案内しています。
Mac OSから接続する場合は「Windows App」アプリケーションを利用して接続してください。
1.「リモートデスクトップ接続」をクリック
左下の「Windowsアイコン」をクリックし、アプリ一覧から「Windowsアクセサリ」の「リモートデスクトップ接続」をクリックしてください。
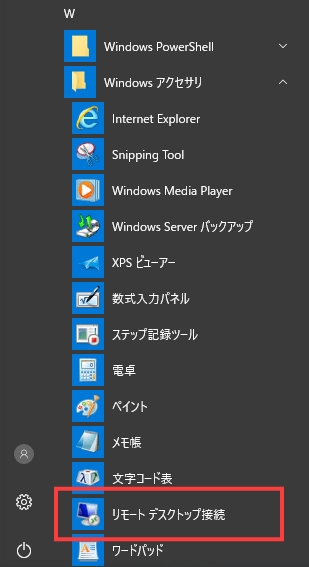
2.リモートデスクトップ接続を行う
「3-2.リモートデスクトップ接続情報の確認」で確認した「RDP Computer」を入力し「接続(N)」ボタンをクリックしてください。
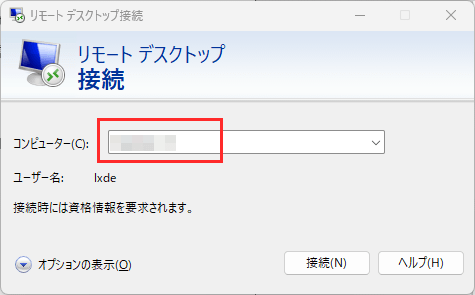
3.確認画面
「はい(Y)」ボタンをクリックしてください。
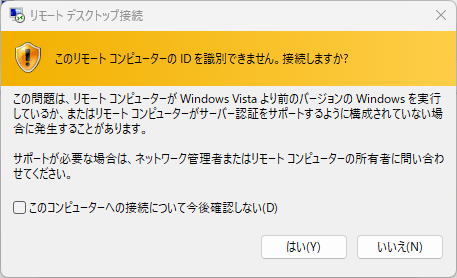
4.ログイン情報の入力
「3-2.リモートデスクトップ接続情報の確認」で確認した「RDP username」と「3-3.パスワードの変更」で設定したパスワードを入力し「OK」ボタンをクリックしてください。
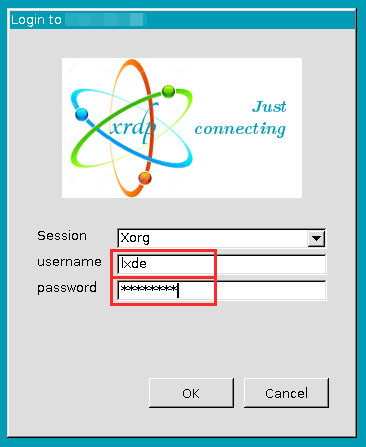
5.Ubuntuデスクトップ(LXDE)にログイン
正常に接続されるとデスクトップ画面が表示されます。
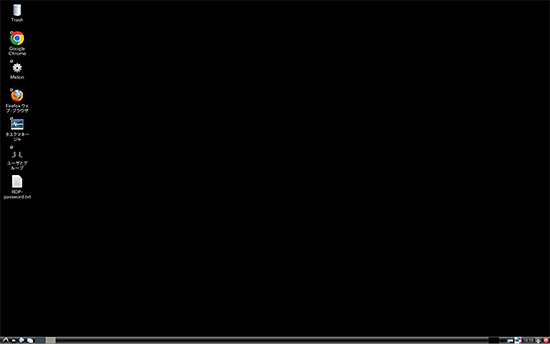
4-2.電源操作での注意点
電源操作メニューで「サスペンド(S)」または「ハイバネート(H)」を選択すると、RDP接続できなくなります。
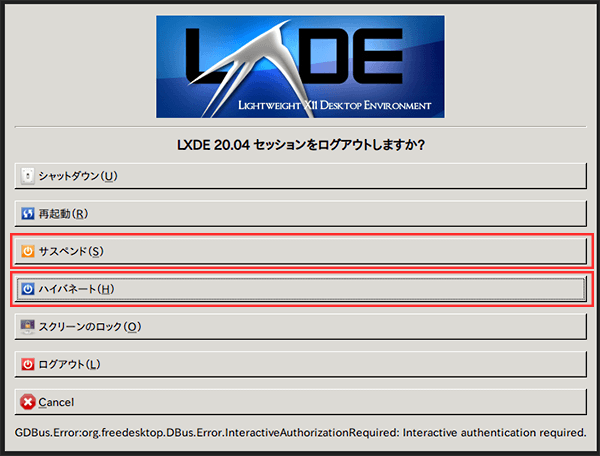
誤って選択した場合は、VPSパネルから再起動することで再度RDP接続できるようになります。
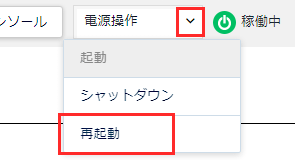
また、VPSパネルから電源操作(シャットダウン/再起動)を実施すると、まれにアプリケーションが立ち上がらない場合がありますが、以下を実行することで解消します。
1.コンソールをクリック
VPSパネルに接続し、「コンソール」をクリックしてください。
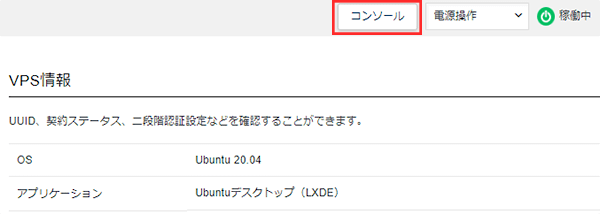
2.ログアウト画面を開く
LXDE画面左下の「スタートメニュー」 → 「ログアウト」 の順にクリックしてください。
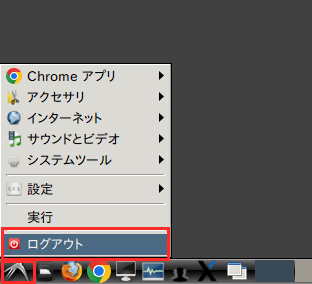
3.再起動を実行する
「LXDE 20.04 セッションをログアウトしますか?」画面で「再起動(R)」ボタンをクリックしてください。