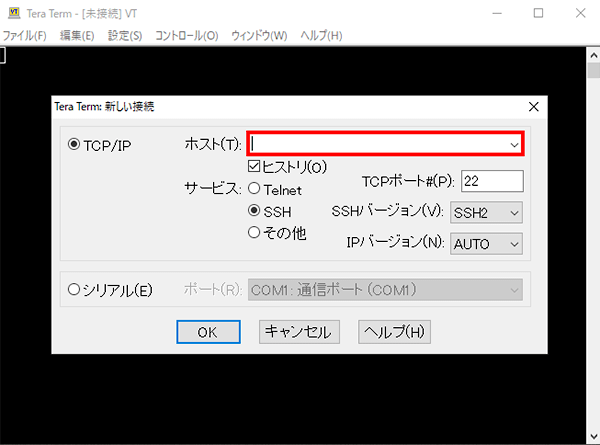Unturnedアプリイメージを利用する
1.Unturnedアプリイメージ インストール手順
XServer VPSをご利用中の方
1.「追加申し込み」をクリック
XServerアカウントへログインし、「追加申し込み」をクリックしてください。

2.Unturnedをインストール
「イメージタイプ」における「アプリケーション」タブより「Unturned」をクリックしてください。
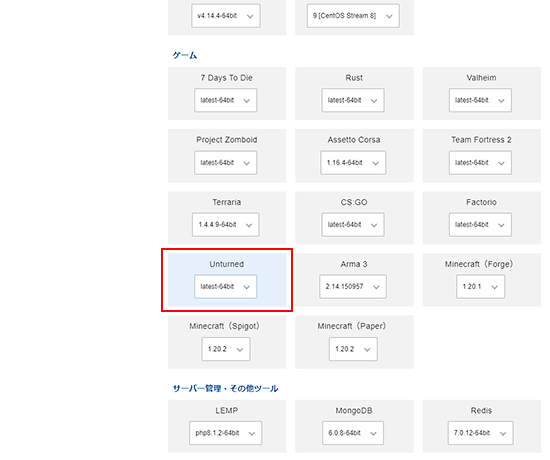
お申し込み・お支払いを完了することでサーバーへ自動でインストールされます。
2.事前準備
2-1.パケットフィルターの設定
Unturnedを利用するには、以下のポートを開放する必要があります。
必須ポートについては必ず開放し、任意ポートについては必要に応じて設定してください。
VPSパネルの「パケットフィルター設定」画面から「ONにする(推奨)」にチェックを入れ、該当のポートを許可するルールを追加してください。
必須ポート
| プロトコル | ポート番号 | 用途 |
|---|---|---|
| TCP |
27015
27016
27017
|
ゲームサーバー用 |
| UDP |
27015
27016
27017
|
ゲームサーバー用 |
任意ポート
| プロトコル | ポート番号 | 用途 |
|---|---|---|
| TCP |
22
|
サーバーへのSSH接続用 |
ご利用の構成や機能に応じて必要なポートのみ開放してください。
使用していない機能に関連するポートは、セキュリティ上の観点から開放しないことを推奨します。
パケットフィルターの設定は下記マニュアルからご確認ください。
パケットフィルターの設定について
2-2.ゲームサーバーのログイントークンを取得
Unturnedサーバーに外部から接続できるようにするため、ログイントークンの取得が必要です。
ブラウザから「Steamアカウント管理ページ」へアクセスし、App IDに「304930」を入力し、「作成」をクリックしてください。
※Steamアカウントにログインしていない場合や制限付きユーザーアカウントの場合、トークンは生成できません。

赤枠内のトークンがサーバーのセットアップにて必要になります。
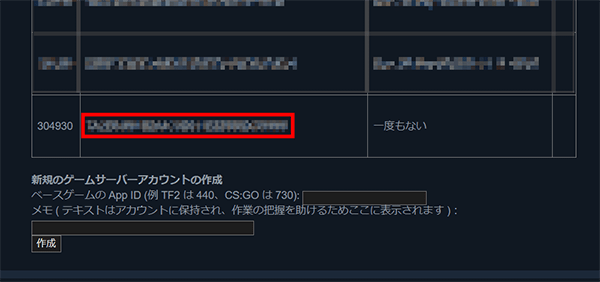
2-3.サーバーセットアップ手順
1.サーバーに接続する
2.ユーザー名、パスフレーズを入力
「ユーザー名(N)」に「root」、「パスフレーズ(P)」にアプリイメージインストール時に設定したパスフレーズを入力してください。
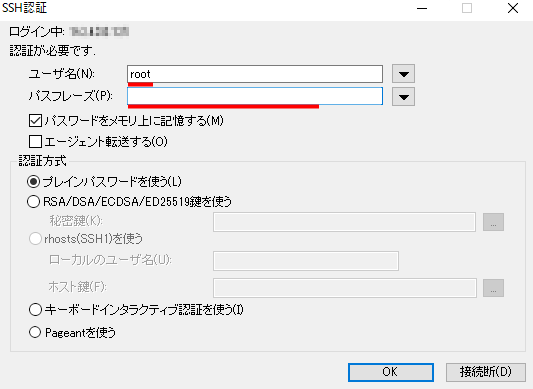
3.サーバー情報を確認する
接続に成功すると、以下のような画面が表示されます。
ゲーム内でサーバーに接続する際に「Server IP Address」と「Server Password」を使用します。
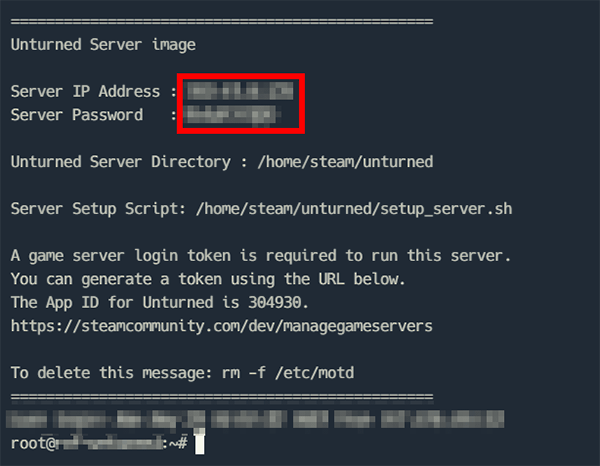
4.ログイントークンをVPSに設定する
「Server Setup Script」のコマンドを実行してください。
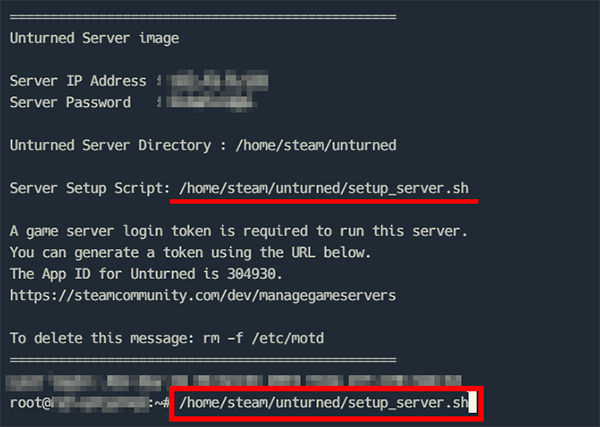
「ゲームサーバーのログイントークンを取得」で作成したトークンを入力し、Enterを押してください。
※Tera Termのウィンドウ上で右クリックすると、クリップボードの内容がペーストされます。

5.設定完了
以上で設定完了です、Tera Termは閉じてください。

3.Unturnedサーバーへの接続方法
1.Unturnedを起動
SteamにてUnturnedを起動し、トップ画面左上の「Play」をクリックしてください。
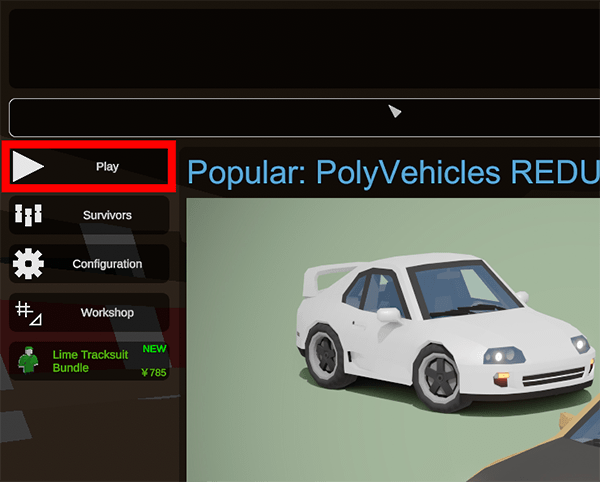
「Connect」を選択してください。
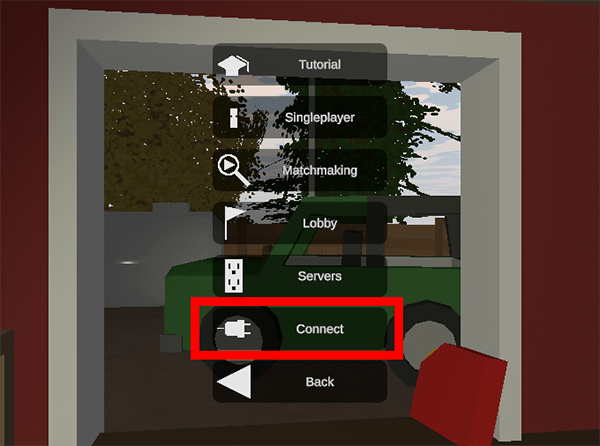
2.サーバー情報を入力
「サーバー情報を確認する」で確認した「Server IP Address」と「Server Password」を、それぞれ「IP」と「Password」に入力してください。
Portには「27015」を入力してください。
最後に、「Connect」をクリックしてください。
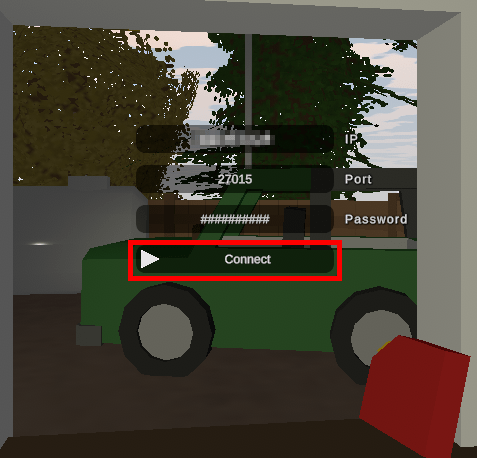
3.サーバーに参加
サーバー情報を確認し、左下の「join」ボタンをクリックしてください。
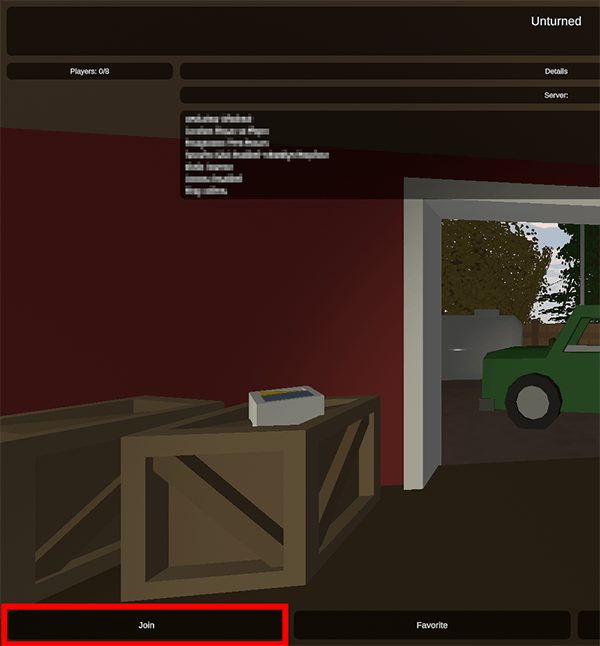
提供しているアプリイメージはPC版(Windows)とMac版のみ対応しています。
本ガイドはUnturnedアプリイメージで作成された操作の一例であり、お客様の運用やポリシーによってその限りではございません。
お客様のご利用状況に応じて必要な設定や操作をおこなってください。