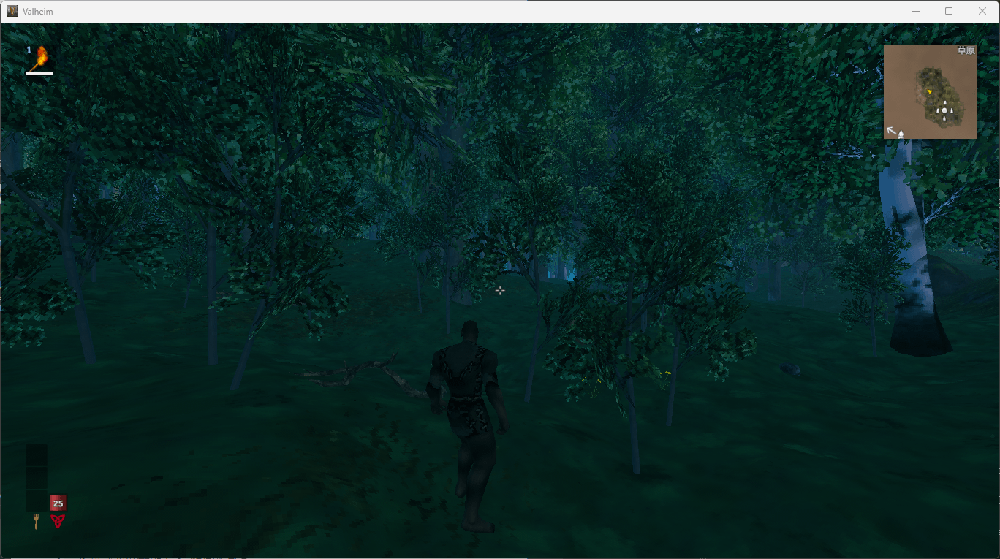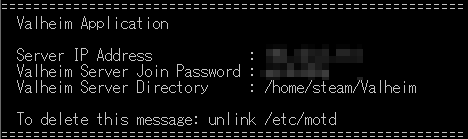Valheimアプリイメージを利用する
1.Valheimアプリイメージインストール手順
XServer VPSをご利用中の方
1.「追加申し込み」をクリック
XServerアカウントへログインし、「追加申し込み」をクリックしてください。

2.Valheimをインストール
「イメージタイプ」における「アプリケーション」タブより「Valheim」をクリックしてください。
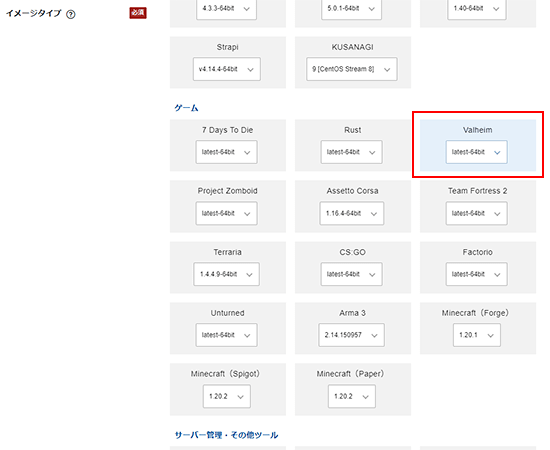
お申し込み・お支払いを完了することでサーバーへ自動でインストールされます。
2.事前準備
2-1.パケットフィルターの設定
Valheimを利用するには、以下のポートを開放する必要があります。
必須ポートについては必ず開放し、任意ポートについては必要に応じて設定してください。
VPSパネルの「パケットフィルター設定」画面から「ONにする(推奨)」にチェックを入れ、該当のポートを許可するルールを追加してください。
必須ポート
| プロトコル | ポート番号 | 用途 |
|---|---|---|
| TCP |
2456
2457
|
ゲームサーバー用 |
| UDP |
2456
2457
|
ゲームサーバー用 |
任意ポート
| プロトコル | ポート番号 | 用途 |
|---|---|---|
| TCP |
22
|
サーバーへのSSH接続用 |
ご利用の構成や機能に応じて必要なポートのみ開放してください。
使用していない機能に関連するポートは、セキュリティ上の観点から開放しないことを推奨します。
パケットフィルターの設定は下記マニュアルからご確認ください。
パケットフィルターの設定について
2-2.Valheimサーバー情報の確認
3.Valheimサーバーへの接続方法
1.Valheimサーバー接続
ゲームを起動し、「ゲーム開始」をクリックしてください。
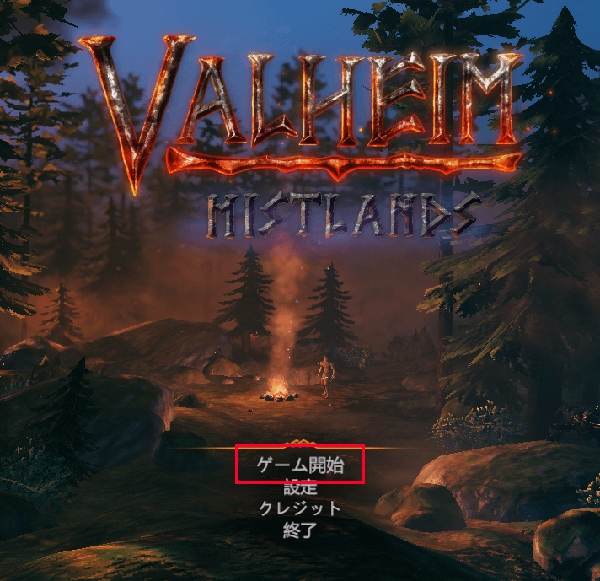
2.キャラクター作成
キャラクター作成が終わっていない場合、キャラクターを作成し「スタート」をクリックしてください。
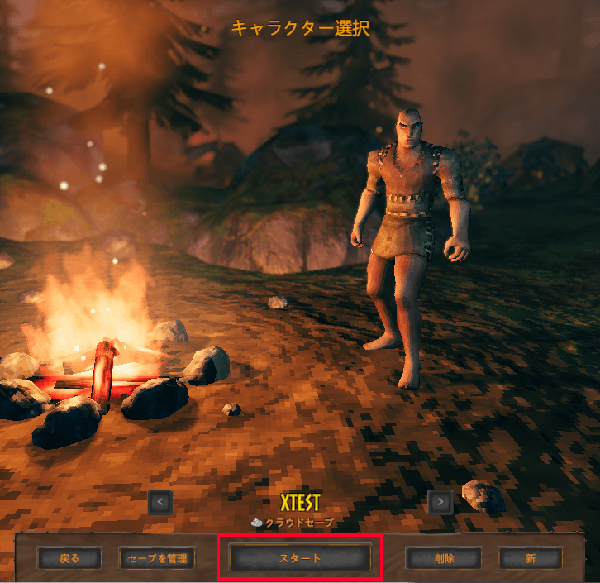
3.サーバーを追加
「新しいワールド」画面が表示されますが、「キャンセル」をクリックしてください。
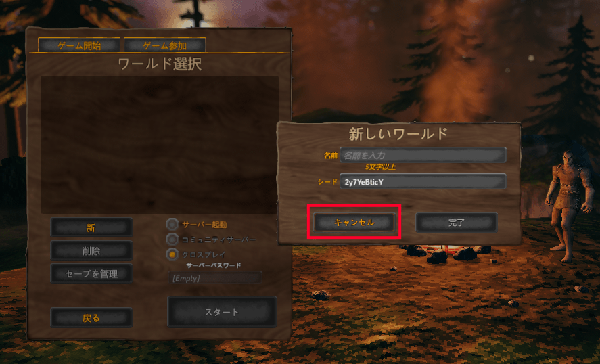
「ゲーム参加」タブを選択し、「お気に入り」を選択した状態で「サーバーを追加」をクリックしてください。
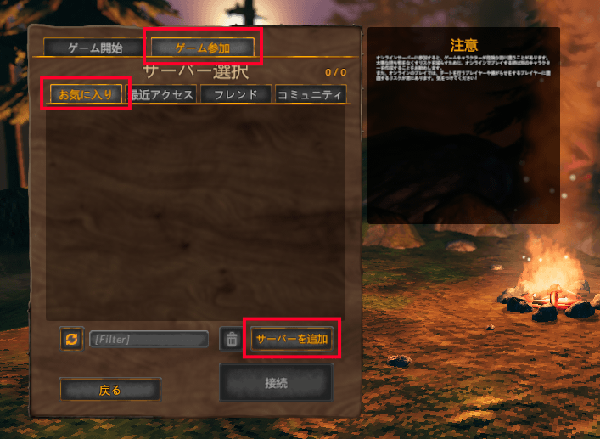
「Valheimサーバー情報の確認」で確認したIPアドレスとポート番号「2456」を入力してください。
■入力形式
[IPアドレス]:2456
入力後、「サーバーを追加」をクリックしてください。
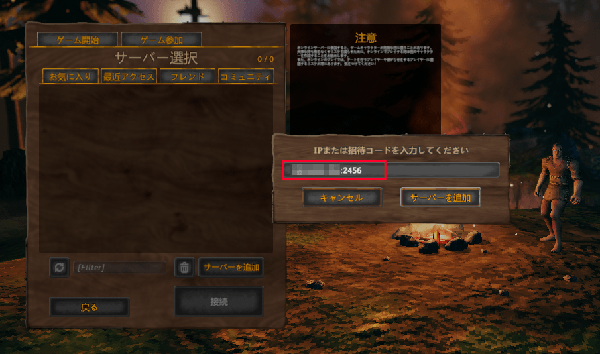
4.サーバーに接続
追加したサーバーを選択し、「接続」をクリックしてください。
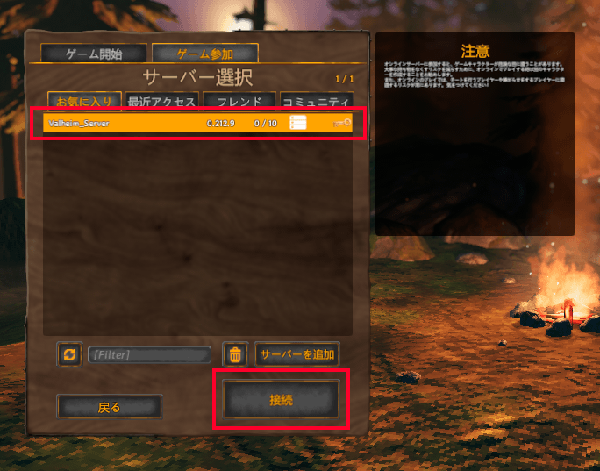
5.パスワード入力
パスワード入力画面が表示されるので、「Valheimサーバー情報の確認」で確認したパスワードを入力し、エンターキーを押してください。
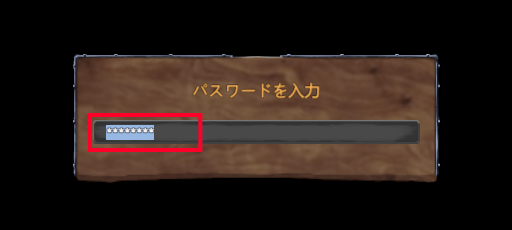
6.設定完了
ローディング画面が表示された後、ゲームが起動します。