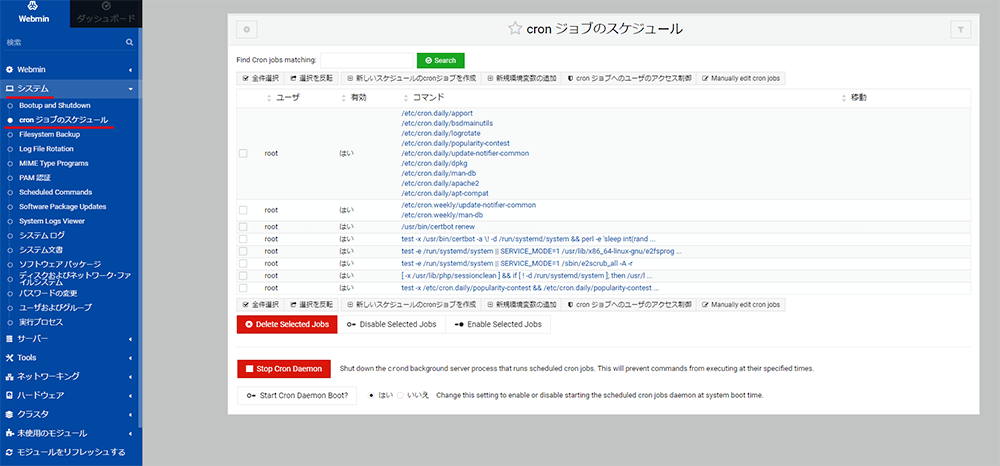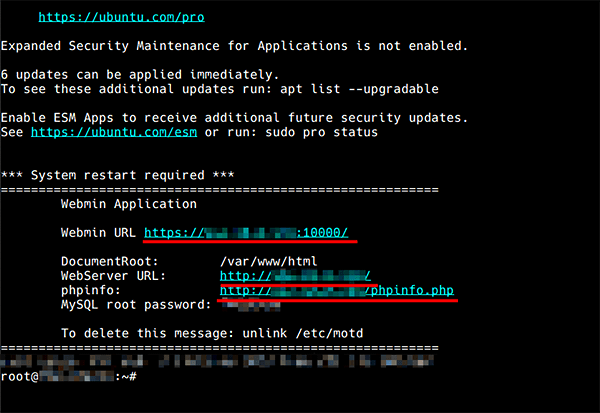Webminアプリイメージを利用する
1.Webminについて
1-1.Webminとは
Webminは、WebブラウザからLinuxサーバーを管理できるアプリケーションです。
コマンド操作が苦手な方でも、管理画面からユーザー管理、サービス設定、パッケージ管理などを簡単に行えます。
1-2.特徴
| 特徴 | 説明 |
|---|---|
| GUIによる操作 | Webブラウザを通じて、ユーザー管理、サービス設定、パッケージ管理などを直感的に操作できます。 |
| リモート管理 | インターネット経由でサーバーの管理が可能です。1つのWebminから複数のサーバーを一元的に管理することもできます。 |
| ユーザーアクセス制御 | Webmin専用のユーザーアカウントを作成し、アクセス権限を細かく設定できます。 |
| 日本語対応 | 管理画面は日本語に対応しているため、簡単に操作できます。 |
1-3.活用例
- Linux初心者の支援ツール
CLI操作に不慣れな学生や新人インフラ担当者でも、GUI操作で簡単にLinuxサーバーを設定できます。
また、Linuxの設定や仕組みを視覚的に学ぶことができます。 - 小規模オフィスでの社内サーバー管理
専門的なLinux知識を持つエンジニアがいない場合でも、ユーザーの追加やアクセス権の設定などを簡単に行え、ファイルサーバーやメールサーバーを社内で運用できます。
- リモート環境でのサーバーメンテナンス
SSH接続が難しい環境でも、Webブラウザ経由で再起動や設定変更が行うことができます。
クラウド上の検証用サーバーの一時的な保守などにも有効です。
2.Webminアプリイメージ インストール手順
2-1.Webminを始める前に
申し込み方法によって、事前に準備が必要なものが異なりますので、以下を参照の上、手続きを進めてください。
- お申し込み時に「ドメイン・SSLクイック設定」を利用する場合
-
- ネームサーバーを「XServer VPS」に設定したドメイン
※「XServerのサブドメイン」を使用する場合、ネームサーバーの設定は不要です。
※ネームサーバーの設定方法は「ネームサーバーの設定」マニュアルをご参照ください。
- お申し込み時に「ドメイン・SSLクイック設定」を利用しない場合
-
- AレコードにVPSのIPアドレスが指定されたドメイン
- 証明書取得用のメールアドレス
※「XServerのサブドメイン」を使用する場合、選択したVPSのIPアドレスが、自動的に「Aレコード」に設定されます。
※ドメインへのIPアドレスの設定方法はこちらをご参照ください。
2-2.Webminアプリイメージ インストール手順
XServer VPSをご利用中の方
1.「追加申し込み」をクリック
2.Webminをインストール
「イメージタイプ」における「アプリケーション」タブより「Webmin」をクリックしてください。
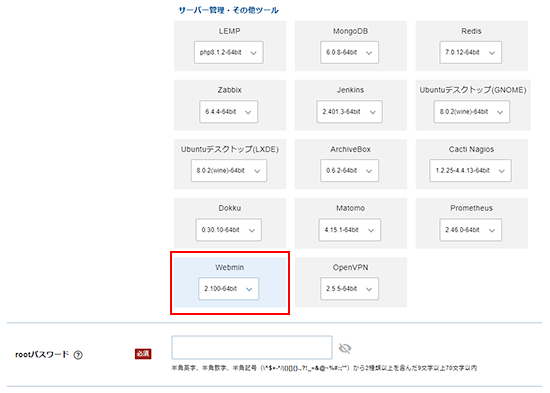
お申し込み・お支払いを完了することでサーバーへ自動でインストールされます。
3.SSLを設定
「ドメイン・SSLクイック設定」の「利用する」を選択し、「XServerのサブドメイン」か「独自ドメイン」のいずれかで、SSLを設定するドメイン名を入力してください。
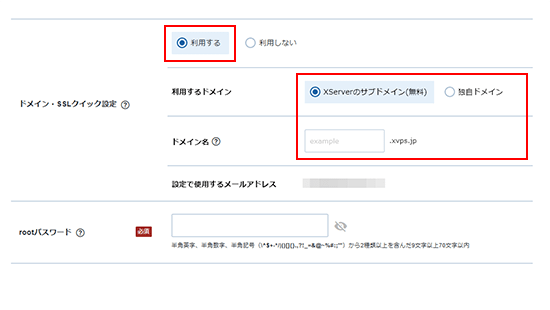
お申し込み・お支払いを完了することでサーバーへ自動でインストールされます。
「ドメイン・SSLクイック設定」の利用は任意です
XServerのサブドメインについて
独自ドメインを所持していない場合は「XServerのサブドメイン」をご利用ください。
3.事前準備
3-1.パケットフィルターの設定
Webminを利用するには、使用する機能に応じて、以下のポートを開放する必要があります。
必須ポートについては必ず開放するよう設定してください。
VPSパネルの「パケットフィルター設定」画面から「ONにする(推奨)」にチェックを入れ、該当のポートを許可するルールを追加してください。
必須ポート
| 用途 | ポート番号 | 目的 |
|---|---|---|
| SSH | TCP 22 | Tera TermなどのSSHクライアントを使ってサーバーに接続するため。 |
| HTTP | TCP 80 | Let's EncryptでSSL/TLSを設定する際に、SSL証明書の取得・更新に使用するため。 |
| HTTPS | TCP 10000 | WebブラウザからWebmin管理画面に接続するため。 |
※セキュリティのため、TCP 22とTCP 10000はアクセス元IPを制限することを推奨します。
ご利用の構成や機能に応じて必要なポートのみ開放してください。
使用していない機能に関連するポートは、セキュリティ上の観点から開放しないことを推奨します。
パケットフィルターの設定は下記マニュアルからご確認ください。
パケットフィルターの設定について
3-2.Webminサーバー情報の確認
4.Webminセットアップ手順
4-1.Webminセットアップ
「ドメイン・SSLクイック設定」をご利用の場合
1.コマンドを実行
VPSに「SSH」、または「コンソール」からログイン後、下記のコマンドを実行してください。
bash setup.sh <ドメイン> <メールアドレス>
※「<ドメイン>」「<メールアドレス>」には「2-1.Webminを始める前に」で準備したものを利用してください。
※「<ドメイン>」の前後には半角スペースを入力してください。
2.セットアップ完了
下記のような画面が表示され、プロンプトが返ってきたらセットアップは完了です。
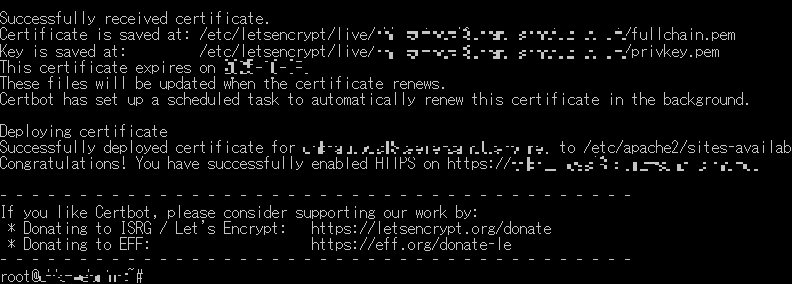
4-2.Webminログイン方法
1.ログイン情報を入力
「https://<指定したドメイン>:10000」にアクセスしてください。
「ユーザー名」に「root」、「パスワード」にアプリイメージインストール時に入力したパスワードを入力し、「Sign in」ボタンをクリックしてください。
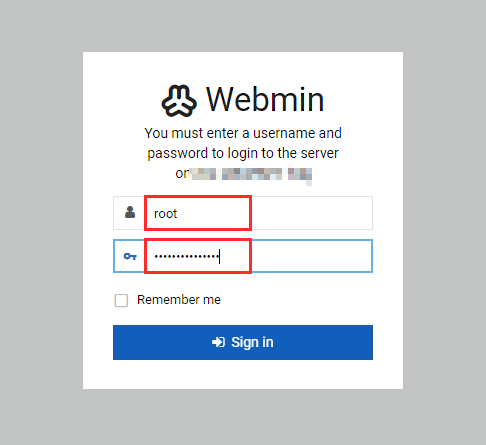
2.ログイン完了
Webminダッシュボードが表示されます。
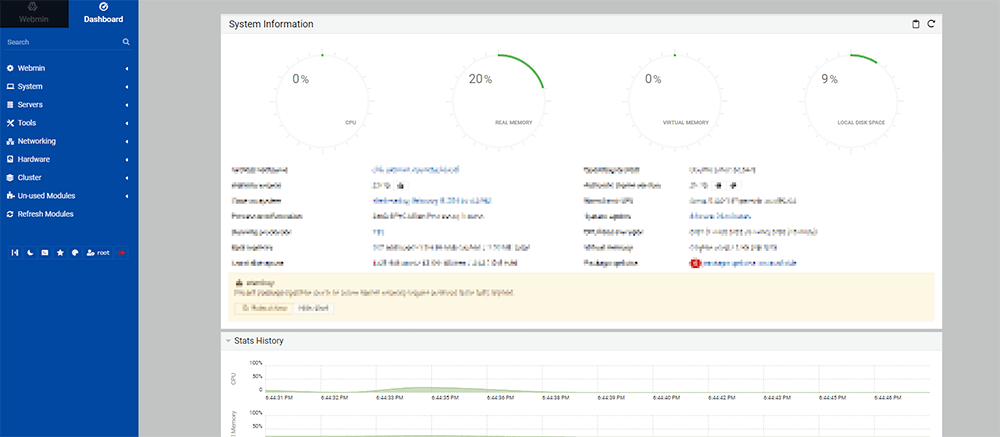
5.Webminの基本操作
表示言語を変更する
サイドバーの「Webmin」から「Webmin Configuration」を選択し、「Language and Locate」をクリックしてください。
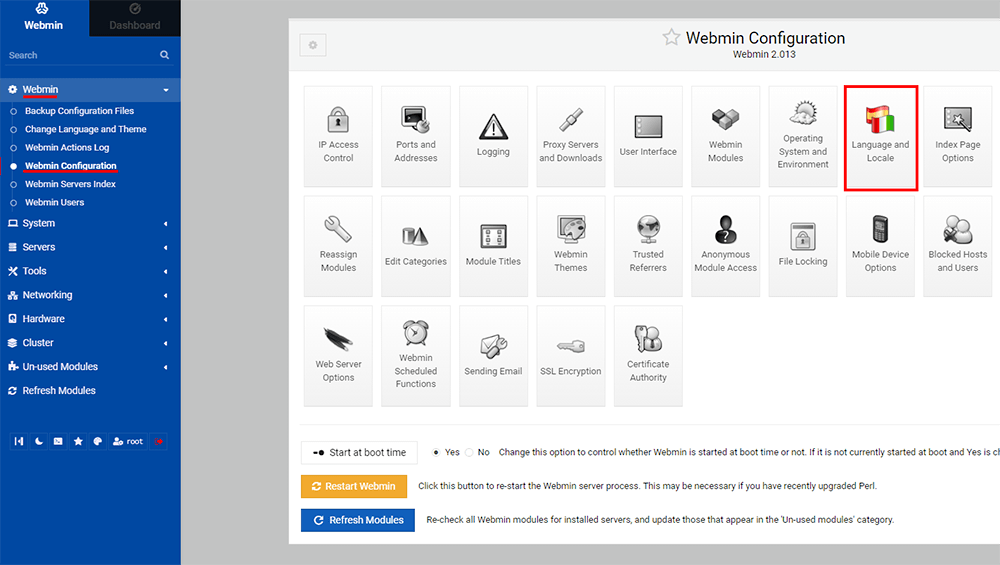
「Language」を「日本語」に変更し、「Change Languages」ボタンをクリックすることで日本語表示になります。
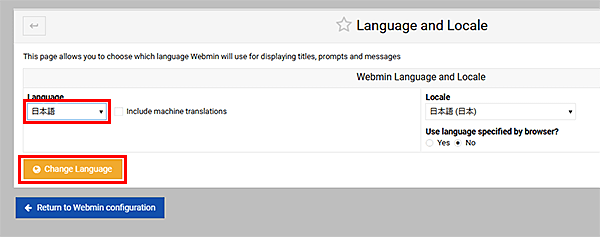
Webファイルを編集する
Webmin上でWeb公開しているファイルの編集ができます。
サイドバーの「Tools」から「File Manager」をクリックし、 対象のディレクトリ、ファイルを選択して「Edit」をクリックすると編集画面が開きます。
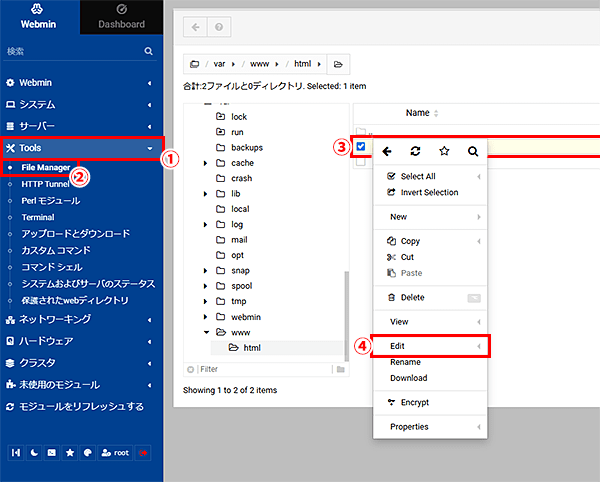
Cronを設定する
コマンドを自動実行するCronの設定ができます。
サイドバー「システム」の「cron ジョブのスケジュール」から設定を行ってください。