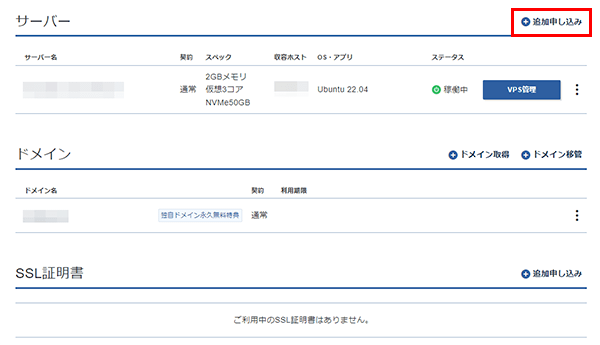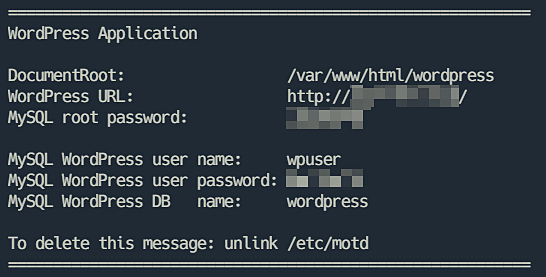WordPressアプリイメージを利用する
1.WordPressについて
1-1.WordPressとは
WordPressは、誰でも簡単にWebサイトやブログを作成・運用できるオープンソースのコンテンツ管理システム(CMS)です。
世界中のWebサイトの約40%以上がWordPressで構築されており、個人から企業、教育機関まで幅広く利用されています。
1-2.特徴
| 特徴 | 説明 |
|---|---|
| プラグインによる拡張 | 数万種類以上のプラグインを自由に導入できます。SEO、セキュリティ、ECなどの機能を簡単に追加できます。 |
| テーマによるデザイン変更 | テーマを変更するだけでデザインを簡単に変えることができます。独自のカスタマイズも可能です。 |
| モバイル対応 | 多くのテーマが、画面の大きさに応じてレイアウトが自動で調整される「レスポンシブデザイン」に対応しており、スマートフォンやタブレットでも見やすく表示されます。 |
| コミュニティと情報量 | 世界中に利用者が多く、設定方法やトラブル対応の情報がWeb上に多数公開されています。 |
1-3.活用例
| 活用例 | 説明 |
|---|---|
| コーポレートサイトの構築 | 自社の事業紹介、実績、問い合わせフォームなどをまとめた公式サイトを簡単に構築できます。 |
| 集客目的のサイト運用 | SEO対応のプラグインや構造化マークアップを使って、検索結果の上位に表示されやすいサイトを構築できます。 |
| ブログやお知らせの発信 | 記事投稿や更新が簡単に行えるため、個人ブログや店舗のお知らせ欄として手軽に運用できます。 |
2.WordPressアプリイメージインストール手順
XServer VPSをご利用中の方
1.「追加申し込み」をクリック
2.WordPressをインストール
「イメージタイプ」における「アプリケーション」タブより「WordPress」をクリックしてください。
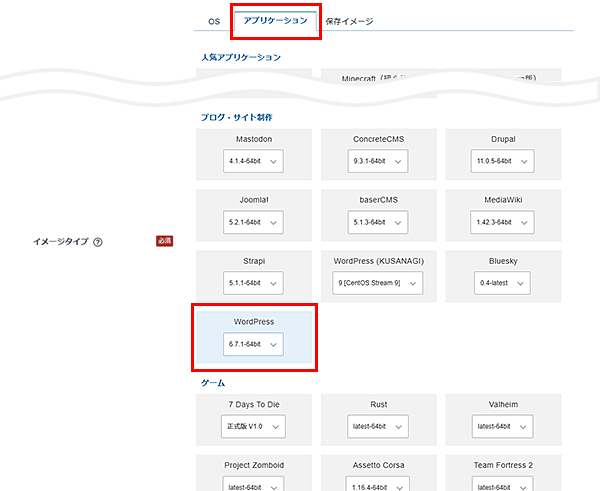
お申し込み・お支払いを完了することでサーバーへ自動でインストールされます。
3.事前準備
3-1.パケットフィルターの設定
WordPressを利用するには、使用する機能に応じて、以下のポートを開放する必要があります。
必須ポートについては必ず開放し、任意ポートについては必要に応じて設定してください。
VPSパネルの「パケットフィルター設定」画面から「ONにする(推奨)」にチェックを入れ、該当のポートを許可するルールを追加してください。
必須ポート
| 用途 | ポート番号 | 目的 |
|---|---|---|
| HTTP | TCP 80 | ブラウザやアプリにて非暗号化通信でアクセスするため。 ※Let's EncryptでSSL/TLSを設定する場合、SSL証明書の取得・更新に使用します |
| HTTPS | TCP 443 | ブラウザやアプリにて暗号化通信でアクセスするため。 |
任意ポート
| 用途 | ポート番号 | 目的 |
|---|---|---|
| SSH | TCP 22 | Tera TermなどのSSHクライアントを使ってサーバーに接続する場合。 |
ご利用の構成や機能に応じて必要なポートのみ開放してください。
使用していない機能に関連するポートは、セキュリティ上の観点から開放しないことを推奨します。
パケットフィルターの設定は下記マニュアルからご確認ください。
パケットフィルターの設定について
3-2.接続情報の確認
3-3.ドメインの準備
WordPressは、Webブラウザまたは専用アプリを通じたアクセスが前提となるため、SSL/TLSによる暗号化通信(HTTPS)の利用を推奨します。
「XServerのサブドメイン」を使用する場合、選択したVPSのIPアドレスが、自動的に「Aレコード」に設定されます。
独自のドメインを使用する場合、DNSの「Aレコード」にVPSのIPアドレスを設定してください。
4.WordPressセットアップ手順
4-1.セットアップ手順
1.セットアップ画面にアクセス
「3-2.接続情報の確認」で確認した「WordPress URL」にアクセス後、「さあ、始めましょう!」ボタンをクリックしてください。
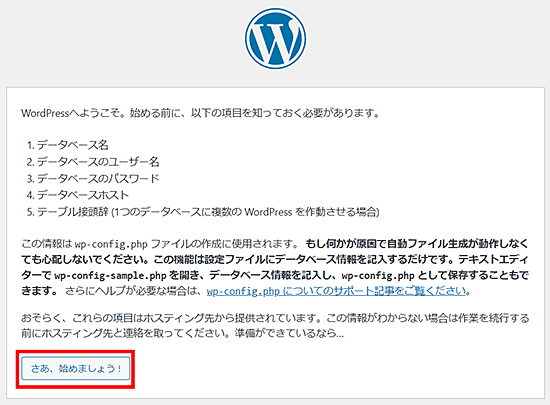
2.データベースの情報を入力
以下の情報を入力し、「送信」ボタンをクリックしてください。
| 項目名 | 説明 |
|---|---|
| データベース名 | wordpress |
| ユーザー名 | wpuser |
| パスワード | 「3-2.接続情報の確認」で確認した「MySQL WordPress user password」 |
| データベースのホスト名 | localhost |
| テーブル接頭辞 | wp_ |
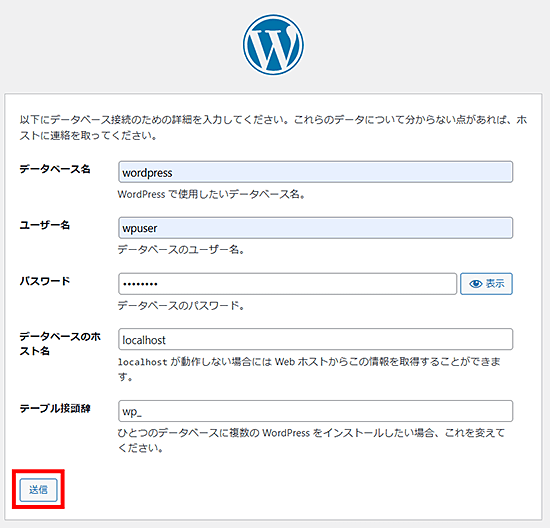
「インストール実行」ボタンをクリックしてください。
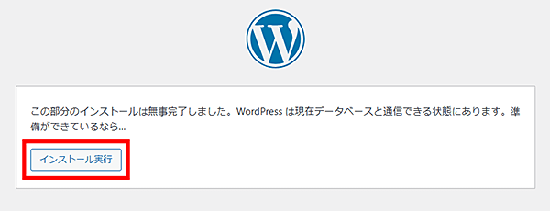
3.サイトの設定を入力
「サイトのタイトル」や「ユーザー名」を設定し、「WordPress をインストール」ボタンをクリックしてください。
「ユーザー名」、「パスワード」は後述のログインで必要になりますので、大切に保管してください。
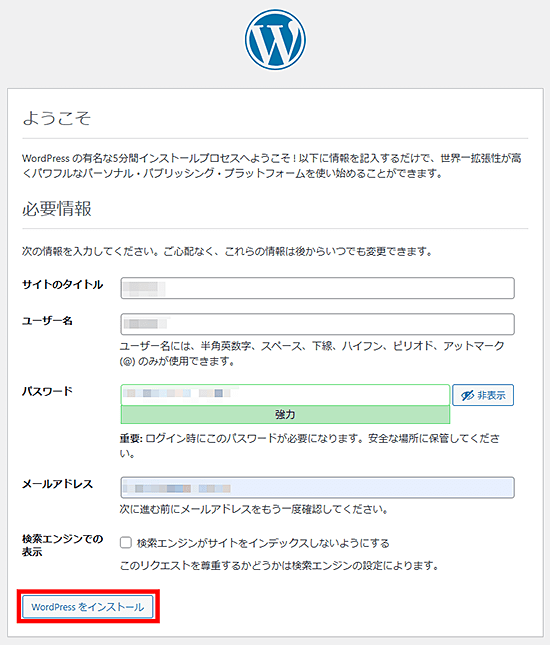
完了後、以下のメッセージが表示されます。
「ログイン」をクリックしてください。
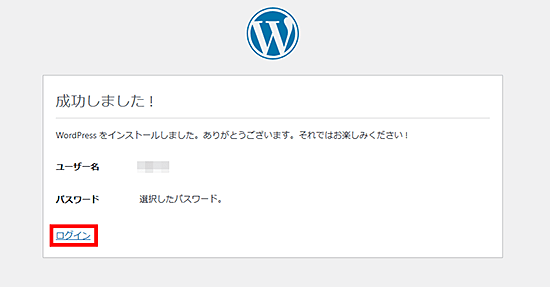
先ほど設定した「ユーザー名」、「パスワード」を入力し、「ログイン」ボタンをクリックしてください。
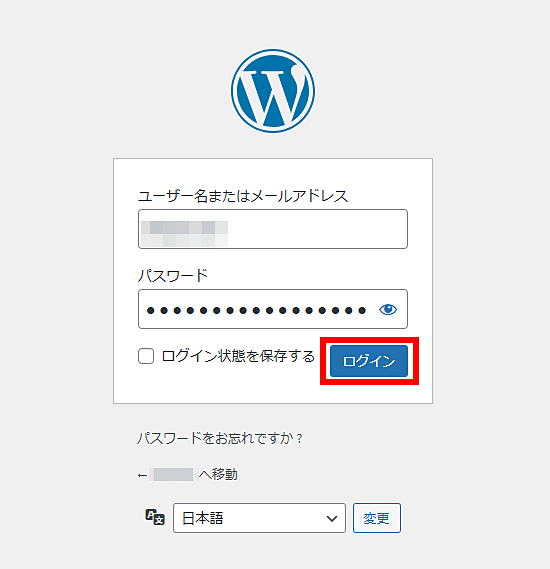
ログインが成功すると、WordPressの管理画面が表示されます。
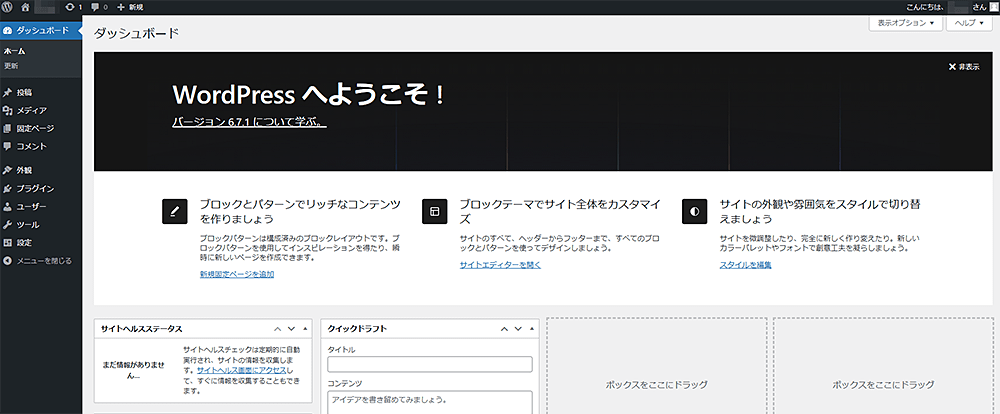
4-2.SSL/TLS設定
セキュリティ対策として、SSL/TLS(HTTPS)による暗号化通信の導入を推奨しています。
通信を暗号化することで、第三者による内容の盗聴や改ざんを防ぐことができます。
「Let's Encrypt」を使うことで、無料でSSL証明書の取得が可能です。
設定方法につきましては、以下のマニュアルをご参照ください。
Let's Encryptのインストール手順