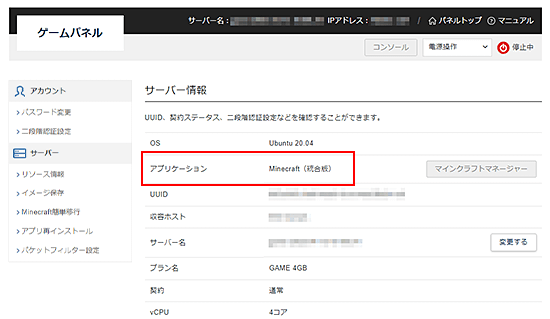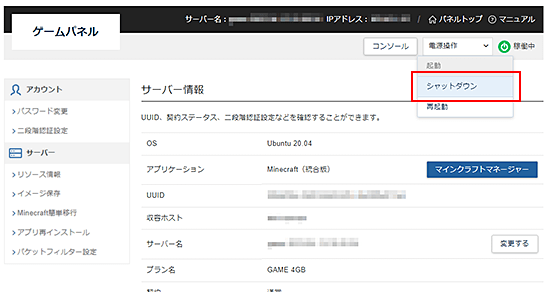アプリ再インストール
アプリ再インストールとは
「アプリ再インストール」とは、XServer VPS for Gameが提供するイメージ(Minecraftイメージなど)、またはお客様が保存したイメージを使用して、サーバーのアプリを再インストールする機能です。
アプリ再インストールについて
アプリ再インストールについて、異なるサービスのアプリイメージをインストールすることはできません。
対象サービスをお申し込みください。
アプリを再インストールするとデータが削除されます
アプリ再インストールを行うと設定が初期化され、現在のデータは削除されます。
必要なデータはあらかじめバックアップを取ったうえで再インストールを実施してください。
「Minecraft」「Palworld」イメージをご利用の場合、ゲームマネージャーで利用できるバックアップも削除されます。
バックアップを残す場合、下記をご参照の上、バックアップをダウンロードしてください。
アプリ再インストール手順
1.「電源操作」より「シャットダウン」を実行
2.「アプリ再インストール」メニューをクリック
左サイドメニューより「アプリ再インストール」をクリックしてください。
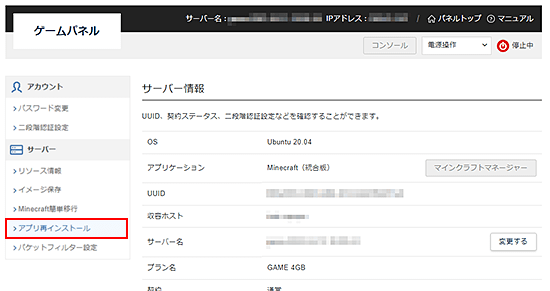
3.内容を入力して「確認画面へ進む」ボタンをクリック
赤枠内を入力・選択し、「確認画面へ進む」ボタンをクリックしてください。
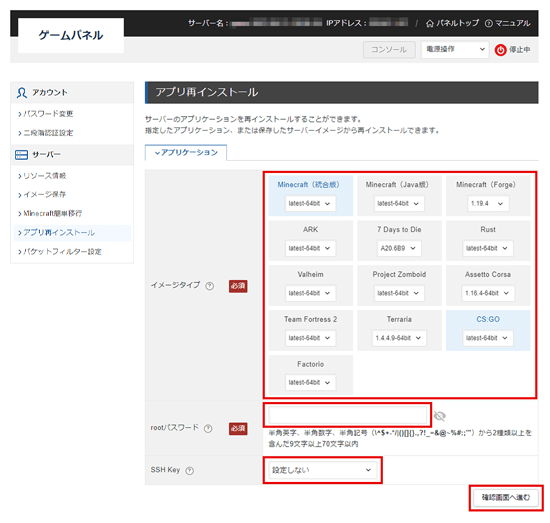
- イメージタイプ
- サーバーにインストールするイメージタイプを選択してください。
- rootパスワード
-
管理者(rootユーザー)としてログインするためのパスワードです。
入力したrootパスワードは必ず控えてください。
後からゲームパネルで再設定することはできません。 - SSH Key
-
-
設定しない
SSH接続のログイン方法はパスワード認証となります。
-
キーを作成する
SSH接続のログイン方法は鍵認証となります。
作成された公開鍵は、サーバー側への設定および「SSH Key」への登録が自動で行われます。登録方法 「自動生成」と「インポート」のいずれかを選択してください。 - 自動生成:公開鍵と秘密鍵のペアを自動生成します。秘密鍵は1度だけダウンロードが可能です。
- インポート:ローカルPCなどで作成した公開鍵を指定して登録できます。
名前 「SSH Key」に登録する公開鍵の名前です。
任意の名前を入力してください。公開鍵 登録方法で「インポート」を選択した場合に入力が必要です。
登録する公開鍵を入力してください。
-
登録済みのキーを選択する
SSH接続のログイン時は鍵認証となります。
選択した公開鍵は、サーバー側への設定が自動で行われます。公開鍵 一覧から設定したい公開鍵を選択してください。
-
設定しない
4.「再インストールする」ボタンをクリック
内容に誤りがなければ「再インストールする」ボタンをクリックしてください。
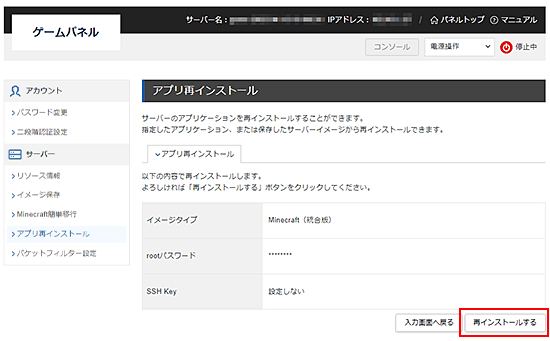
5.「OK」ボタンをクリック
再インストールが開始されますので「OK」ボタンをクリックして完了してください。
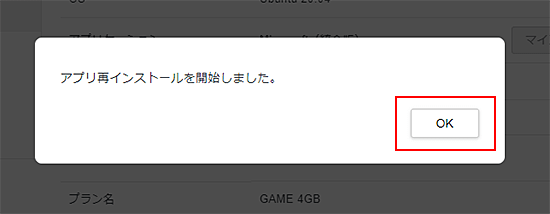
ゲームパネルトップ「サーバー情報」の「イメージタイプ」にて再インストールした内容を確認することができます。