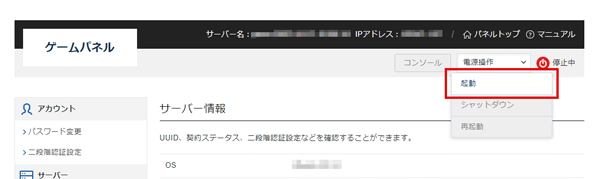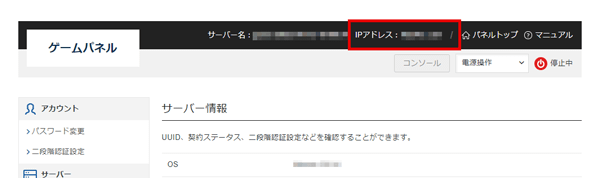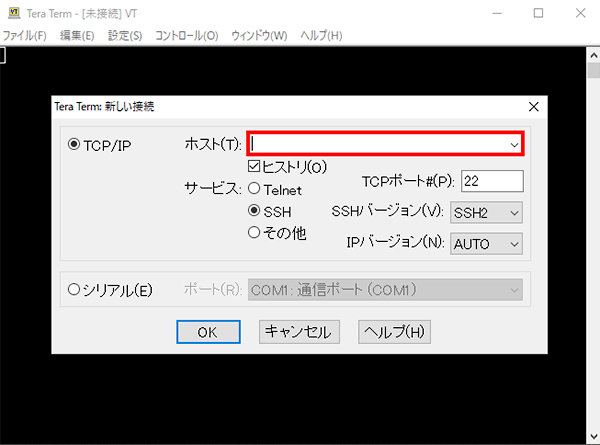7 Days to Dieイメージを利用する
各手続きの手順については、下記をご参照ください。
1.7 Days to Dieイメージ インストール手順
旧バージョン「Alpha版-latest」「V1.0 Experimental」をご利用中のお客様へ
「Alpha版-latest」から「正式版 V1.0」に変更したい場合、アップデートが必要になります。「最新バージョンへのアップデート方法」をご確認ください。
「V1.0 Experimental」をご利用の方は「アプリ再インストール」を実施してください。
利用可能プランについて
なお、快適にゲームをお楽しみいただくためには、8GBプラン以上でのご利用を推奨しています。
XServer VPS for Gameをご利用中の方
1.「追加申し込み」をクリック
XServerアカウントへログインし、「追加申し込み」をクリックしてください。
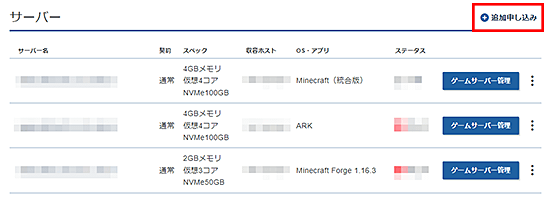
2.7 Days to Dieをインストール
「イメージタイプ」における「アプリケーション」タブより「7 Days to Die」をクリックしてください。
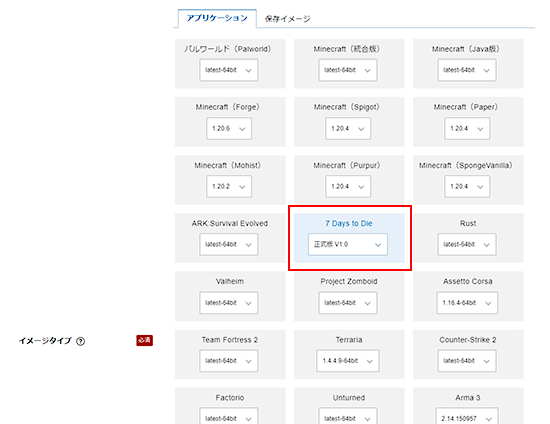
お申し込み・お支払いを完了することでサーバーへ自動でインストールされます。
アプリケーションが選択できない場合
2.事前準備
2-1.パケットフィルターの設定
初期状態ではゲームパネルの「パケットフィルター設定」は、ゲーム毎の推奨設定が設定されています。 設定を変更する場合は「パケットフィルターの設定について」を参照の上、変更してください。
3.7 Days to Dieサーバーへの接続方法
1.「電源操作」より「起動」を実行
2.「ゲームに参加」ボタンをクリック
7 Days to Dieを起動し「ゲームに参加」ボタンをクリックしてください。
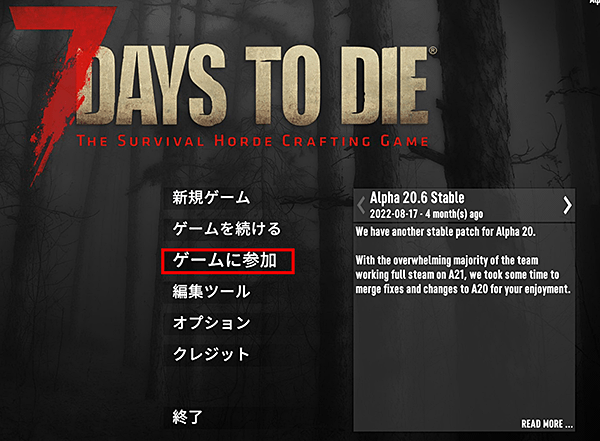
3.「IPに接続しています…」ボタンをクリック
「IPに接続しています…」ボタンをクリックしてください。
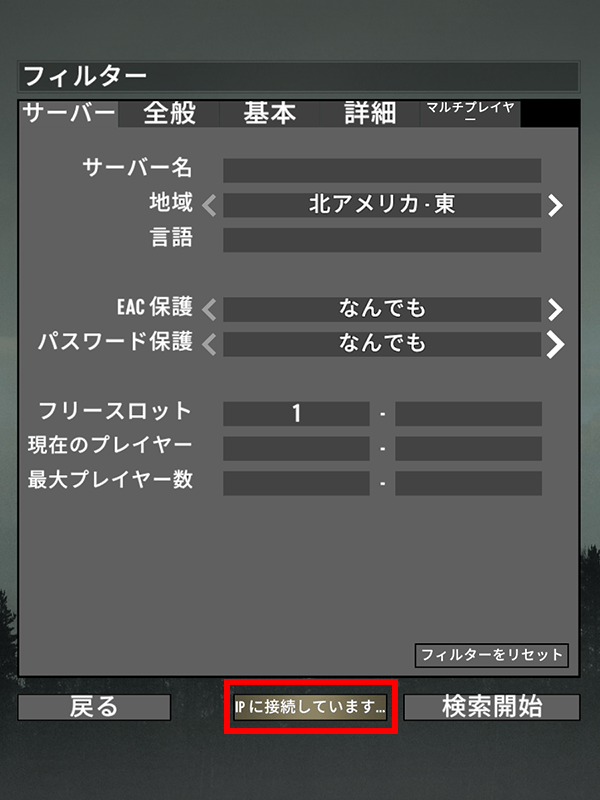
4.サーバーに接続
以下内容を入力し、「接続」ボタンをクリックしてサーバーに入室してください。
| IP | サーバーのIPアドレスを入力 ※IPアドレスはゲームパネルから確認できます |
|---|---|
| ポート | 26900 |
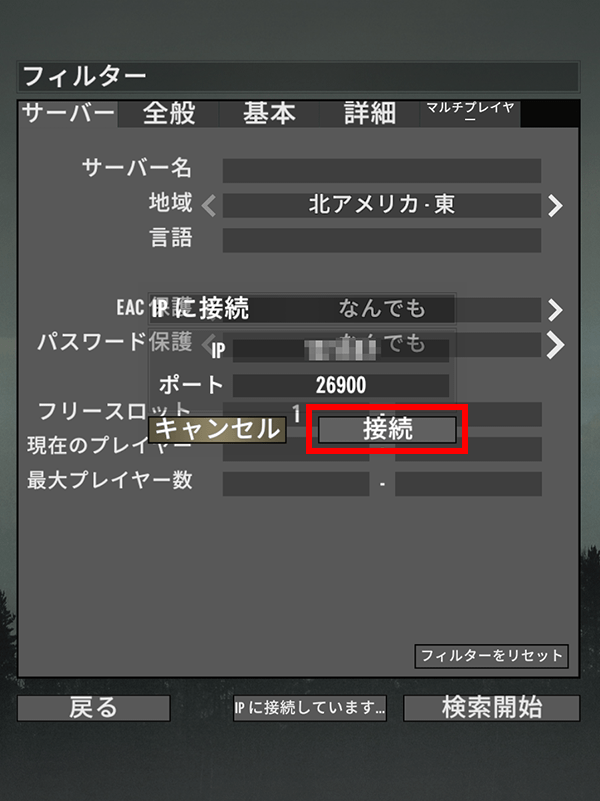
セットアップ方法について
7 Days to Dieの詳細情報は公式サイト、Japan Wikiをご参照ください。
4.最新バージョンへのアップデート方法
1.サーバーに接続する
2.ユーザー名、パスフレーズを入力
「ユーザー名(N)」に「root」、「パスフレーズ(P)」にイメージインストール時に設定したパスフレーズを入力してください。
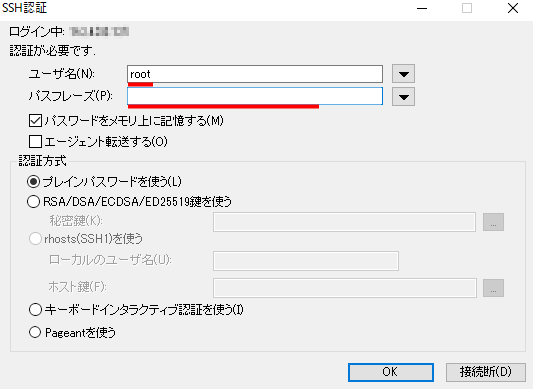
接続に成功すると、以下のような画面が表示されます。
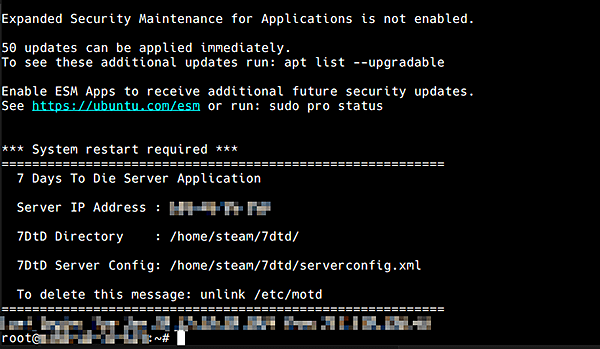
3.設定ファイルを複製
アップデートを行うと、設定ファイル(/home/steam/7dtd/serverconfig.xml)はデフォルトの設定に戻ります。
元の設定を保存したい場合は、以下のコマンドを実行し、設定ファイルの複製を別階層に作成してください。
cp -p /home/steam/7dtd/serverconfig.xml /root/serverconfig.xml
4.7 Days to Dieサーバーを停止
以下のコマンドをコピーし、実行してください。
systemctl stop 7dtd.service
5.7 Days to Dieサーバーをアップデート
以下のコマンドを2行まとめてコピー&ペーストし、アップデートを実行してください。
su - steam -c "/usr/games/steamcmd +force_install_dir /home/steam/7dtd \ +login anonymous +app_update 294420 validate +quit"
6.設定を復元
「3.設定ファイルを複製」にて作成したアップデート前の「/root/serverconfig.xml」をもとに、 デフォルトの設定に戻った「/home/steam/7dtd/serverconfig.xml」をnanoなどのエディターで調整し保存してください。
cat /root/serverconfig.xml
nano /home/steam/7dtd/serverconfig.xml
7.7 Days to Dieサーバーを起動
以下のコマンドをコピーし、実行してください。
systemctl start 7dtd.service
以上でアップデートは完了です。