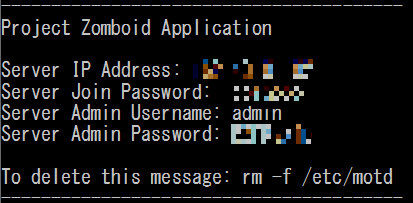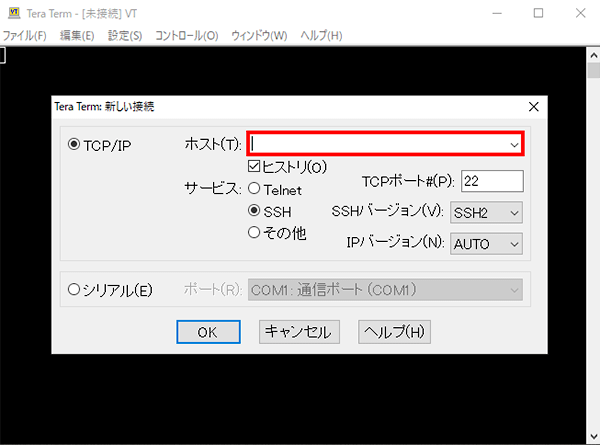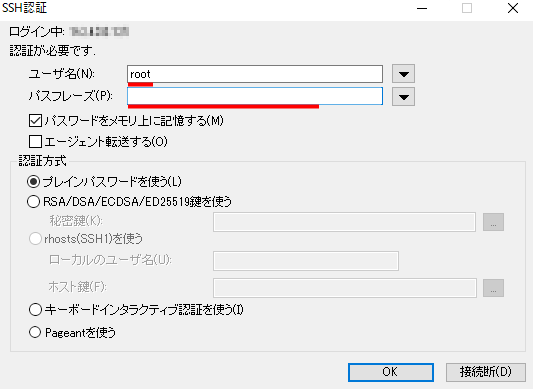Project Zomboidイメージを利用する
1.Project Zomboidアプリイメージインストール手順
複数人が同じマップ上で同時にProject Zomboidをプレイ(マルチプレイ)するにはサーバーの用意が必要となります。
利用可能プランについて
XServer VPS for Gameをご利用中の方
1.「追加申し込み」をクリック
XServerアカウントへログインし、「追加申し込み」をクリックしてください。
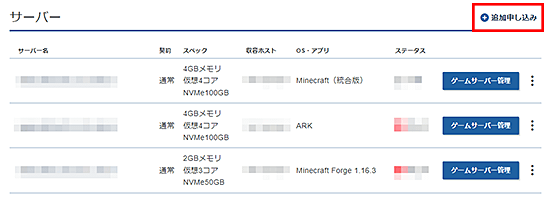
2.Project Zomboidをインストール
「イメージタイプ」における「アプリケーション」タブより「Project Zomboid」をクリックしてください。
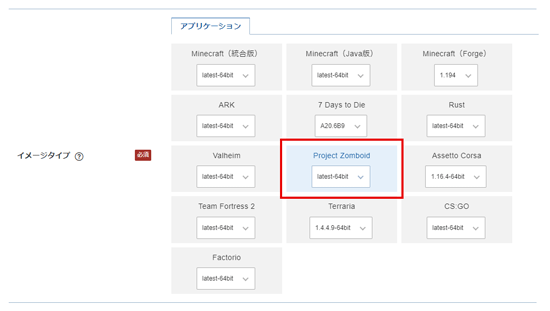
お申し込み・お支払いを完了することでサーバーへ自動でインストールされます。
2.事前準備
2-1.パケットフィルターの設定
初期状態ではゲームパネルの「パケットフィルター設定」は、ゲーム毎の推奨設定が設定されています。 設定を変更する場合は「パケットフィルターの設定について」を参照の上、変更してください。
2-2.Project Zomboidサーバー情報の確認
3.Project Zomboidサーバーへの接続方法
1.「参加」を選択
Project Zomboidを起動し、「参加」をクリックしてください。
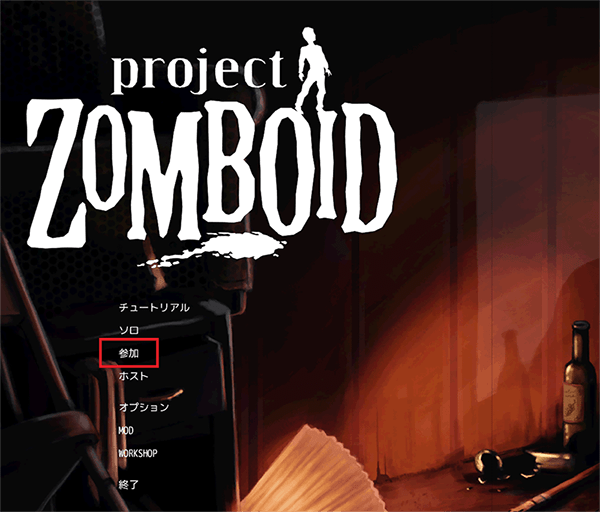
2.サーバー情報入力
「Zomboidサーバー情報の確認」で確認したサーバー情報を入力し、「追加」をクリックしてください。
| IP | Server IP Address |
|---|---|
| サーバーパスワード | Server Join Password |
| アカウントユーザー名 (管理者ログインの場合) | Server Admin Username |
| アカウントパスワード (管理者ログインの場合) | Server Admin Password |
| アカウントユーザー名 (新規アカウント作成の場合) | 任意 |
| アカウントパスワード (新規アカウント作成の場合) | 任意 |
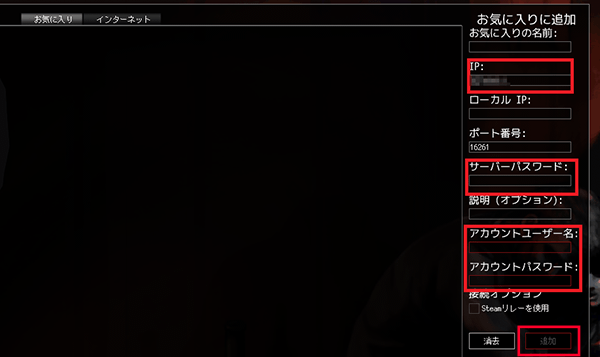
3.サーバーに参加
「サーバーに参加」ボタンをクリックし、参加することができます
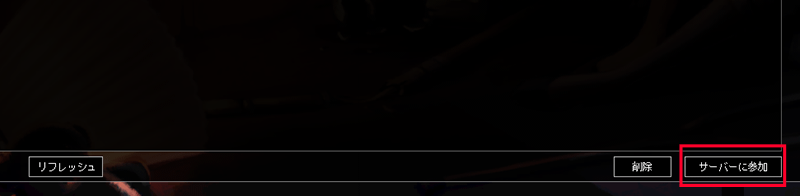
サーバーに参加できない場合
状態が変わらない場合、サーバーがシャットダウンしている可能性があります。
「ゲームパネル」から、サーバーが起動しているかを確認してください。
4.Project Zomboidサーバー設定変更
4-1.設定変更の準備
4-2.adminユーザー用コマンド
adminユーザーでログインしゲーム内のチャット、またはサーバーの「コンソール」やSSHにて、下記のゲーム内コマンドを実行することができます。
■記載例(saveコマンドの場合)
echo "save" > /home/steam/Server/zomboid.control
コマンド一覧
| コマンド | 説明 |
|---|---|
| adduser | 新しいユーザーを追加する。 /adduser "username" "password" |
| save | 現在のワールドを保存する。 |
| quit | サーバーを終了します(先にセーブしてから実行してください) |
| chopper | ランダムなプレイヤーに対して、ノイズを発生させる。 |
| gunshot | ランダムなプレイヤーに対して、銃声を発生させる。 |
| startrain | 雨を降らせます。 |
| stoprain | 雨を止めます。 |
| grantadmin | 指定ユーザーに管理者権限を付与します。 /grantadmin "username" |
| removeadmin | 指定ユーザーの管理者権限を削除します。 /removeadmin "username" |
| reloadoptions | ゲーム設定値を更新する。 |
| banuser | 指定したユーザーをBAN(サーバーに参加できないように)する。 /banuser "username" |
| unbanuser | BAN済のユーザーを解除する。 /unbanuser "username" |
| kickuser | 指定したユーザーをキック(サーバーから切断)する。 /kickuser "username" |
| addalltowhitelist | 接続されている全ての現在のユーザーをホワイトリストに追加する。 |
| addusertowhitelist | 指定したユーザーをホワイトリストに追加する。 /addusertowhitelist "username" |
| removeuserfromwhitelist | 指定したユーザーをホワイトリストから削除する。 /removeuserfromwhitelist "username" |
| showoptions | 現在のサーバーのオプションと、その他リストを表示する。 |
| changeoption | サーバーのオプションを変更する。 /changeoption optionName="変更する値" |
| godmod | プレイヤーを無敵に設定します。 ユーザー名の指定がない場合は、自分が無敵になります。 /godmode "username -true" (falseで無敵解除) |
| invisible | プレイヤーを透明に設定します。透明なプレイヤーはゾンビから無視されます。ユーザー名の指定がない場合は、自分が透明になります。 /invisible "username -true" (falseで無敵解除) |
| additem | 指定したプレイヤーにアイテムを追加します。指定しない場合、自分に追加されます。 /additem "username" "アイテム名" |
| createhorde | 近くにゾンビの大群を生成します。 例:/createhorde 150(数値) |
| changepwd | パスワードを変更します。 /changepwd "現在のパスワード" "新しいパスワード" |
4-3.ゲーム設定ファイル
ゲーム内の様々な設定値は「/home/steam/Zomboid/Server/servertest.ini」に保存されており、編集することで設定を変更できます。
サーバーの参加パスワードも設定ファイルに記述されており、変更が可能です。
下記を実行して、ゲーム設定ファイルを編集してください。
本手順ではnanoエディターを利用します。
nano /home/steam/Zomboid/Server/servertest.ini
編集後のファイル保存は「ctrl」と「x」を同時に入力してください。
「変更されたバッファを保存しますか?」と表示されるので、「y」を入力してください。
「書き込むファイル」にてファイルの指定に問題がなければ「enter」を入力し保存完了です。
4-4.adminユーザのパスワード変更
1.サーバーを停止
下記を実行して、一度Zomboidサーバーを停止してください。
systemctl stop pz-server.service
2.ファイル編集
下記を実行して、サービス設定ファイルを編集してください。
nano /etc/systemd/system/pz-server.service
3.パスワード変更
画像の赤枠部に記述されている文字を削除し、設定したいパスワードを入力してください。
※パスワードはサーバー毎に異なります
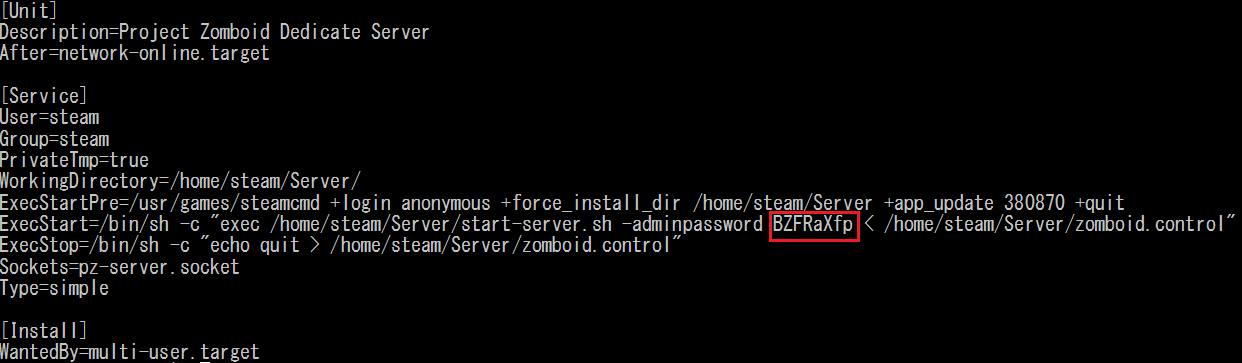
4.サーバー再起動
下記を実行して、サーバーを起動して完了です。
systemctl daemon-reload
systemctl start pz-server.service
4-5.ゲームデータの初期化方法
1.サーバーを停止
下記を実行して、一度Zomboidサーバーを停止してください。
systemctl stop pz-server.service
2.データファイル削除
下記を実行して、データファイルを削除してください。
unlink /home/steam/Zomboid/db/servertest.db
rm -r /home/steam/Zomboid/Saves/Multiplayer/servertest
3.サーバー再起動
下記を実行して、再度Zomboidサーバーを起動してください。
systemctl start pz-server.service
4.サーバーに参加
起動後、サーバーに参加して初期化されていることを確認してください。
5.最新バージョンへのアップデート方法
Project Zomboidサーバーは再起動時にアップデートの有無を自動で確認し、アップデートがあれば自動で実行します。
Project Zomboidサーバーを再起動する場合は、サーバーに「SSH」、または「コンソール」からログイン後、下記のコマンドを実行してください。
systemctl restart pz-server.service