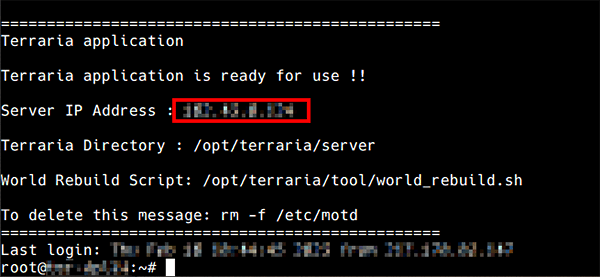Terrariaイメージを利用する
各手続きの手順については、下記をご参照ください。
1.Terrariaイメージ インストール手順
XServer VPS for Gameをご利用中の方
1.「追加申し込み」をクリック
XServerアカウントへログインし、「追加申し込み」をクリックしてください。
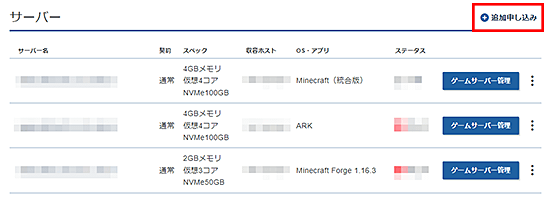
2.Terrariaをインストール
「イメージタイプ」における「アプリケーション」タブより「Terraria」をクリックしてください。
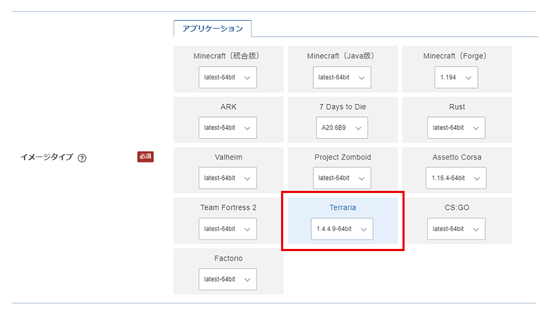
お申し込み・お支払いを完了することでサーバーへ自動でインストールされます。
2.事前準備
2-1.パケットフィルターの設定
初期状態ではゲームパネルの「パケットフィルター設定」は、ゲーム毎の推奨設定が設定されています。 設定を変更する場合は「パケットフィルターの設定について」を参照の上、変更してください。
2-2.Terrariaサーバー情報の確認
3.Terrariaサーバーへの接続方法
1.「Multiplayer」をクリック
Terrariaを起動し「Multiplayer」をクリックしてください。
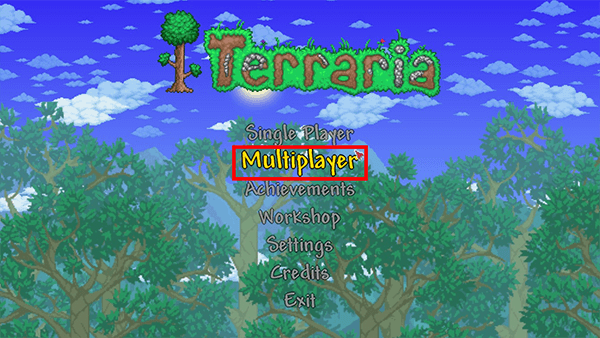
2.「Join via IP」をクリック
「Join via IP」をクリックし、プレイヤーの選択画面を開いてください。
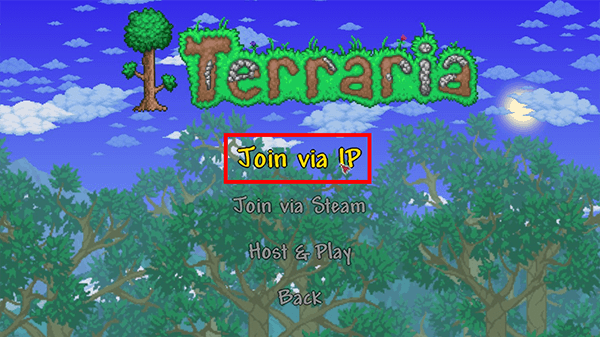
3.サーバーIP入力画面を開く
プレイヤーのアイコン下部の緑色のボタンクリックし、サーバーのIP入力画面を開いてください。
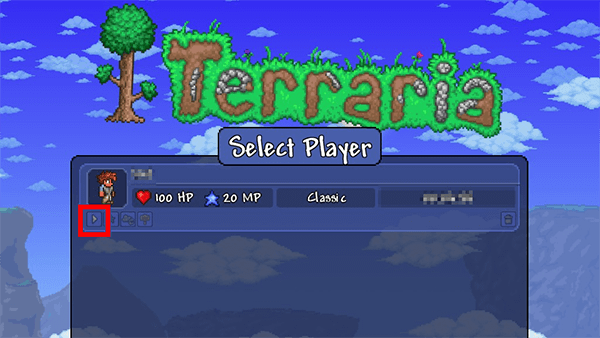
4.サーバーIPアドレスを入力
「Terrariaサーバー情報の確認」で確認した「Server IP Address」を入力し、「Accept」をクリックしてください。
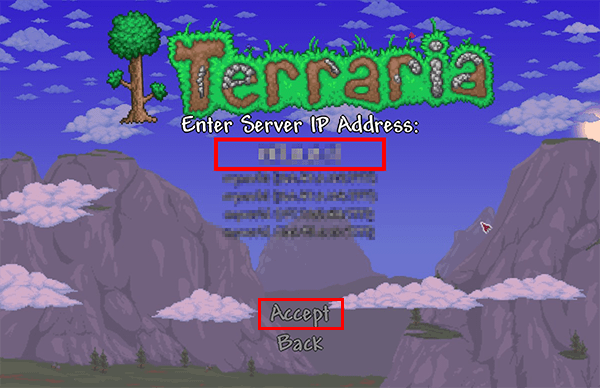
5.サーバーポートを入力
デフォルトのポート番号「7777」を入力し、「Accept」をクリックしてください。
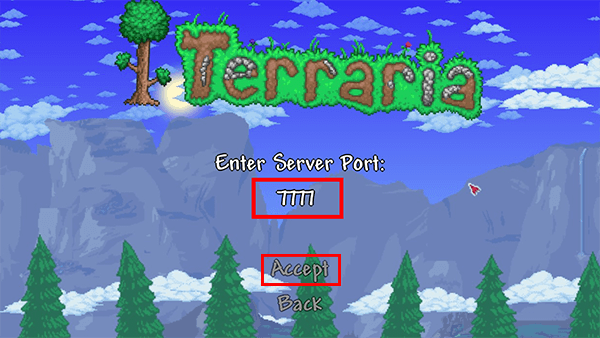
6.ワールド生成完了
サーバーに初めてログインすると初期ワールドが生成されます。
好きな設定でワールドを再生成したい方は「ワールドの再生成方法」をご確認ください。
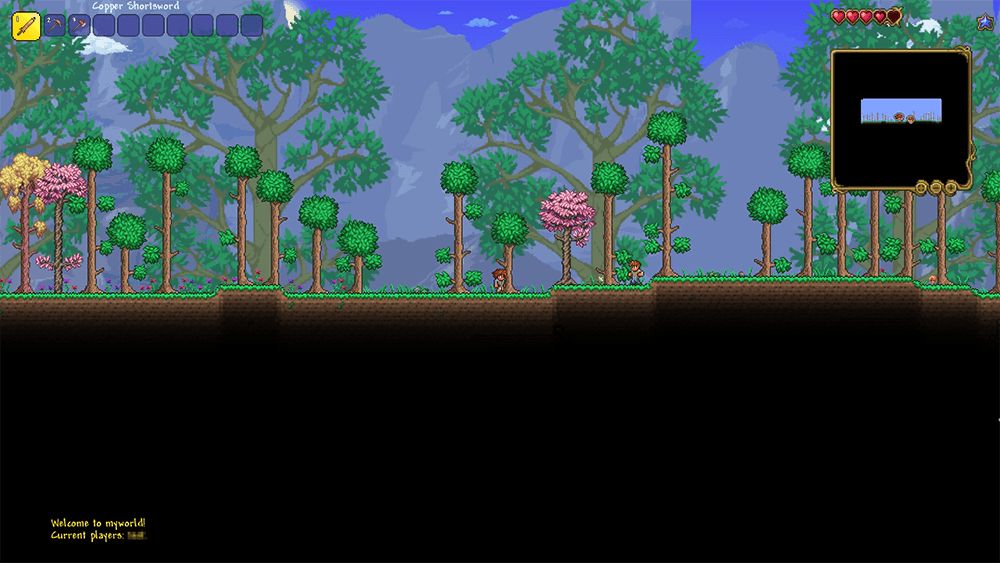
4.ワールドの再生成方法
SSHやコンソールで「/opt/terraria/tool/world_rebuild.sh」を実行すると設定項目が表示されます。
設定したい内容の数値を入力し「Enter」を押してください。
| 設定項目 | 説明 |
|---|---|
| WORLD SIZE |
ワールドサイズを変更できます。 大きくなるにつれてワールドの生成に時間がかかるようになります。 |
| DIFFICULTY | 難易度を変更できます。 |
| MAX PLAYERS | ワールドに参加するユーザーの最大人数を設定できます。 |
| SETTINGS |
設定した内容の確認が行われます。 「y」を入力するとワールドの再生成が始まります。 「n」を入力すると設定をやり直せます。 |
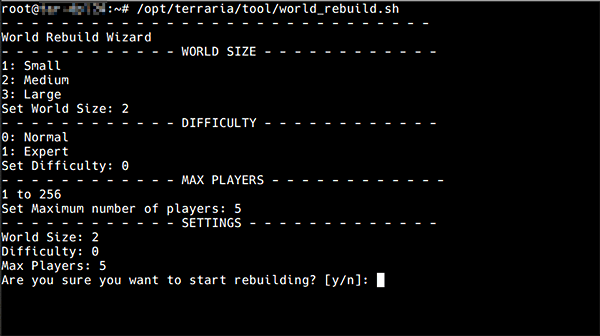
5.その他詳細情報
Terrariaの詳細情報は公式サイトをご覧ください。