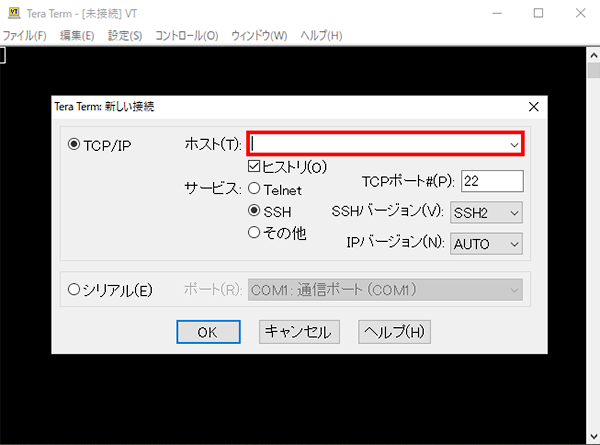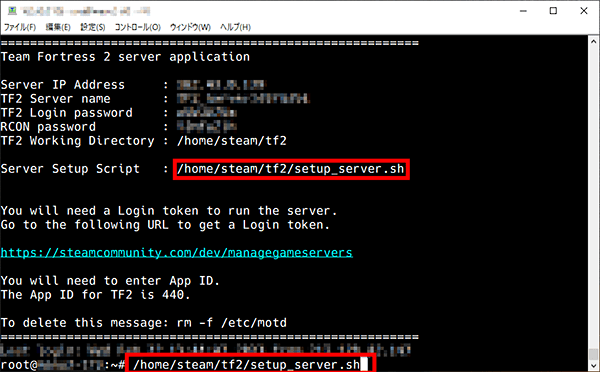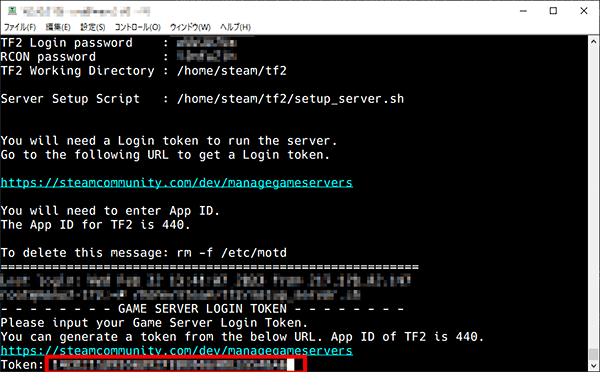Team Fortress 2イメージを利用する
各手続きの手順については、下記をご参照ください。
1.Team Fortress 2イメージ インストール手順
XServer VPS for Gameをご利用中の方
1.「追加申し込み」をクリック
XServerアカウントへログインし、「追加申し込み」をクリックしてください。
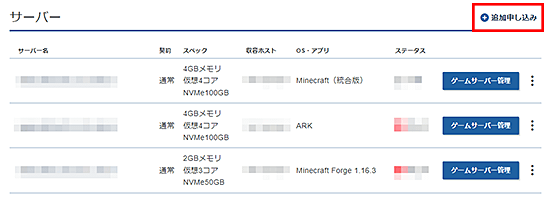
2.Team Fortress 2をインストール
「イメージタイプ」における「アプリケーション」タブより「Team Fortress 2」をクリックしてください。
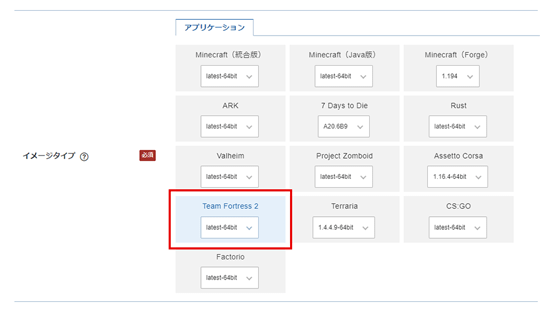
お申し込み・お支払いを完了することでサーバーへ自動でインストールされます。
2.事前準備
2-1.パケットフィルターの設定
初期状態ではゲームパネルの「パケットフィルター設定」は、ゲーム毎の推奨設定が設定されています。 設定を変更する場合は「パケットフィルターの設定について」を参照の上、変更してください。
2-2.ゲームサーバーのログイントークンを取得
Team Fortress 2サーバーに外部から接続できるようにするため、ログイントークンの取得が必要です。
ブラウザから「Steamアカウント管理ページ」へアクセスし、App IDに「440」を入力し、「作成」をクリックしてください。
※Steamアカウントにログインしていない場合や制限付きユーザーアカウントの場合、トークンは生成できません。
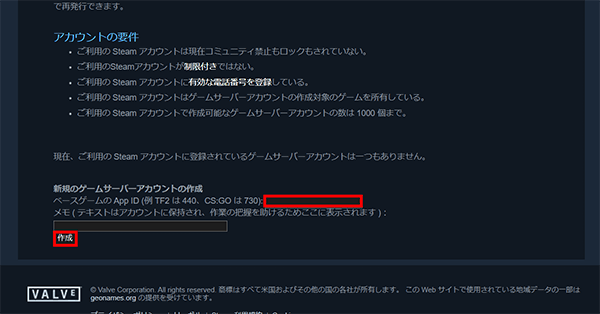
赤枠内のトークンがサーバーのセットアップにて必要になります。
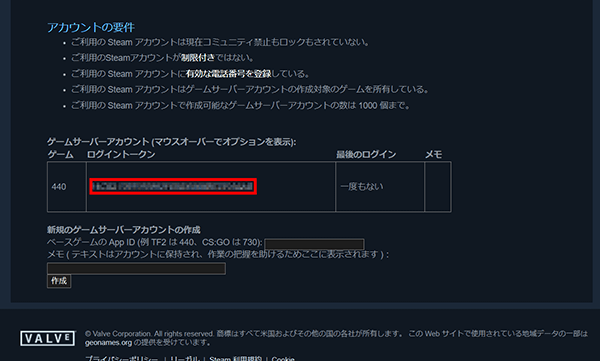
2-3.サーバーセットアップ手順
1.サーバーに接続する
2.ユーザー名、パスフレーズを入力
「ユーザー名(N)」に「root」、「パスフレーズ(P)」にイメージインストール時に設定したパスフレーズを入力してください。
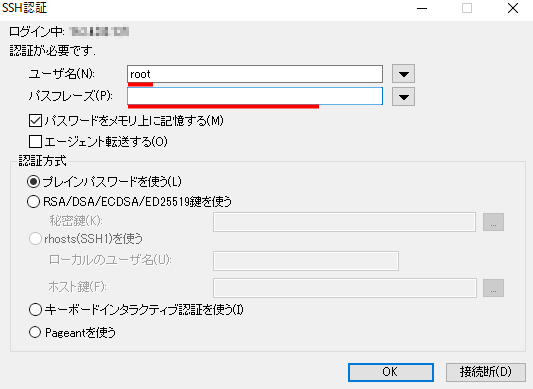
3.サーバー情報を確認する
接続に成功すると、以下のような画面が表示されます。
ゲーム内でサーバーに接続する際に「Server IP Address」と「TF2 Login password」を使用します。
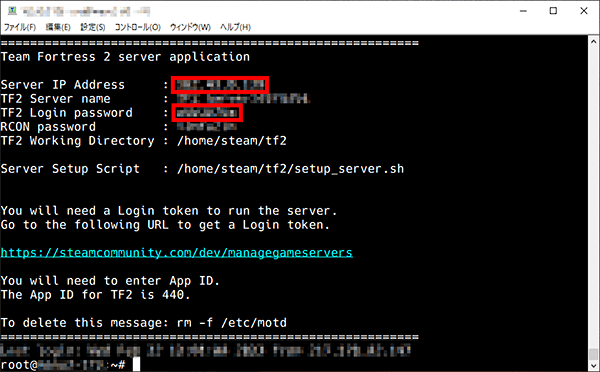
4.ログイントークンをサーバーに設定する
5.設定完了
以上で設定完了です、Tera Termは閉じてください。
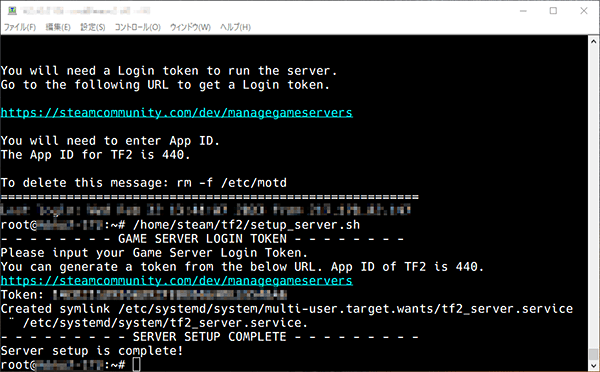
3.Team Fortress 2サーバーへの接続方法
1.コミュニティサーバーを開く
SteamにてTeam Fortress 2を起動し、トップ画面右上の「ゲームを検索」をクリックしてください。
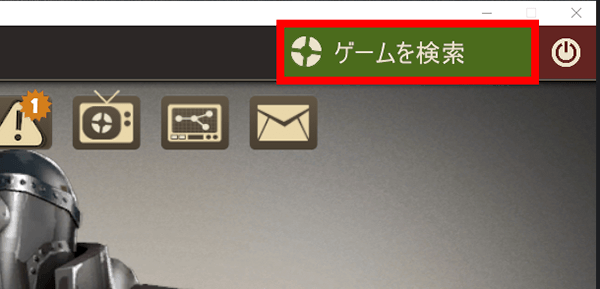
「COMMUNITY SERVERS」を選択してください。
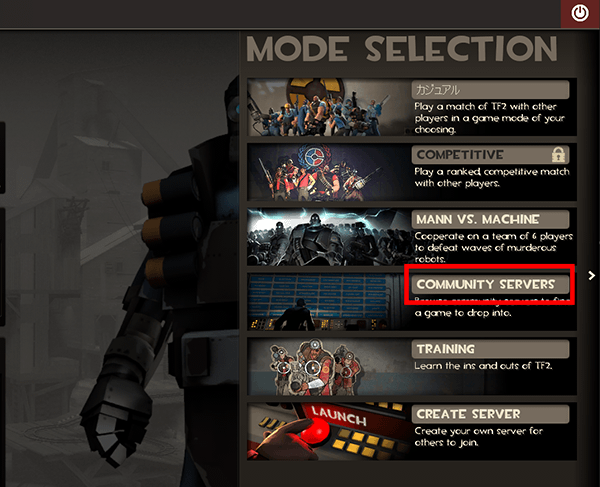
2.サーバーを追加
「お気に入り」タブを選択し右下の「サーバーを追加」ボタンをクリックしてください。
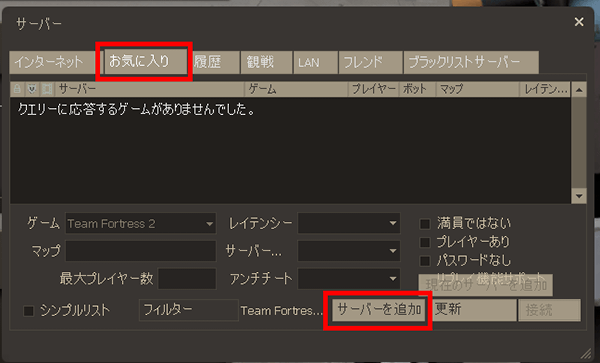
3.IPアドレスを入力
「3.サーバー情報を確認する」で確認した、「Server IP Address」を入力し、 「このアドレスをお気に入りに追加」ボタンをクリックしてください。
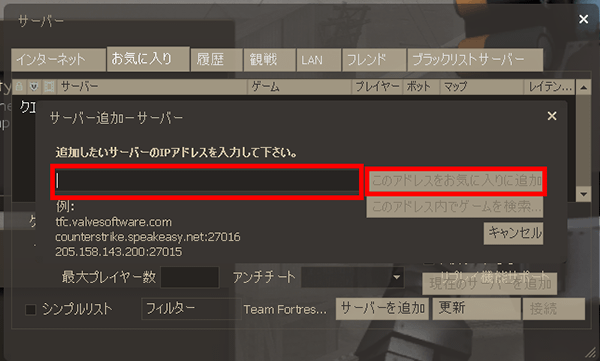
4.サーバーに接続
お気に入りタブに追加されたサーバーをクリックし「接続」ボタンをクリックしてください。
「接続」ボタンがクリックできない場合は「更新」ボタンをクリックし、情報更新することでクリックできるようになります。
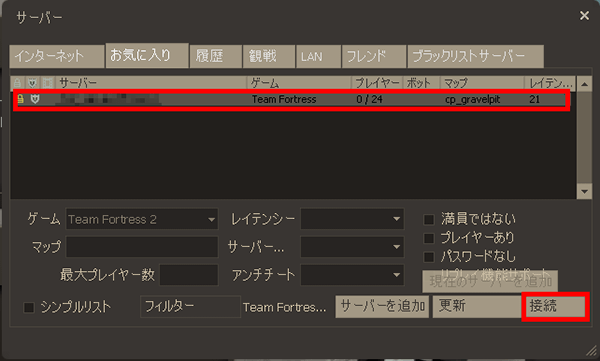
「3.サーバー情報を確認する」で確認した「TF2 Login password」を入力し、「接続」ボタンをクリックしてください。
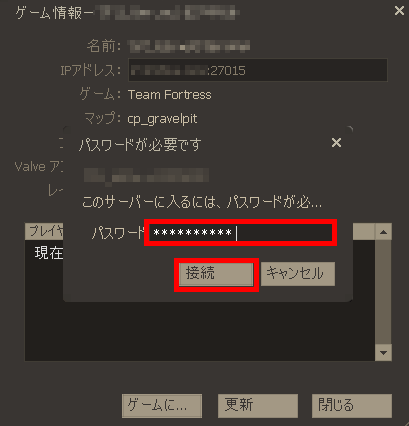
※Team Fortress 2サーバーの起動には約10分程度の時間がかかる場合があります。
4.最新バージョンへのアップデート方法
Team Fortress 2サーバーは再起動時にアップデートの有無を自動で確認し、アップデートがあれば自動で実行します。
Team Fortress 2サーバーを再起動する場合は、サーバーに「SSH」、または「コンソール」からログイン後、下記のコマンドを実行してください。
systemctl restart tf2_server.service