Minecraft(Java版)イメージを利用する
1.Minecraft(Java版)とは
PC向けに開発されたMinecraftのオリジナルエディションです。
PCでのみ遊ぶことができますが、MODによる幅広いカスタマイズ性が特徴です。
※本イメージご利用では、事前に「Minecraft使用許諾契約書」に承諾していただく必要があります。
2.Minecraft(Java版)イメージインストール手順
XServer VPS for Gameをご利用中の方
1.「追加申し込み」をクリック
XServerアカウントへログインし、「追加申し込み」をクリックしてください。
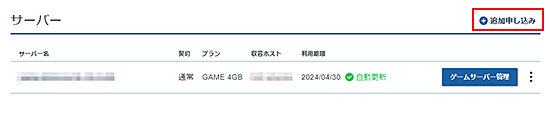
2.Minecraft(Java版)をインストール
「イメージタイプ」における「アプリケーション」タブより「Minecraft(Java版)」をクリックしてください。
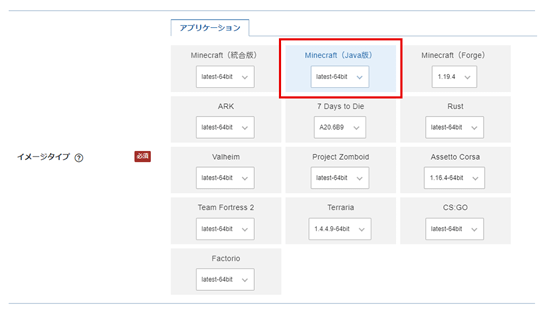
お申し込み・お支払いを完了することでサーバーへ自動でインストールされます。
マインクラフトサーバー・マネージャーにアクセスできない場合
3.事前準備
3-1.パケットフィルターの設定
初期状態ではゲームパネルの「パケットフィルター設定」は、ゲーム毎の推奨設定が設定されています。 設定を変更する場合は「パケットフィルターの設定について」を参照の上、変更してください。
3-2.サーバーのIPアドレスを確認
ゲームパネルにて表示されているサーバーのIPアドレスを確認して手元に控えます。
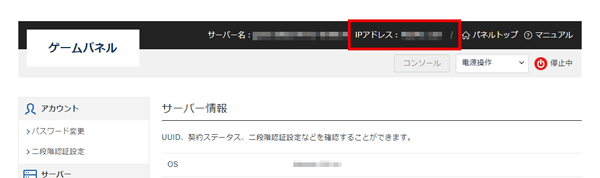
3-3.Minecraftサーバーのバージョンを確認
マインクラフトマネージャーへログインし、「各種設定/情報」タブの
「バージョン情報」より「マインクラフト」の「現在のバージョン」を確認して手元に控えます。
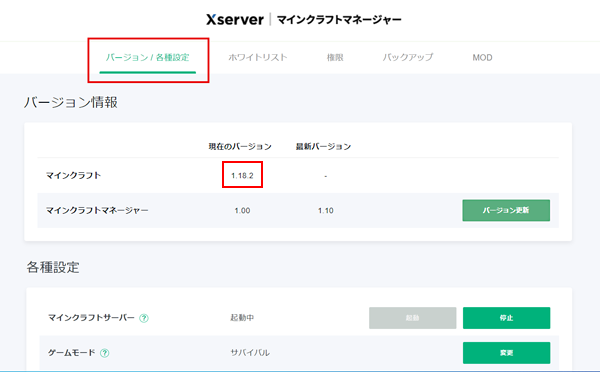
4.Minecraftサーバーへの接続方法
1.Minecraftを起動する
Minecraftのクライアントを起動し、「マルチプレイ」ボタンをクリックします。
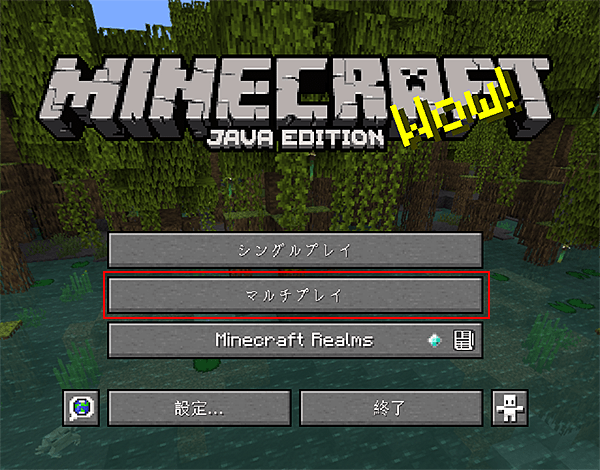
Minecraftの起動について
2.「サーバーを追加」ボタンをクリック
「サーバーを追加」ボタンをクリックします。
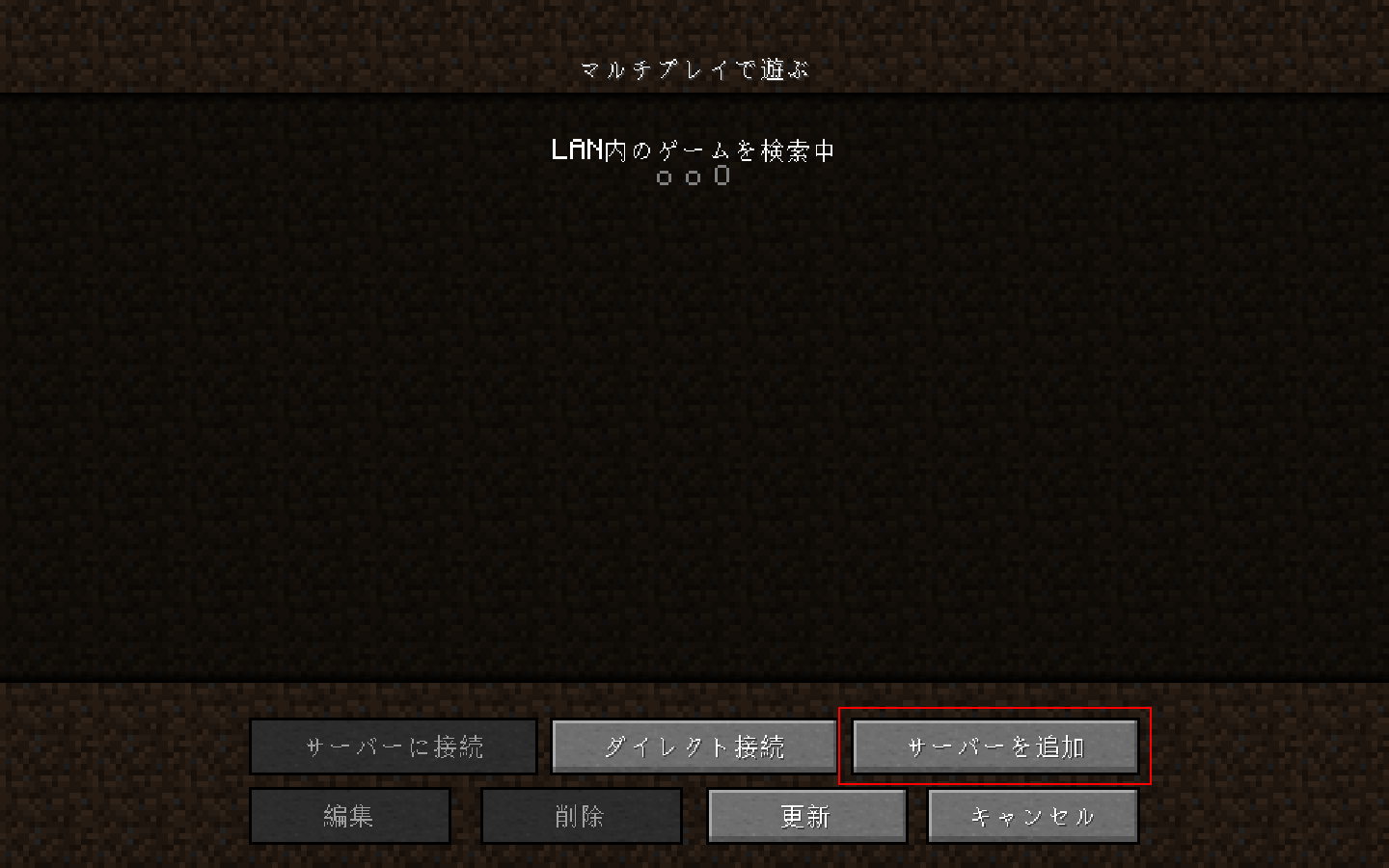
3.「サーバー名」と「サーバーアドレス」を入力
「サーバー名」と「サーバーアドレス」を入力し、「完了」ボタンをクリックします。
| サーバー名 |
任意の名前を入力 例)Example |
|---|---|
| サーバーアドレス |
サーバーのIPアドレスを入力 ※IPアドレスはゲームパネルから確認できます |
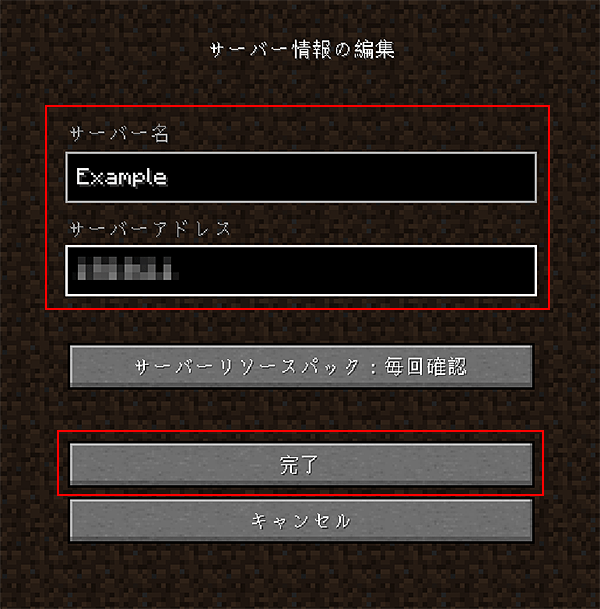
4.サーバーに接続する
登録されたサーバーをクリックで選択したあと「サーバーに接続」ボタンをクリックしてサーバーへ接続します。
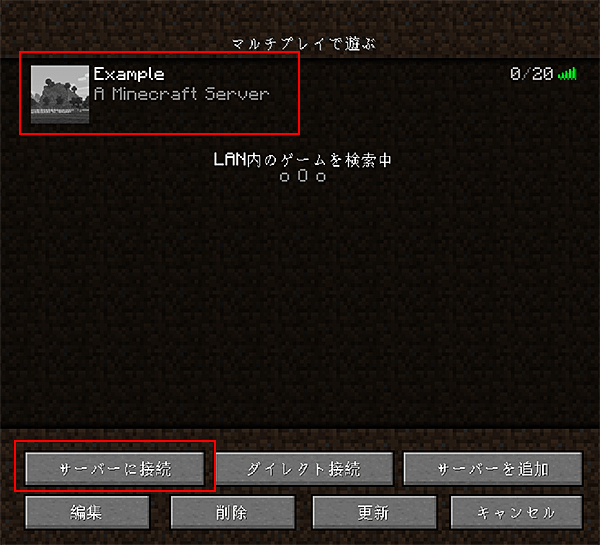
Minecraftサーバーの関連ファイル
5.最新バージョンへのアップデート方法
マインクラフトマネージャーへログインし、アップデートしてください。
※マインクラフトマネージャーへのログイン手順およびアップデート方法についてはこちらよりご確認ください。

